When downloading a new Table or Report that contains a Company column, a (Companies) parameter will be automatically added. Additional parameters can be added for any column based on how you want to filter the data.
Most parameters will be a text box and will be able to open the TAD Lookup form or TAD Calendar form for date/month related fields.
Adding a Parameter requires three selections.
- Select an Available Column to filter
- Select an Operator button
- Select the
button to generate the parameter name
In the example below, we will add a parameter for the State column and the ActiveYN column.
1. Make sure you already have the TAD Sandbox or another Table downloaded before getting started.
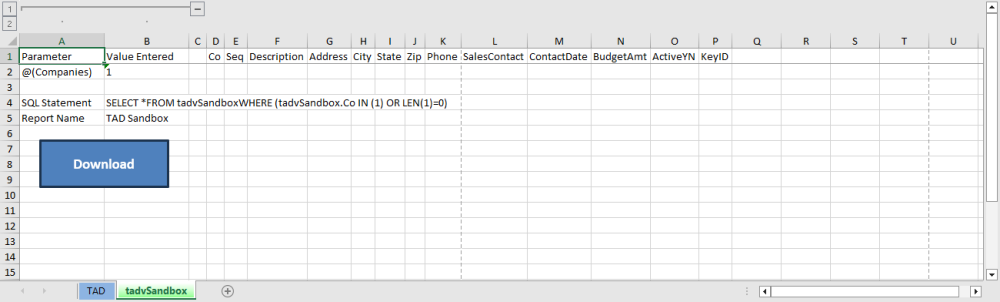
2. Click the Edit Query on the ribbon.

3. Click the Where button on the left side.
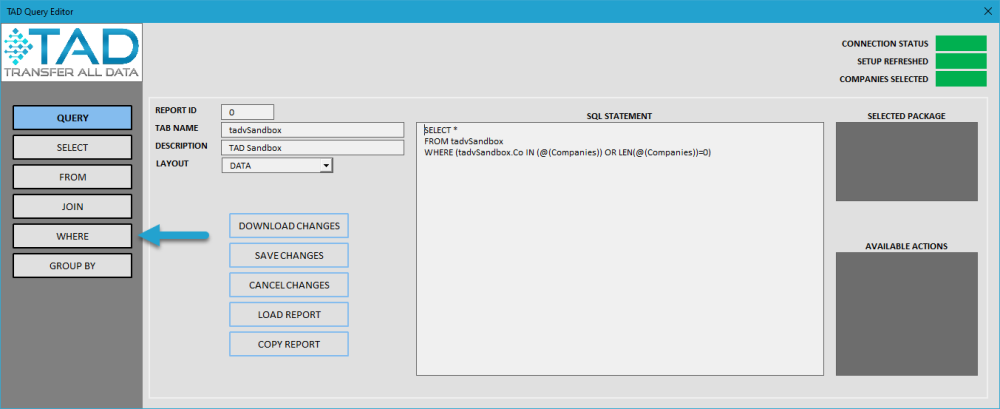
4. You will see the current Parameters in the upper right along with the Where Clause showing how each parameter filters the data.
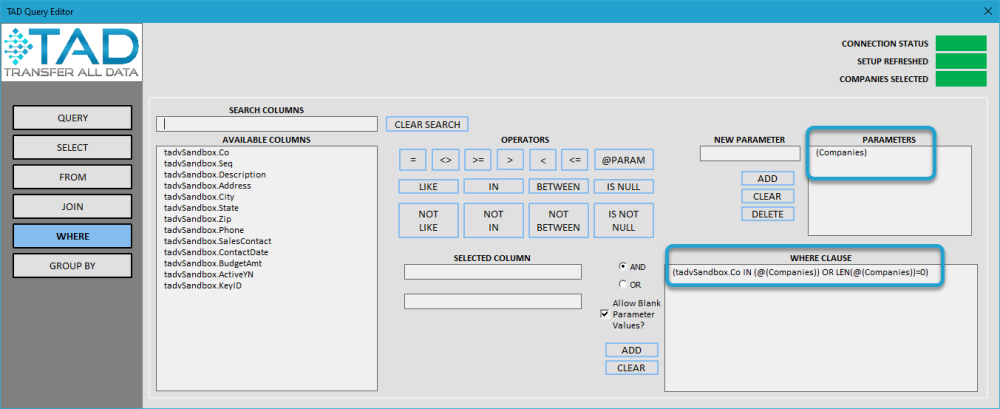
5. Select the tadvSandbox.State column, the 

6. Before you click the Add button make sure the Allow Blank Parameter Values check box is set correctly.
- When checked, entering a parameter value will not be required. Leaving it blank will return all records.
- When unchecked, entering a parameter value will be required. Leaving it blank will return no records.
Click the Add button to add the new parameter.
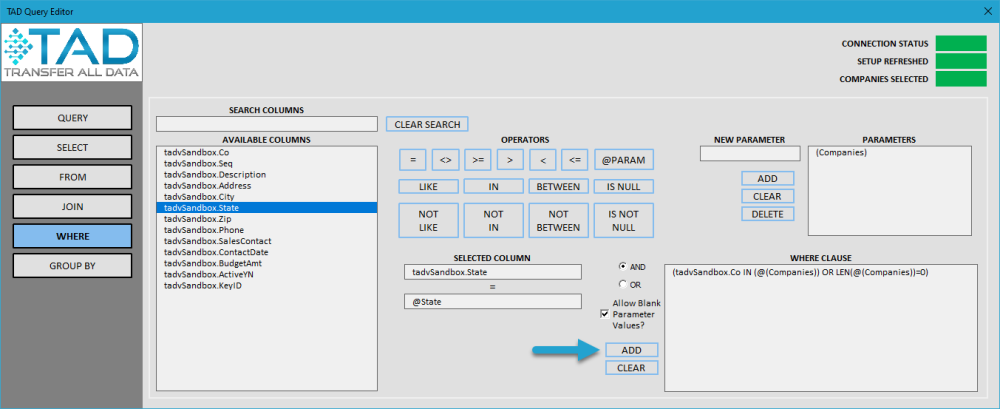
7. You should now see the new parameter added to the Parameter list and the new line added to the Where Clause.
8. Select the tadvSandbox.ActiveYN column, the 

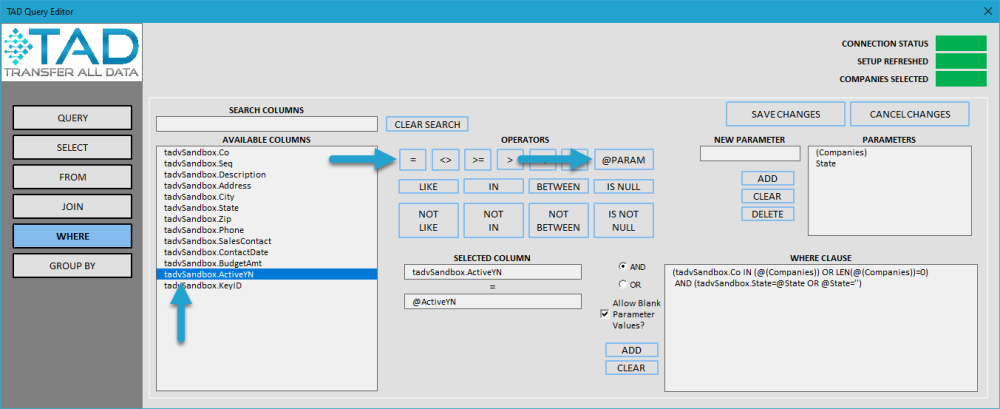
9. Before you click the Add button make sure the Allow Blank Parameter Values check box is set correctly.
- When checked, the parameter will be radio buttons allowing you to select Yes / No / All Records. This allows you to see all records.
- When unchecked, the parameter will be a check box allowing you to select Yes / No. This forces you to select a value with no way to see all records.
Click the Add button to add the new parameter.
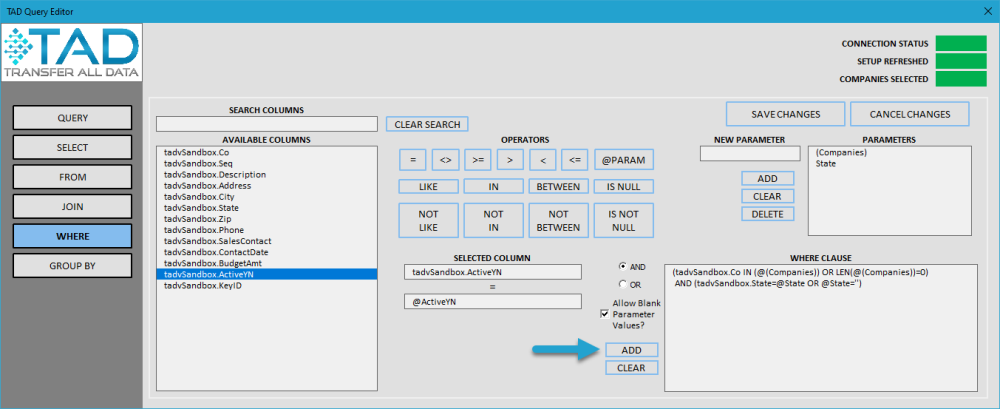
10. You should now see the new parameter added to the Parameter list and the new line added to the Where Clause.
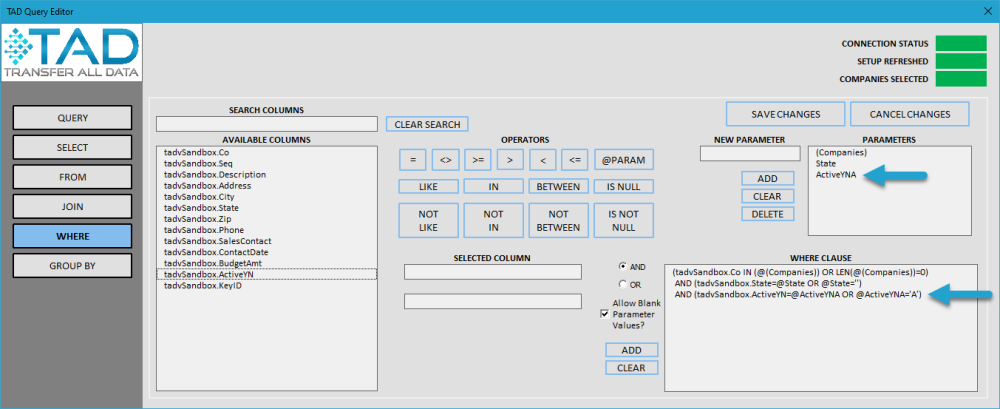
11. Click the Save Changes button to save the new parameters.
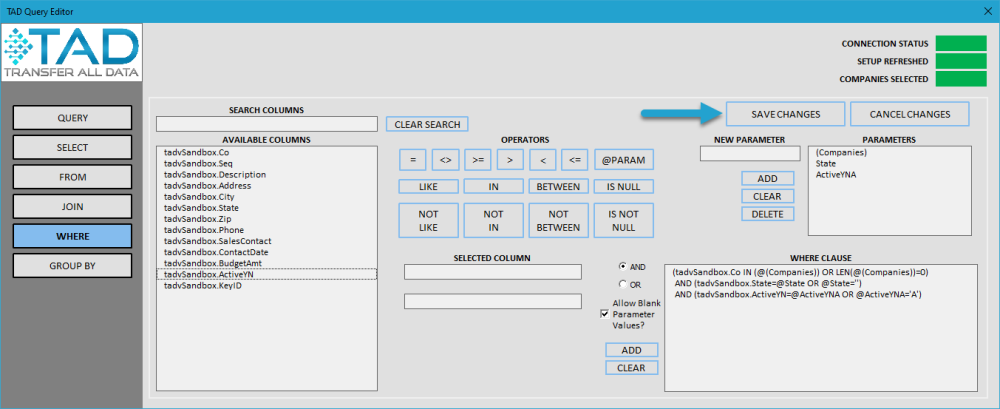
12. Back on the Query view you will see the changes to the SQL Statement. Click the Download Changes button to download with the new parameters.
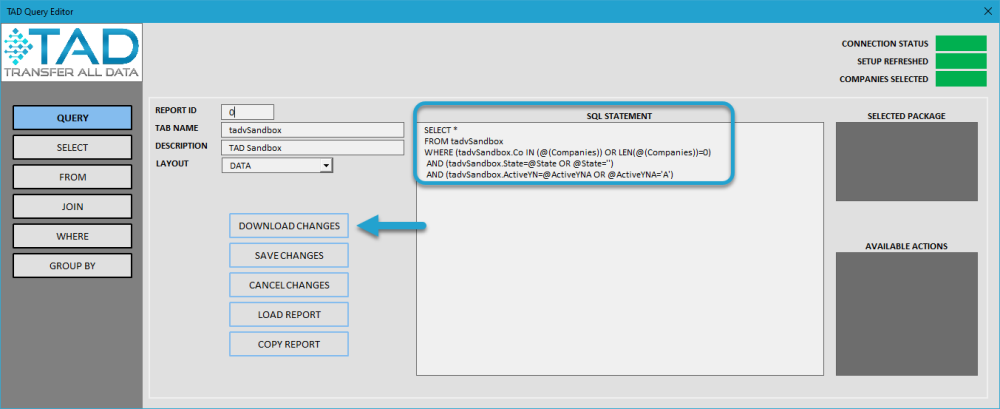
13. The TAD Parameters form should now show the new State and ActiveYNA parameters.
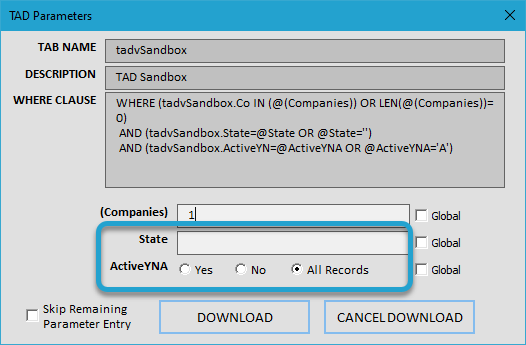
14. Enter your parameters and click the Download button to download the data.
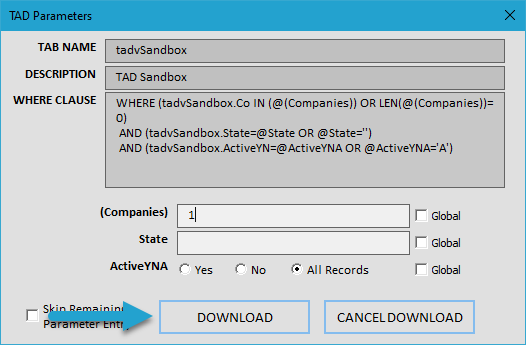


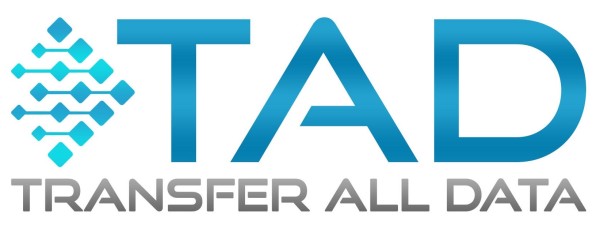
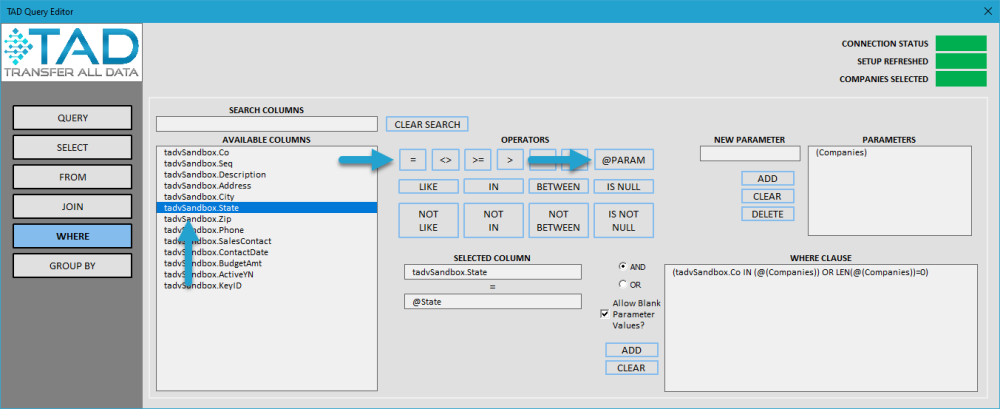
 button.
button.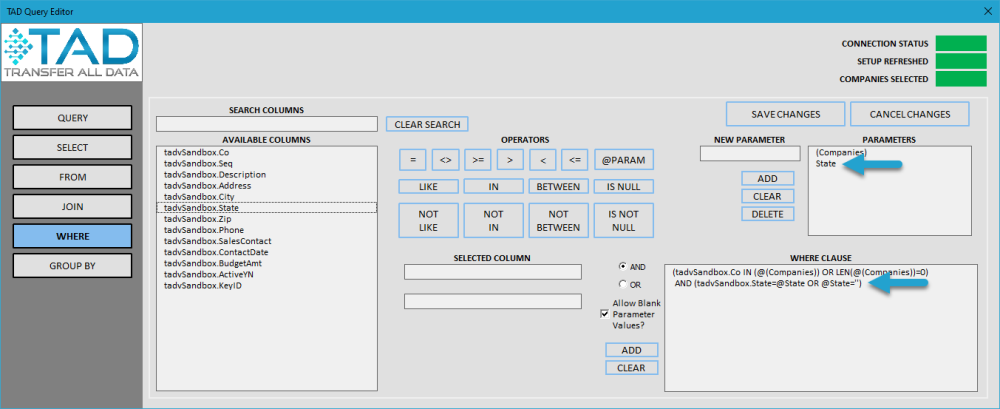
Post your comment on this topic.