Whether it’s from user error or a 3rd party import, we’ve all dealt with batches started in the wrong month. Using TAD, you can quickly download the existing batch records and import the records into the correct month.
To change the batch month of an existing batch follow the steps below.
1. Click the Templates button on the left side of the TAD ribbon.

2. That will open the TAD Query form showing a list of Templates available.
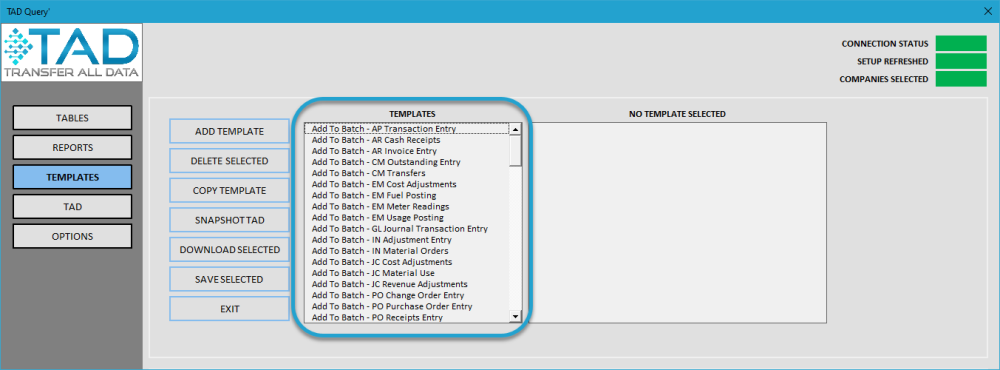
3. Scroll down to the “Batches” templates.
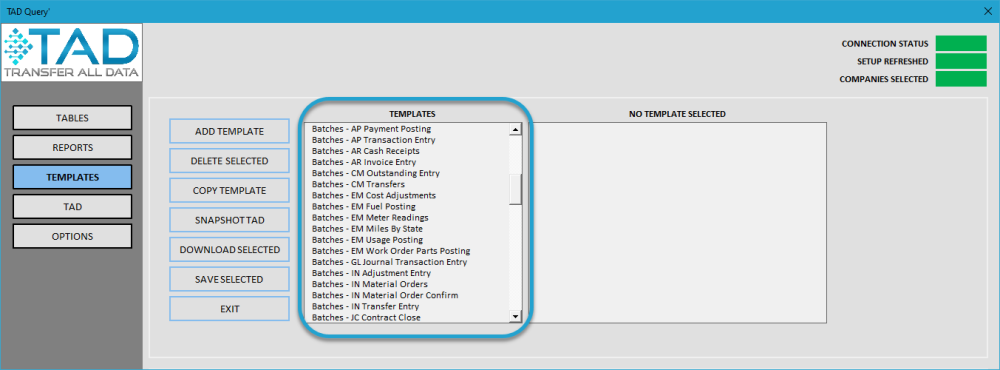
4. Select the Batches template for the batch you want to download and click the Download Selected button.
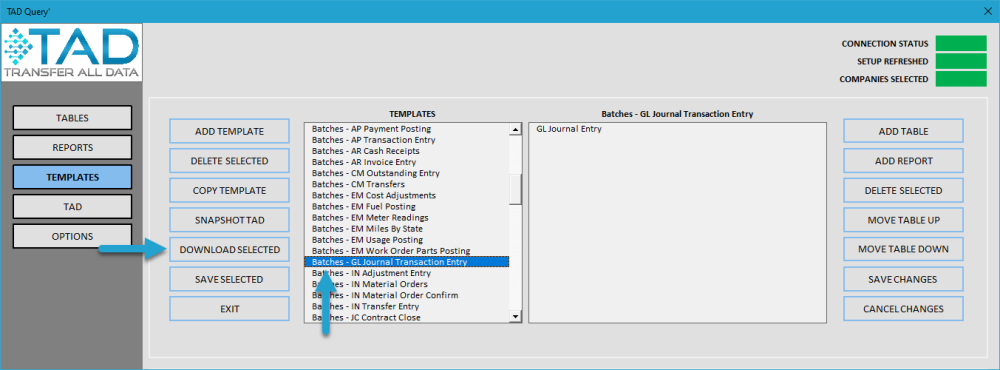
5. Most of the Batches templates have the following parameters to help isolate the records.
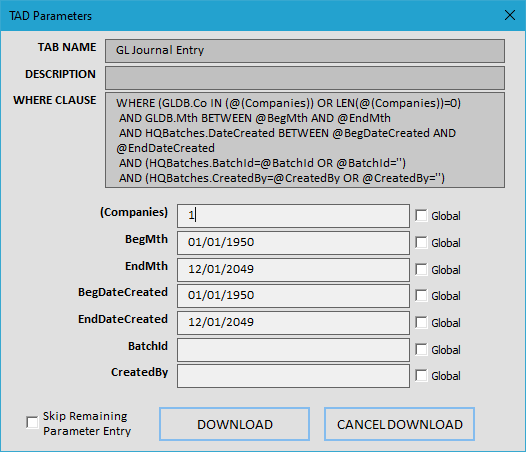
6. After entering parameter values, click the Download button.
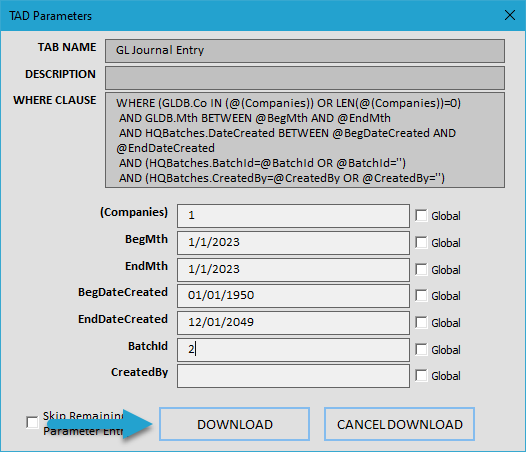
7. With your table downloaded, you should only see the batches that you want to move to a different month.

8. Change the Mth column to the correct Month for all records in the table.

9. Click the Batch Actions button on the ribbon and then the Get Batch # button. This will assign a batch number for the new month.
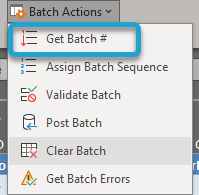
10. You should see the new batch number assigned to the records.

11. Now we have to import the records into the new batch. Click the Validate Import button on the ribbon.

12. You should see Validated in the Result column. Otherwise, you will see Failure and the ErrorMsg column will tell you the error.

13. If the import validated, you can click the Execute Import button on the ribbon to import the records.

14. Click Yes to confirm the import process.
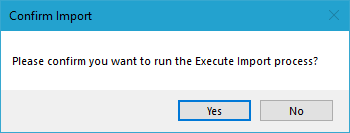
15. Once that finishes, you should see Imported in the Result column. Otherwise, you will see Failure and the ErrorMsg column will tell you the error.


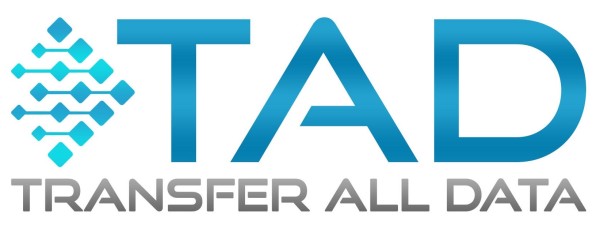

Post your comment on this topic.