The Join button shows all columns with available joins based on the tables selected. As you add joins additional columns are likely to appear. Once you save changes the other SQL parts will be updated showing new columns as options.
| Field | Description |
|---|---|
| Search Columns | Use this to filter the list of Available Columns. |
| Available Columns | This lists all columns that can be joined based on the main table and joined tables selected. |
| Tables to Join | This lists all tables that can be joined based on the selected Available Columns. |
| Left Column | This represents the first column selected. |
| Right Column | This represents the column that will be joined based on the table you selected. |
| Join Selected | This represents the join selected based on which Join Type you selected. |
| Join Alias | An alias gives the joined table an alternate name to make it more readable such as Jobs instead of JCJM. |
| Joined Tables | This lists all of the joins in the SQL Statement. |
| Button | Description |
|---|---|
 |
Clears the search box and refreshes the Available Columns. |
 |
This returns the matching row between the two tables. if either table has a record without a match it will be omitted. |
 |
This returns all rows from the left table and the matching row in the right table. |
 |
This returns all rows from the right table and the matching row in the left table. |
 |
This returns all rows from the left and right tables even if a matching record does not exist in the other. |
 |
This will add the join after all required values have been selected. |
 |
This will show in place of Add if you select a join from Joined Tables to edit. Use this to save any changes. |
 |
This will clear all fields on the form. |
 |
This will delete any selected joins. |
 |
This will save any changes to the Join portion of the SQL Statement. |
 |
This will cancel any changes to the Join portion of the SQL Statement. |


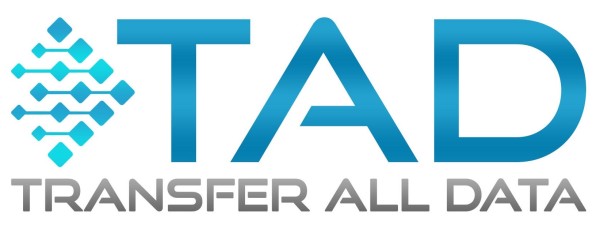
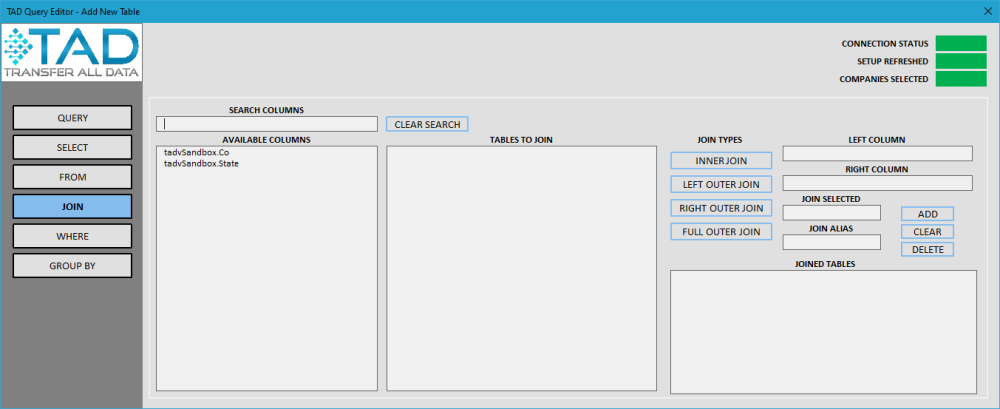
Post your comment on this topic.