| Option |
Description |
Option Section |
| Replace Co/Groups |
This will replace the Company & Group columns when the table is downloaded. The Destination Company is used to determine the Company & Group values. This replaces all rows in the column. |
Table Download |
| Delete Empty Columns |
This will delete all empty columns when the table is downloaded. |
Table Download |
| Add Default Values |
Field default values will be applied to all rows. |
Table Download |
| Apply Conditional Formats |
All conditional formats will be applied when you download a table. It is recommended to have this off when downloading many tables (Ex: Company Copy). |
Table Download |
| Collapse TAD Columns |
This will collapse the 4 special columns denoted with the asterisk (*) at the beginning of each worksheet. |
Table Download |
| Sort TAD Form Sheets |
All worksheets will be sorted based on the order listed on the TAD sheet. |
Table Download |
| Add Column Properties Table |
Adds a table showing the column properties for each column. |
Table Download |
| Collapse Column Properties Rows |
Collapses Column Properties rows that is added in the option above. |
Table Download |
| Apply Conditional Formats |
Applies conditional formats to a Table showing required cells (red), length exceeded (green) and more. |
Format Table |
| Add Default Values |
Field default values will be applied to empty cells only. |
Format Table |
| Add Missing Co/Groups |
Company/Group values will be applied to empty cells only. These values are controlled by the Destination Company. |
Format Table |
| Change Data Format |
This converts certain fields to uppercase, changes Month fields to be Day 1 and applies the appropriate formats to Job, Phase, GL Account, etc. fields. |
Format Table |
| Backup Tables Before Import |
Creates a backup prior to importing new records. |
Table Backup |
| Backup Tables Before Update |
Creates a backup prior to updating records. |
Table Backup |
| Backup Tables Before Delete |
Creates a backup prior to deleting records. |
Table Backup |
| Skip Parameter Entry |
Skips the Parameter entry form meaning the saved or default parameters will be used. |
Parameter |
| Save Parameter Values Entered |
This saves the downloaded parameter values into Columns A – C. |
Parameter |
| Collapse Parameter Value Columns |
This collapses the columns added when saving parameter values. |
Parameter |
| Load Saved Parameter Values |
This will pull any saved parameter values into the Parameters form when downloading. |
Parameter |
| Mark Transactions As Delete When Adding |
When using the Add To Batch templates, this will mark the records as Delete when they are added into the batch so you can post the batch to delete the records. |
Add To Batch |
| Reset File Before Adding New Table |
This option will be removed in the future and does not do anything. |
Add To Batch |
| Reset File Before Adding New Table |
The Workbook will be cleared prior to the new table download. |
Reset File |
| Reset File Before Adding New Report |
The Workbook will be cleared prior to the new report download. |
Reset File |
| Reset File Before Adding New Batch |
This option will be removed in the future and does not do anything. |
Reset File |
| Reset File Before Adding New Template |
The Workbook will be cleared prior to the new template download. |
Reset File |
| Skip Script Import Validation |
When using the Script Import button, you can bypass the import validations if you just want to generate the SQL Import Statement. |
Misc. |
| Option Profiles |
Use this to change your options to specific profiles or reset to default. |
Misc. |
| Server |
Enter the server you want to use. |
Server |
| Database |
Enter the database you want to use. This is typically “Viewpoint”. |
Server |
| Schema |
Enter the schema you want to use. This is typically “dbo”. |
Server |
| Use Windows Account |
If you want to use your Windows Account to access the data check this box. |
Account |
| SQL Account |
Enter the SQL User you want to use. |
Account |
| SQL Password |
Enter the password for the SQL User. |
Account |
| Save Password |
Allows the user to save the SQL Password. This ability must be activated at the license level in order to work. |
Account |
| Progress Timer |
Controls how long the Progress form displays so you can see the results of your actions. Set to 0 to skip the form. |
Defaults |
| Report Layout |
This defaults as the Report Layout on all standard reports and new reports. |
Defaults |
| Report Design Style |
This defaults as the Report Design Style on all standard reports and new reports. |
Defaults |
| Table Style |
This defaults as the Table Style on all standard reports and new reports. |
Defaults |
| Column Properties Style |
This defaults as the Table Style for the Column Properties table. |
Defaults |
| Source Company |
This is the Company you want to download data from. |
Company |
| Destination Company |
This is typically the same as the Source Co unless you need to use the Replace Company/Groups action. |
Company |





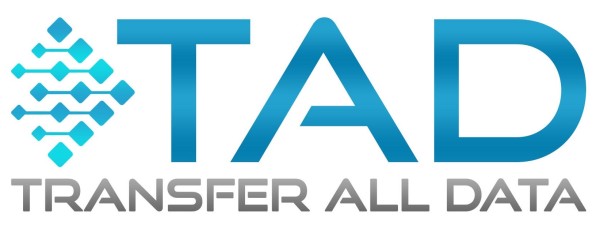

Post your comment on this topic.