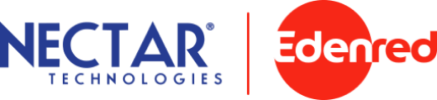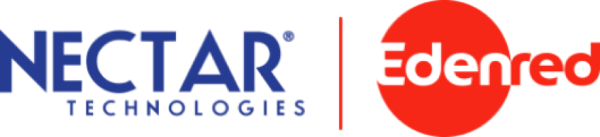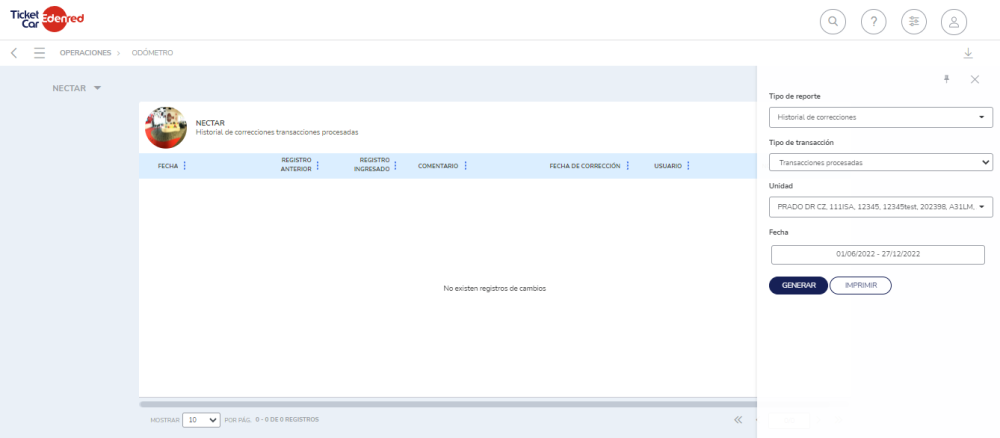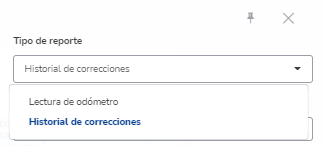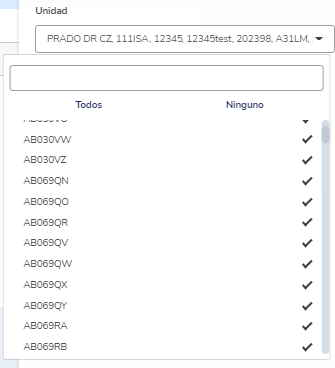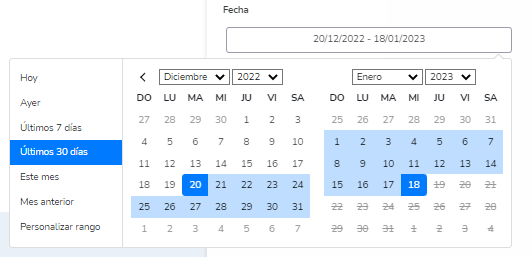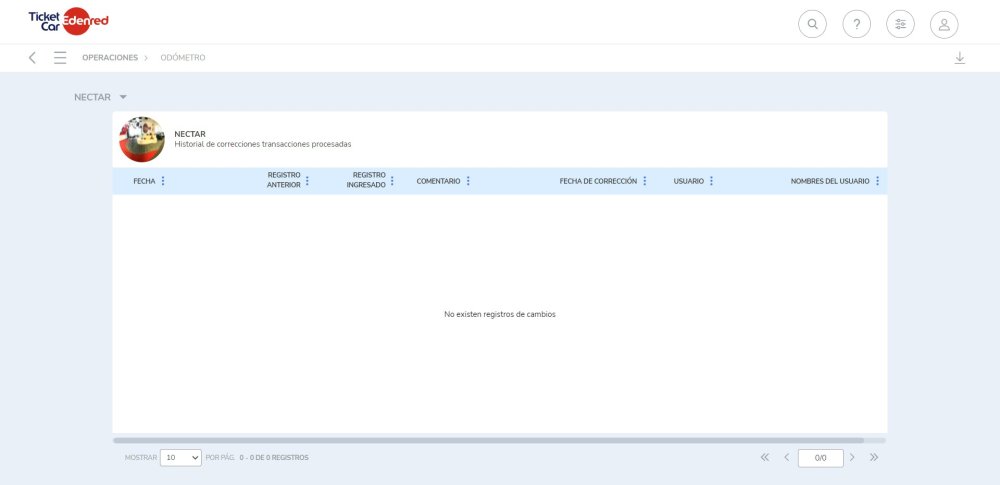- Dé clic en el ícono
para abrir el panel de filtros.
En el panel de filtros se podrá modificar la información según las necesidades del usuario:
- Una vez completados los campos, dé clic en la opción “Generar” y se actualizará la tabla automáticamente con la información filtrada:
Tabla descriptiva
La tabla descriptiva contiene la siguiente información:
| Indicador | Definición |
| Fecha | Indica el día y hora en que se ingresó la lectura de odómetro. |
| Registro anterior | Indica el registro de odómetro anterior. |
| Registro ingresado | Indica el nuevo registro del odómetro al editar desde el reporte Lectura de odómetro. |
| Comentario | El usuario debe llenar el campo “comentario” al editar el odómetro y explicar la razón de modificación desde el reporte Lectura de odómetro |
| Fecha de corrección | Muestra el día y hora de la corrección del odómetro. |
| Usuario | Indica el usuario del cliente proporcionado por la operación. |
| Nombres del usuario | Muestra el nombre y apellido del cliente. |
- Para descargar el reporte en formato de Excel (.xlsx), dé clic en el ícono de descarga
.
Revision:
4
Last modified:
24 February 2023
¿Necesitas más ayuda?
Atención al cliente