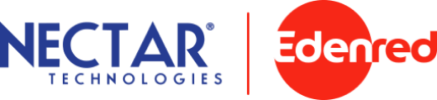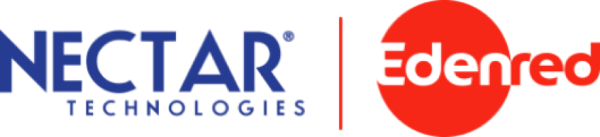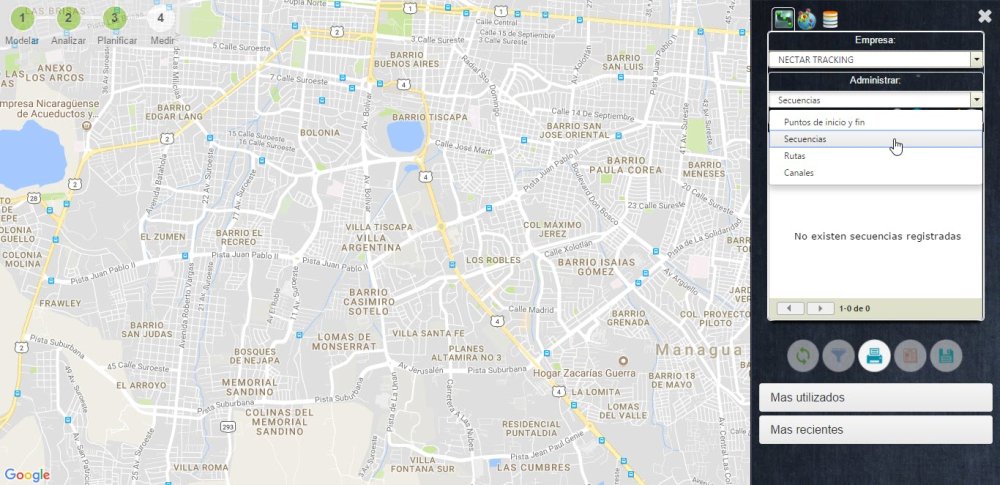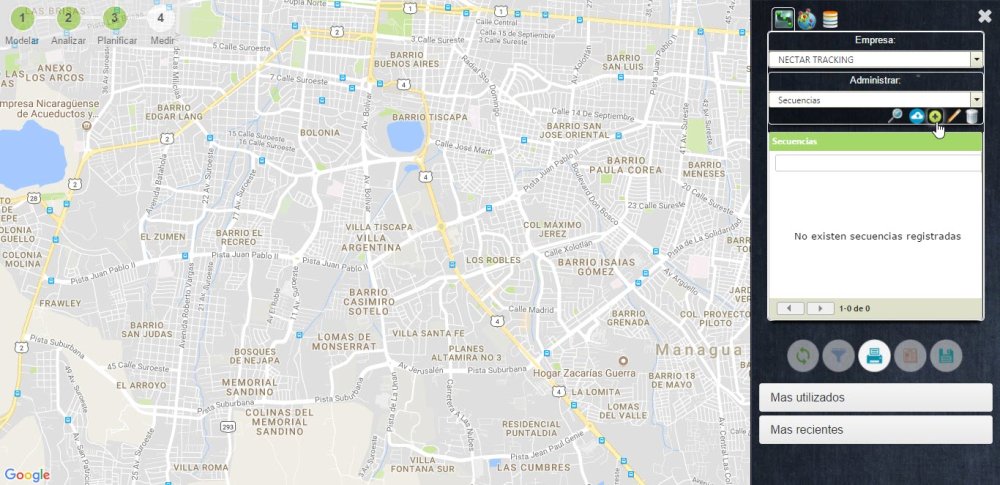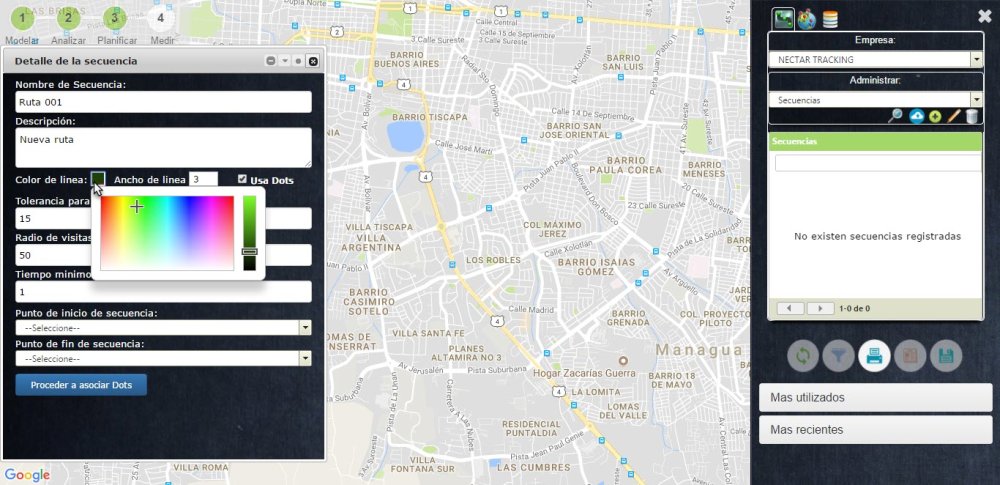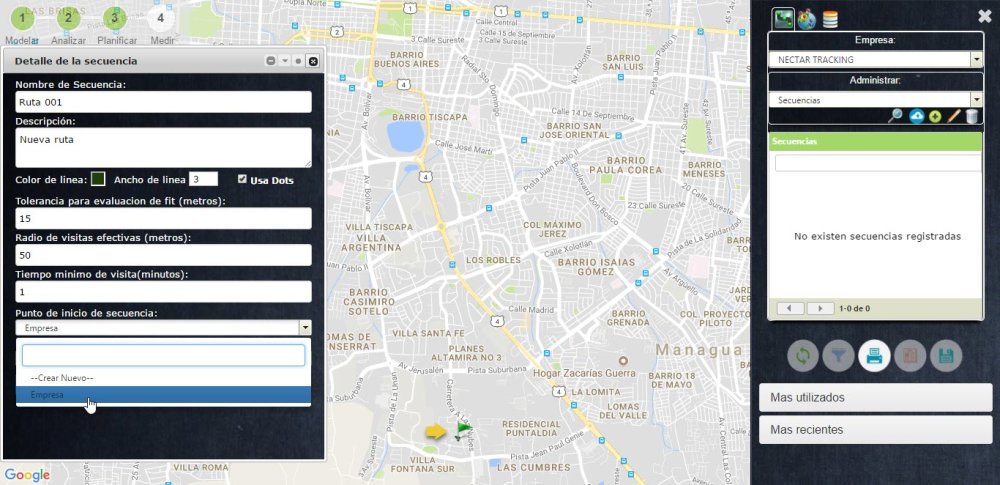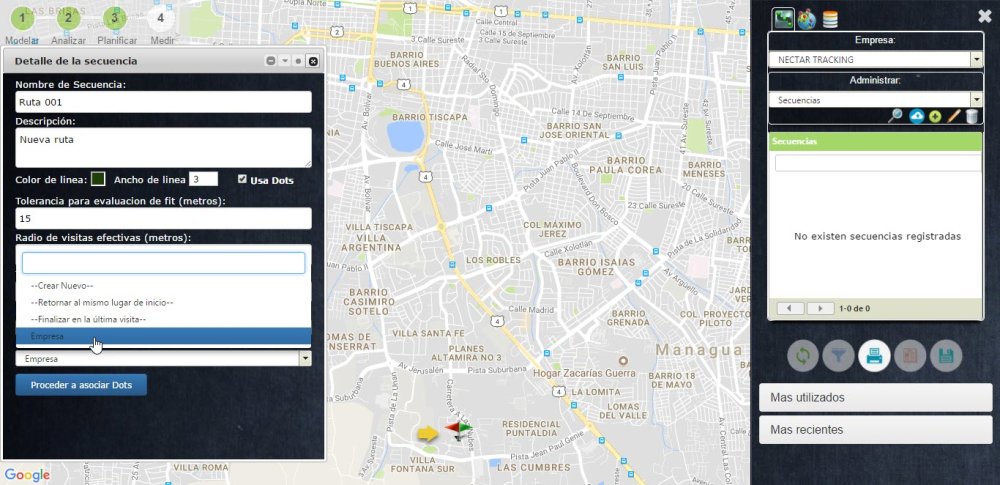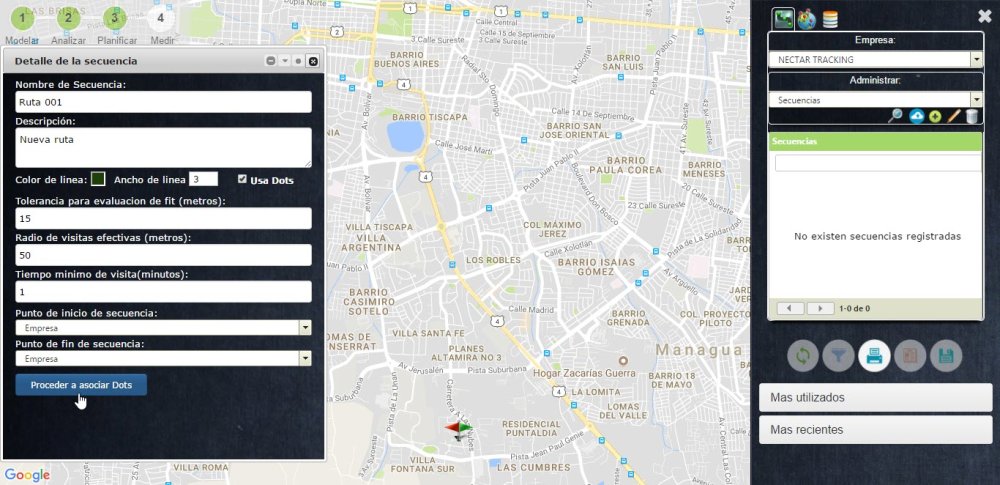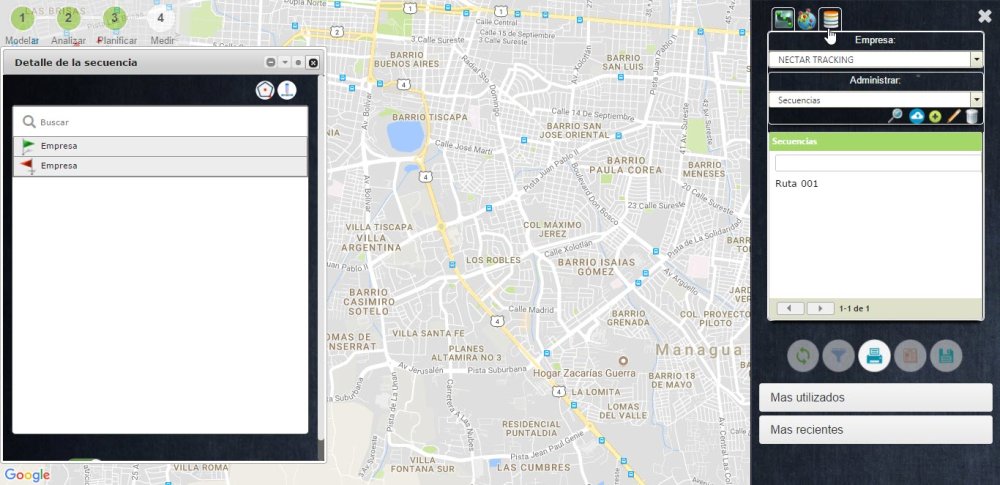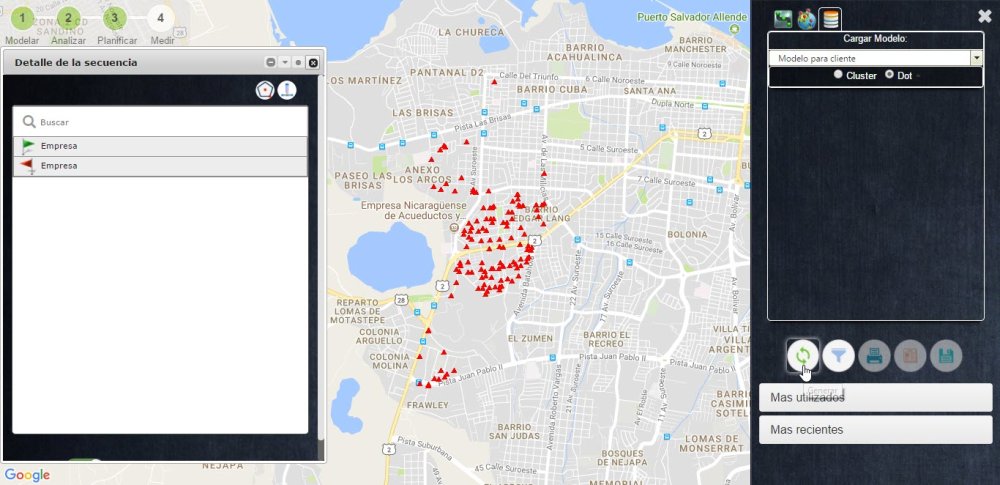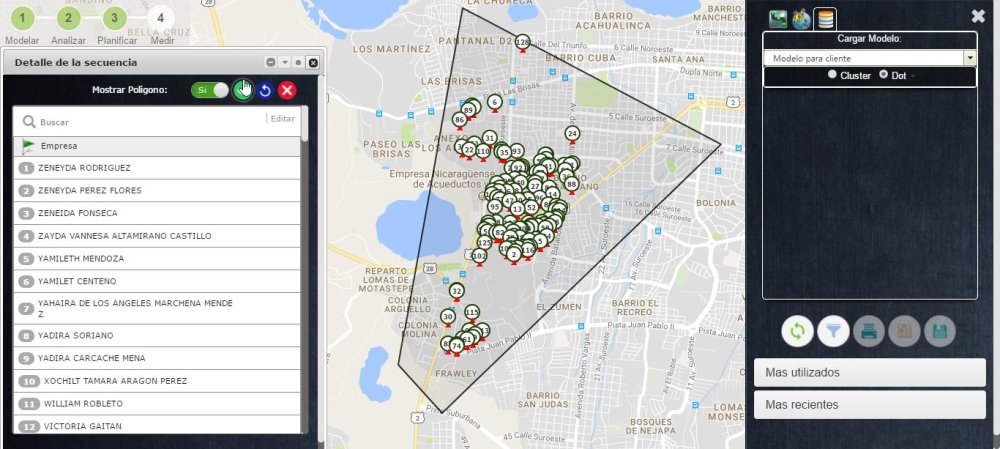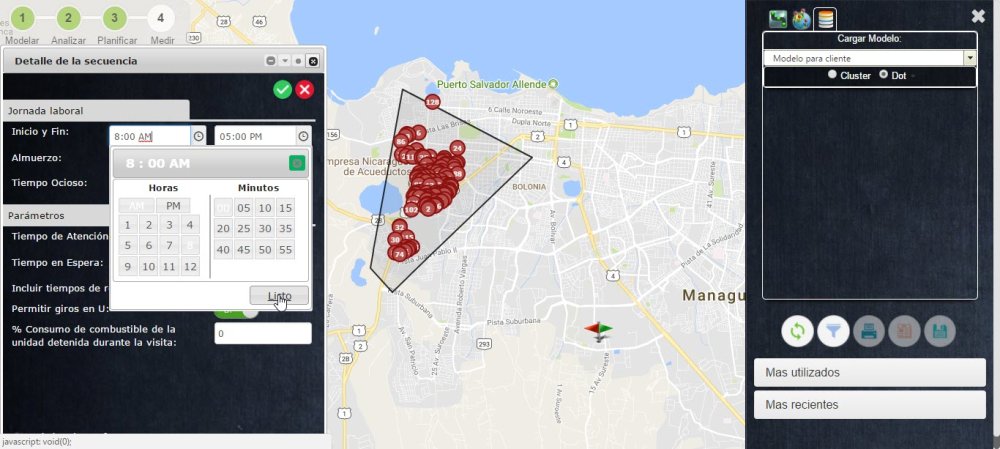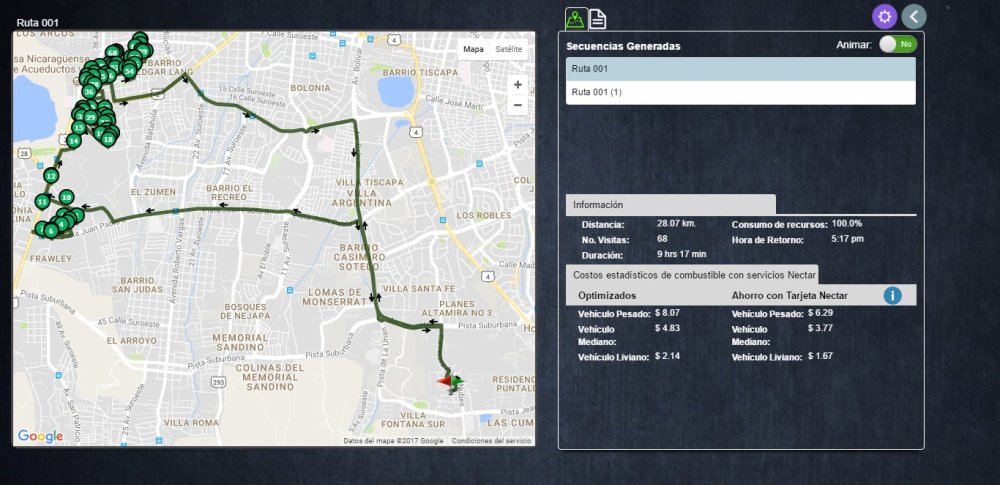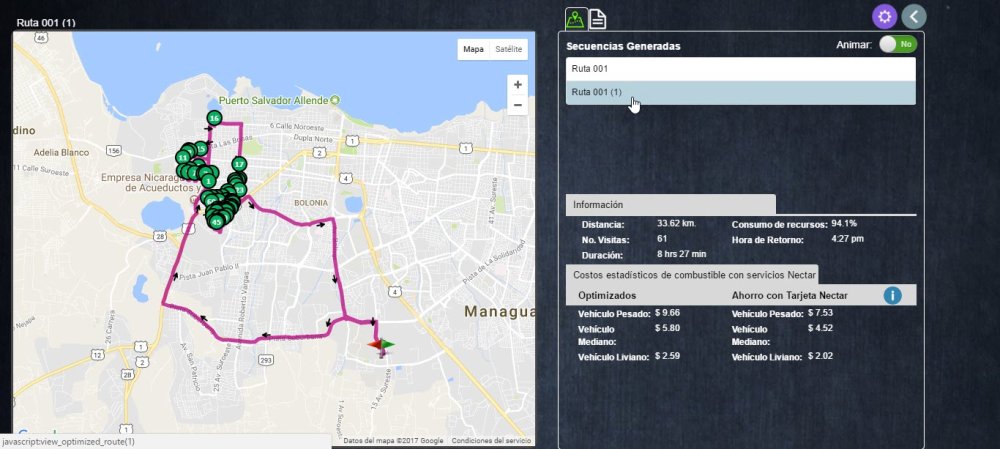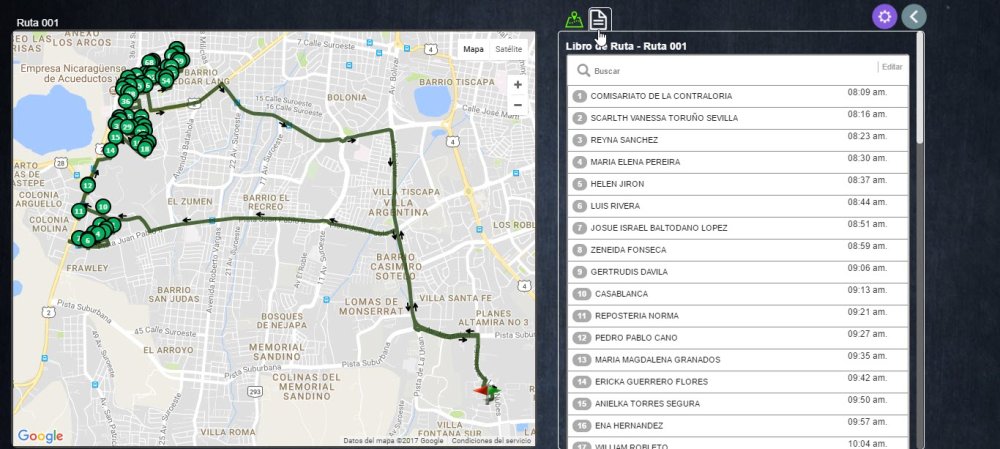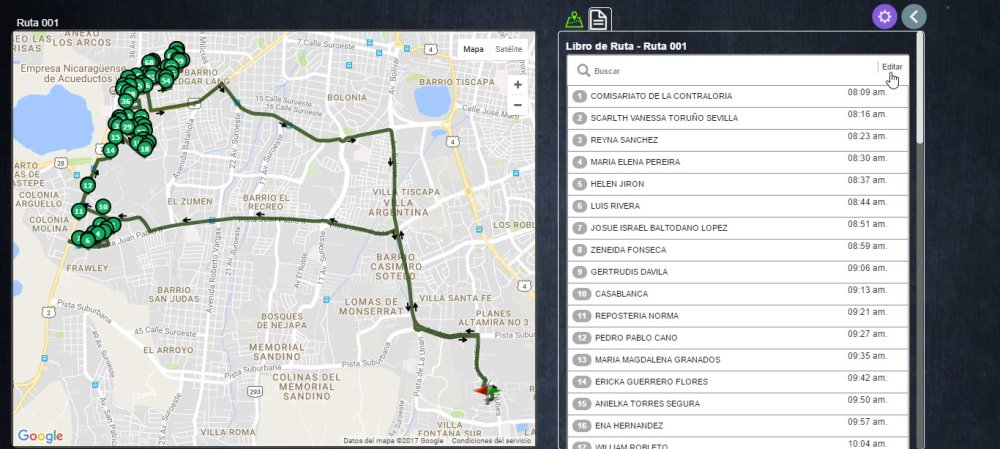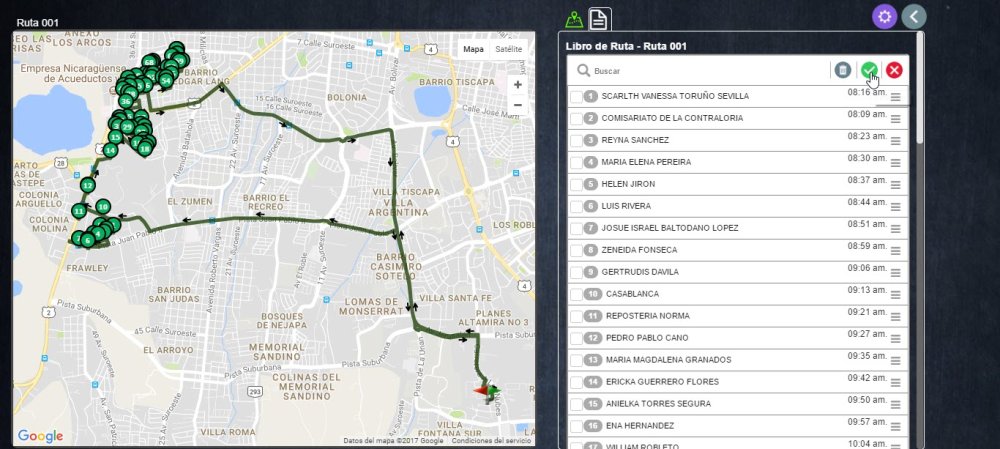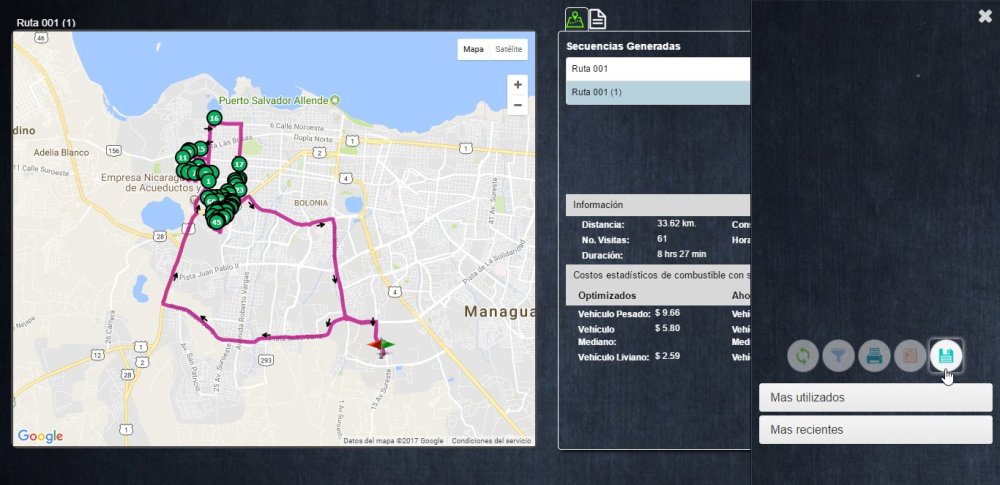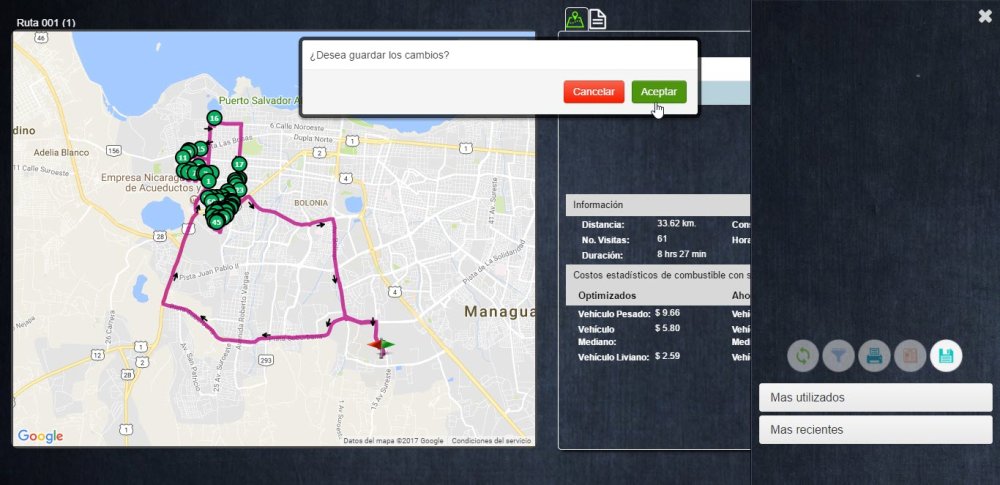1.En la ventana_ “Administrar”_ Seleccione la herramienta secuencia.
Figura 368: Secuencia
2.Click en agregar nueva secuencia.
Figura 369: Agregar nueva secuencia
3.Ingrese el nombre y descripción de la secuencia.
Figura 370: Color y ancho de linea
4.Seleccione el punto de inicio de la secuencia, automáticamente se mostrará en mapa.
Figura 371: Selección de punto de inicio
5.Seleccione el punto de fin de la secuencia, aquí se muestran las siguientes opciones:
- Crear un punto nuevo de fin.
- Retornar al mismo lugar de inicio.
- Finalizar en la última visita al cliente.
- Opción de punto de inicio antes creado.
Figura 372: Selección de punto de fin
6.Click en proceder a asociar Dot.
Figura 373: Asociar Dot
7.Click en el Tab Dot.
Figura 374: Tab Dot
8.Click en el ícono  para cargar el modelo
para cargar el modelo
Figura 375: Cargar modelo
9.Click en 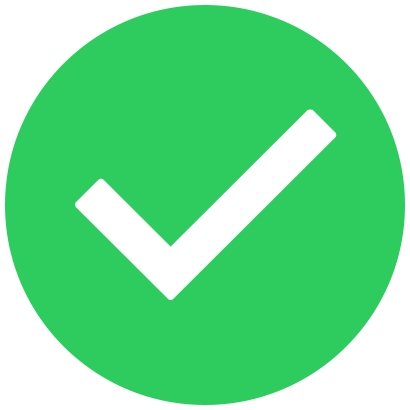 aplicar, para establecer el detalle de la secuencia
aplicar, para establecer el detalle de la secuencia
Figura 376: Polígono con Dot
Detalle de secuencia
Hora de inicio y fin
Hora de almuerzo
Tiempo ocioso
Tiempo de atención al cliente
Tiempo en espera
Incluir tiempos de regreso
Permitir giros en “U”
% de consumo de combustible de la unidad detenida durante la visita
10.Click en 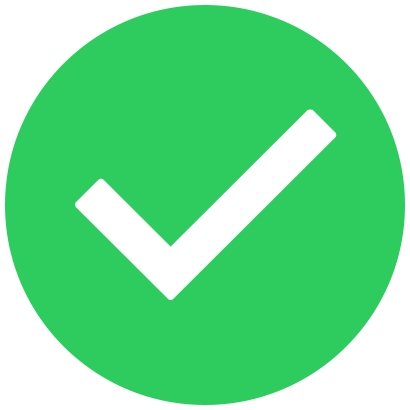 optimización
optimización
Figura 377: Optimización de ruta
Distancia recorrida
Número de visitas
Duración
Consumo de retorno
Tiempo de regreso
Figura 378: Secuencias generadas
Figura 379: Secuencia dos
11. Click en el ícono libro de ruta
Figura 380: Libro de ruta
12Click en editar
Figura 381: Editar visita
13Ordene su visita
14Click en finalizar
Figura 382: Finalizar edición
15Habiendo creado la secuencia, de click en Mostrar/Ocultar Tops y click en guardar
Figura 383: Guardar secuencia
16Se muestra la siguiente ventana informativa, dé click en guardar
Figura 384: Pestaña informativa
Revision:
73
Last modified:
22 September 2017
¿Necesitas más ayuda?
Atención al cliente