Vista de inicio
1.Al hacer clic en el botón ![]() se abrirá el modal “Unidad” con la siguiente información:
se abrirá el modal “Unidad” con la siguiente información:
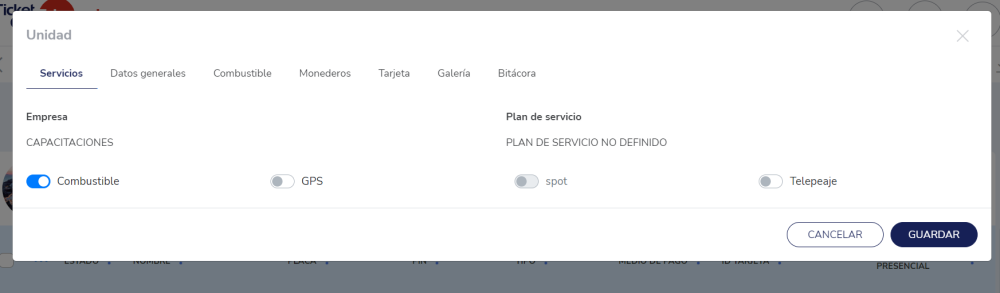
Tab servicios
| Nombre | Contexto |
|---|---|
| Empresa | Muestra el nombre de la empresa a la cual está asociada la unidad. |
| Plan de servicio | Muestra el plan de servicio que posee la empresa asociada a la unidad. |
Al hacer clic en los switch (combustible, GPS, Spot, Telepeaje), dichos campos se habilitarán como tab en el modal, como se muestra en la imagen:
Tab Datos generales tipo vehículo.
Figura: Datos generales tipo vehículo.
En este modal se deberá ingresar la siguiente información:
1.Medio de pago: Se debe seleccionar el medio de pago (RFID, tarjeta o tarjeta virtual).
2.Unidad: Se debe seleccionar unidad “tipo vehículo”.
3. Nombre: Se debe ecribir el nombre y apellido del conductor.
4. Placa: Se debe escribir la identificación de la unidad.
5. PIN: Se debe escribir el número PIN correspondiente.
6. VIN: Se debe escribir el número VIN (número de identificación de la unidad vehicular).
7. Marca y Modelo: Se debe seleccionar la marca y el modelo de la unidad. En estos campos se muestran los registros ingresados en ficha de flota o las que tiene por defecto la base.
8. Año: Se debe ingresar el año de la unidad.
9. Zona de recorrido: Se debe seleccionar una de las siguientes zonas:
- Urbano.
- Semi-rural.
- Rural.
10. Tipo de vehículo: Se debe seleccionar el tipo (categoría) del vehículo.
11. Se debe seleccionar el nivel, estratégico, táctico u operativo, el cual desee asociar la unidad. El nombre del nivel jerárquico puede variar según la operación o país.
12. Se debe seleccionar el centro de costos.
13. Se debe ingresar el código de afiliado.
Tab Datos generales tipo persona.
Figura: Datos generales tipo persona.
En este modal se deberá ingresar la siguiente información:
1. Medio de pago: Se debe seleccionar el medio de pago, estos pueden ser: RFID, tarjeta o tarjeta virtual.
2.Tipo de unidad: Se debe seleccionar unidad tipo persona.
3. Nombre: Se debe ingresar el nombre y apellido de la persona.
4. Identificación: Se debe ingresar el número de identificación de la persona.
5. Correo Electrónico: Se debe ingresar la dirección email de la persona.
6. Licencia: Se debe ingresar el número de licencia y fecha de expiración.
7. Se debe ingresar el numero de teléfono, celular y dirección domiciliar.
8. Se deben seleccionar los niveles estratégicos, operativos y tácticos.
9. Se debe seleccionar el centro de costos.
10. Se debe ingresar el código de afiliado.
Tab combustible
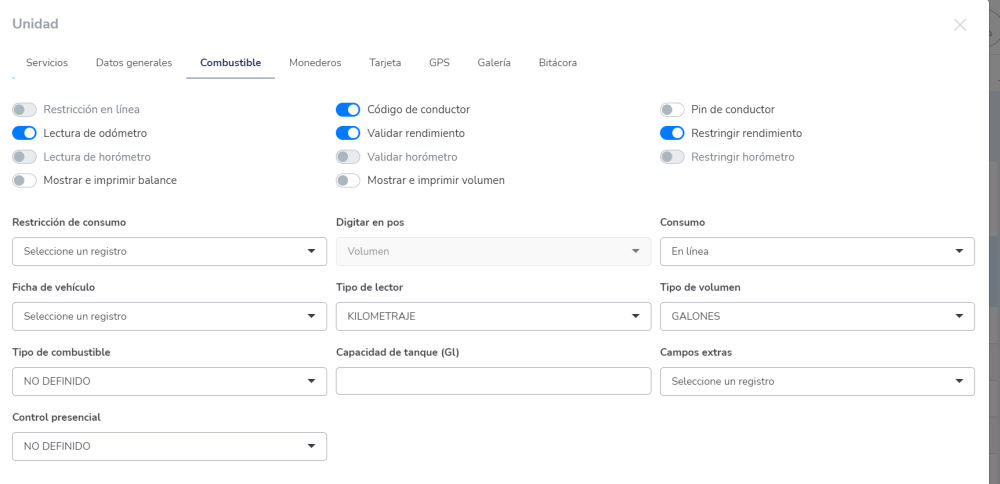
Figura: Combustible
| Campo | Contexto |
|---|---|
| Restricción de consumo | Se debe seleccionar la restricción que se desea asignar a la unidad. |
| Digitar en POS | Muestra si es en volumen o dinero. |
| Consumo | Se debe seleccionar uno de estos campos:
|
| Ficha de vehículo | Se debe seleccionar la ficha que desee asignar a la unidad, esta se crea desde el sub módulo Ficha de Flota |
| Tipo de Lector | Se debe seleccionar si el tipo de lector es: Kilometraje, Millaje u Horímetro. |
| Tipo de volumen | Se debe seleccionar si la unidad de medida es galones o litros. |
| Tipo de combustible | Se debe seleccionar el tipo de carburante (Gasolina, Diesel, Aceite, GLP o no definido). |
| Capacidad de tanque | Se debe indicar la capacidad del tanque de la unidad en galones. |
| Campos extras | Se debe seleccionar un registro |
| Control presencial | Se debe seleccionar el control presencial (Placa, Pin u otro). |
Odómetro y Horómetro
Figura: Odómetro
| Campo | Contexto |
|---|---|
| Recorrido mínimo | Se debe registrar el recorrido mínimo. |
| Recorrido máximo | Se debe registrar el recorrido máximo. |
| Último odómetro | Se debe registrar el último odómetro marcado. |
| Rendimiento (km/Gl) | Se debe registrar el rendimeinto en kilometros/galones. |
| Tolerancia | Se debe indicar la tolerancia. |
Horómetro
| Campo | Contexto |
|---|---|
| Tiempo máximo | Se debe registrar el tiempo máximo recorrido. |
| Tiempo mínimo | Se debe registrar el tiempo mínimo recorrido. |
| Último horómetro | Se debe registrar el último horómetro marcado. |
| Rendimiento (h/Gl) | Se debe registrar el rendimiento en horas/galones. |
| Tolerancia | Se debe indicar la tolerancia. |
Tab Monederos
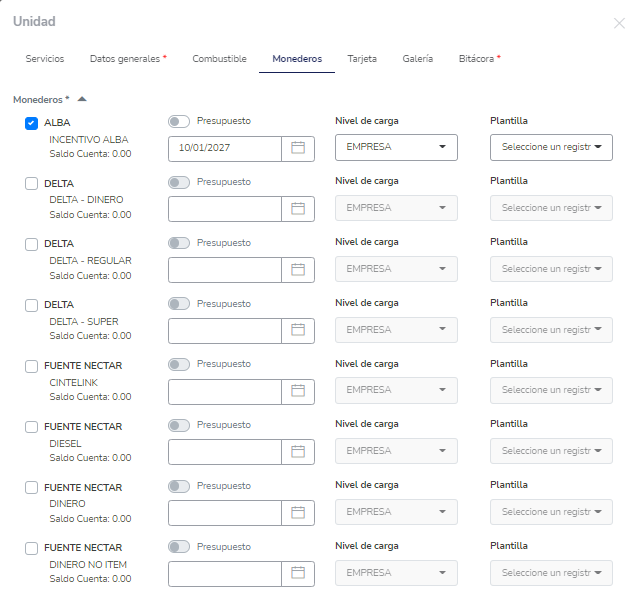
Figura: Monederos
Este modal muestra los monederos por dinero y volúmen (Lts) . Para iniciar, debe seleccionar el tipo de asignación, puede ser: Saldo o Límite.
Tipo Saldo
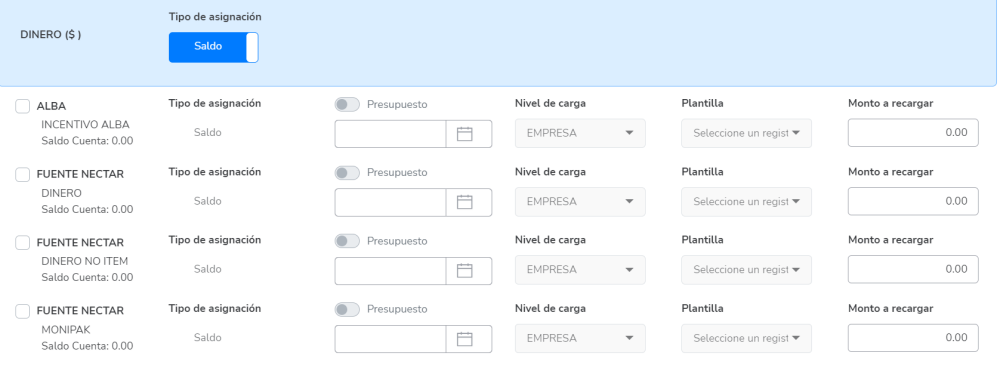
1. Hacer clic en los check box para seleccionar los tipos de monederos que desee asignar a la unidad.
2. Hacer clic en nivel de carga, para seleccionar empresa o nivel estratégico, táctico u operativo.
3. Hacer clic en la plantilla y seleccionar un registro.
4. Se debe digitar el monto a recargar.
Tipo Límite
1. Grupo límite: Debe seleccionar un registro para el grupo límite.
2. Hacer clic en los check box para seleccionar los tipos de monederos que desee asignar al grupo límite con fecha de expiración.
Tab Tarjeta
2. Este tab permitirá configurar el BIN de la tarjeta como se muestra en la imagen
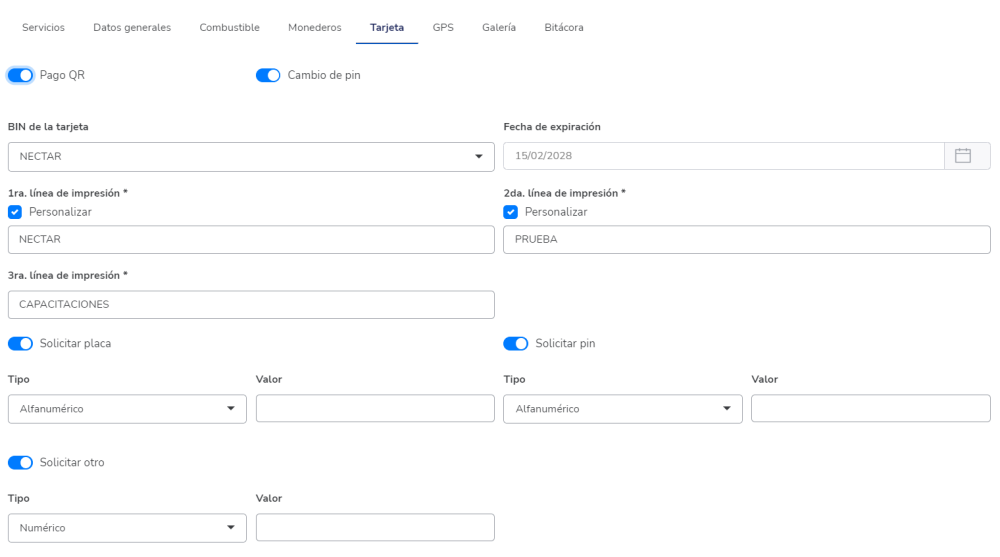
Figura: Tarjetas
Tab Galería
Figura: Galería
Tab Bitácora
Figura: Galería
Para finalizar, se debe dar clic en el icono ![]() .
.
Revision:
2
Last modified:
16 February 2023
¿Necesitas más ayuda?
Atención al cliente
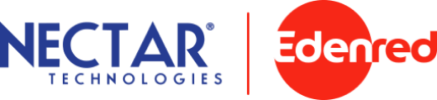

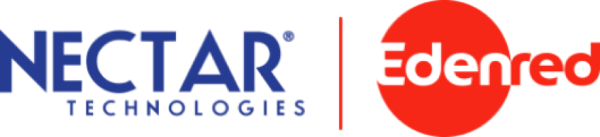
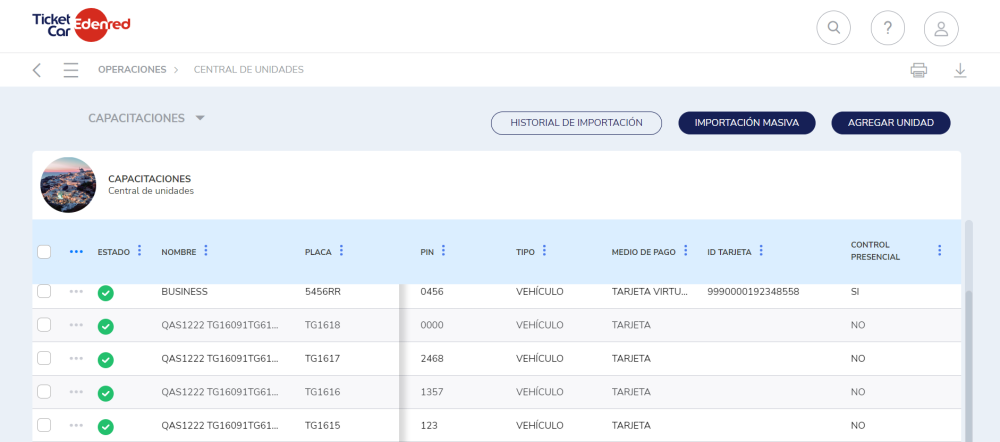
 se abrirá el modal “Unidad” con la siguiente información:
se abrirá el modal “Unidad” con la siguiente información: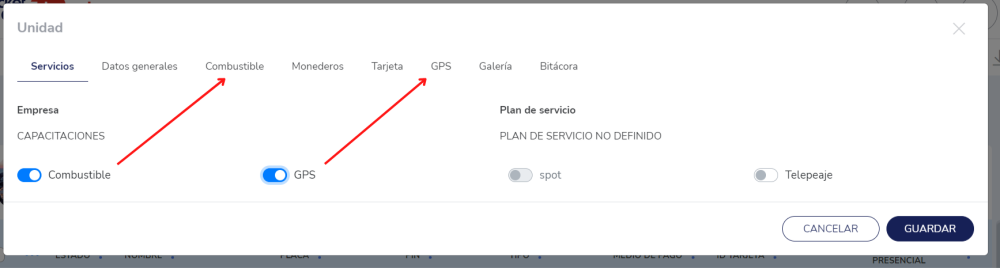
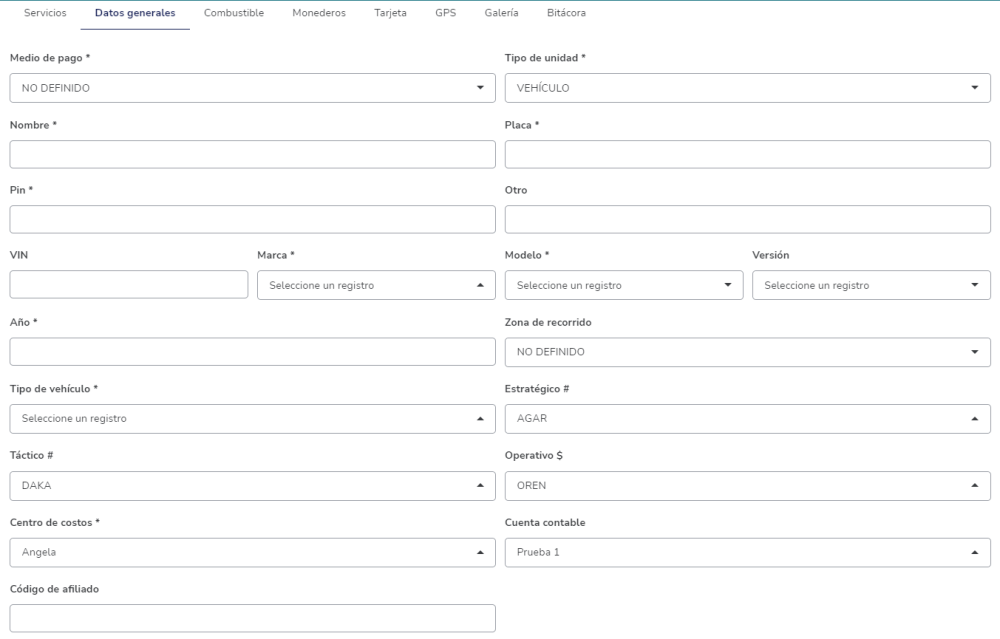
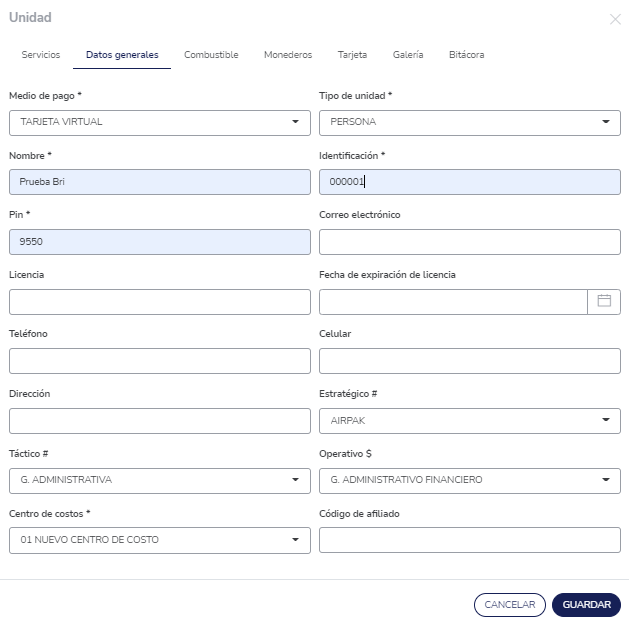
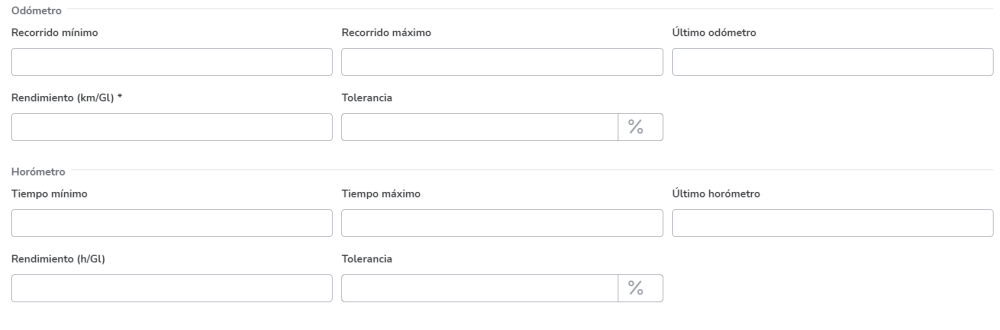
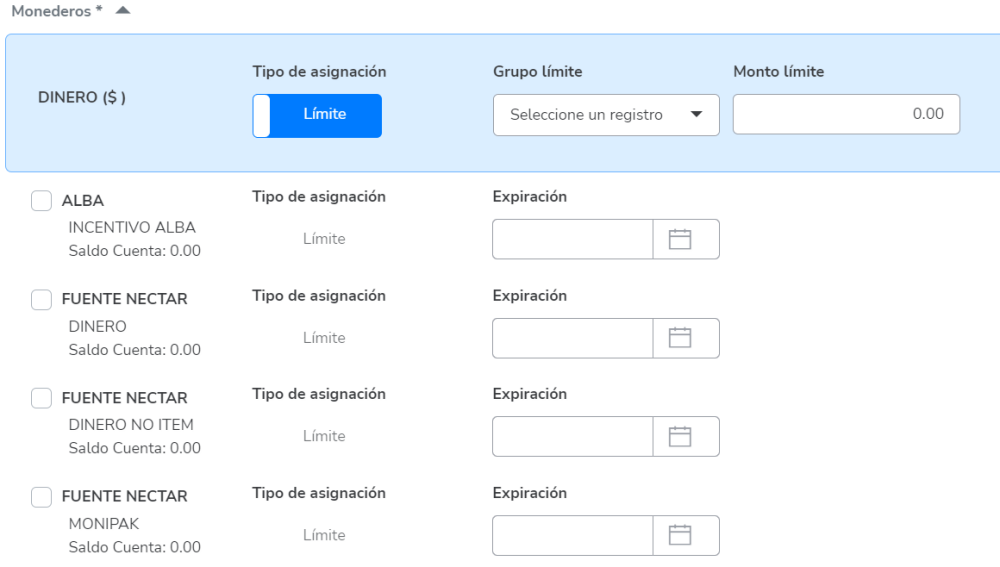
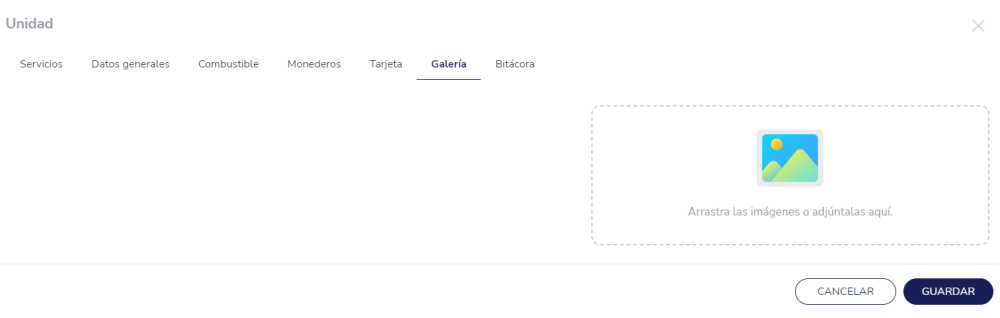
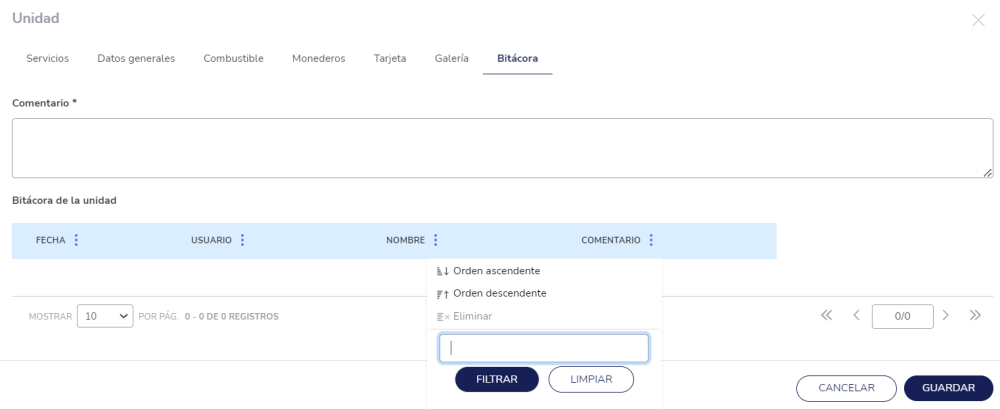
 .
.