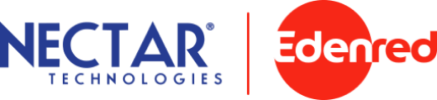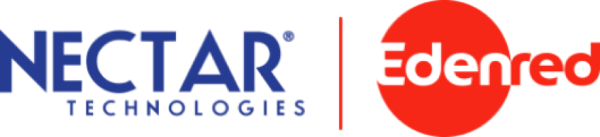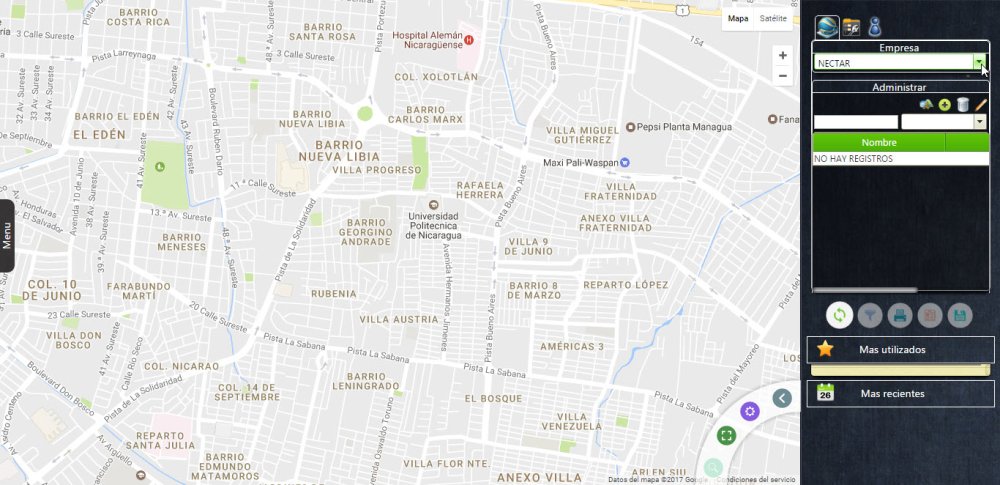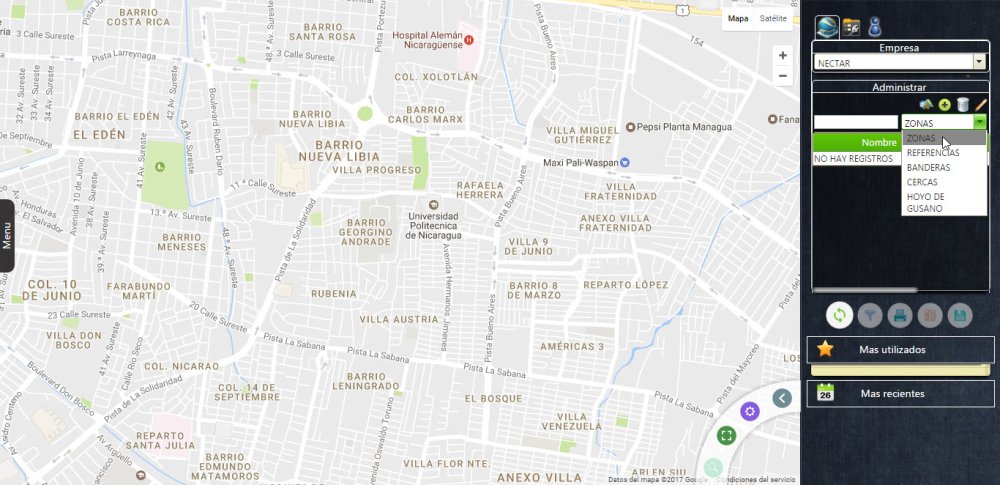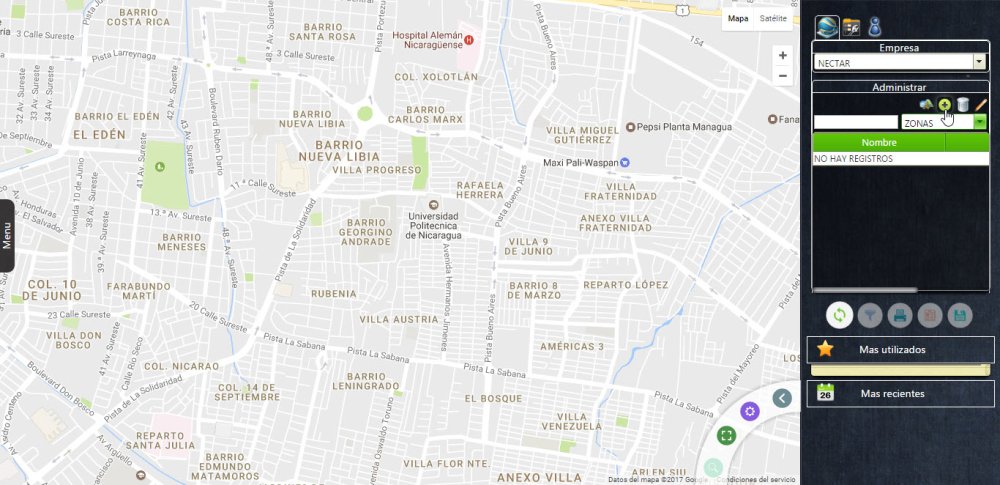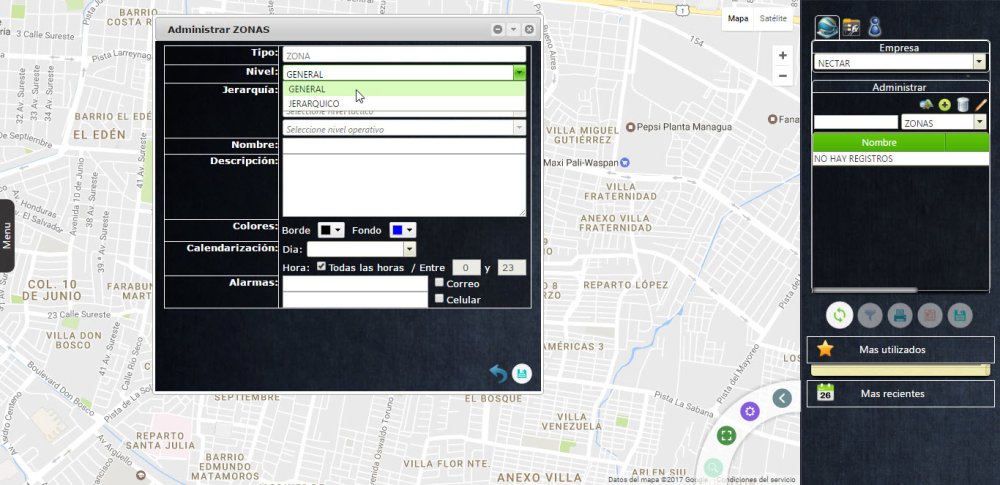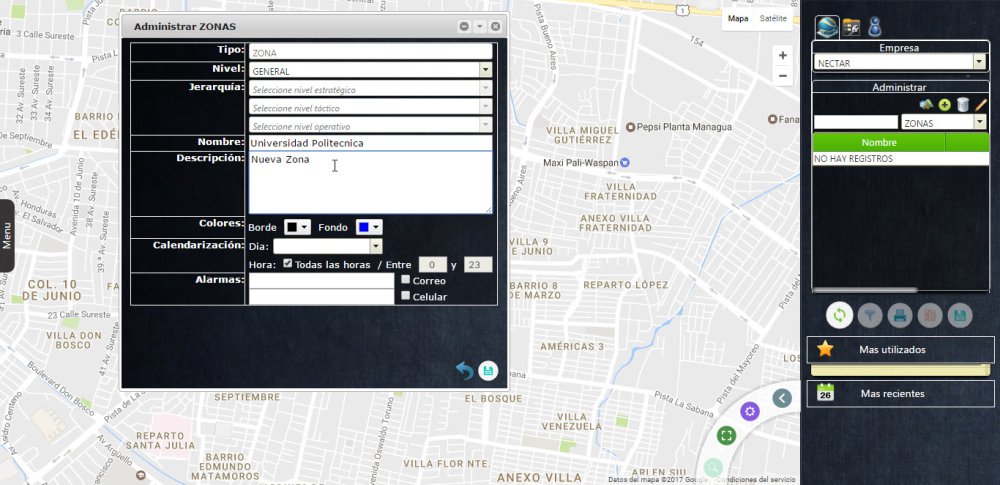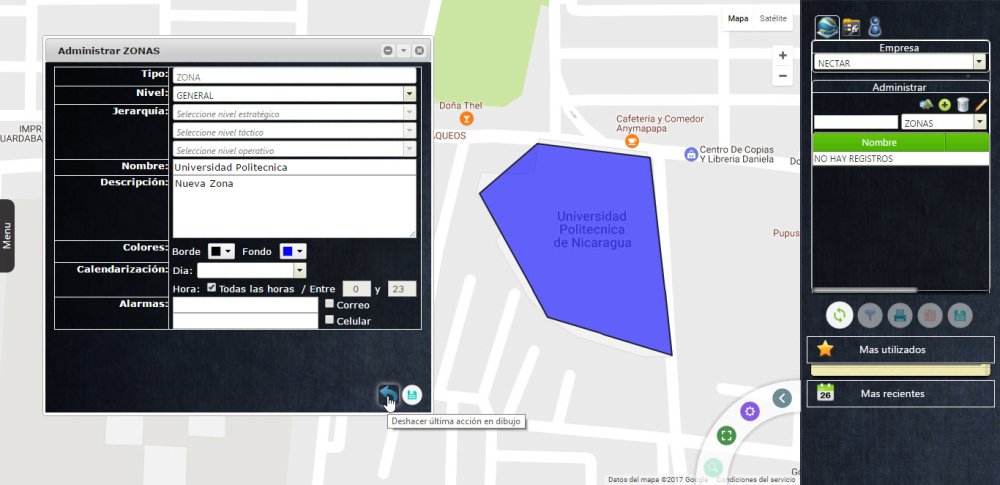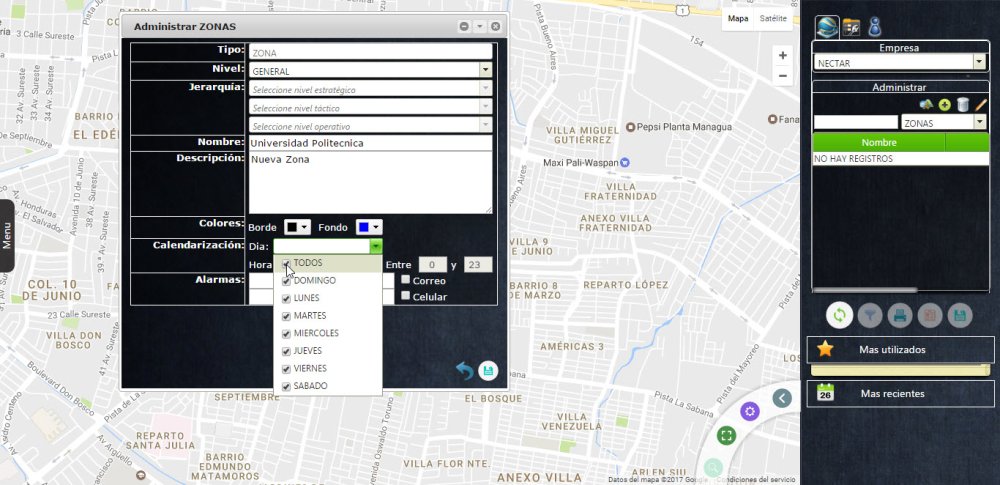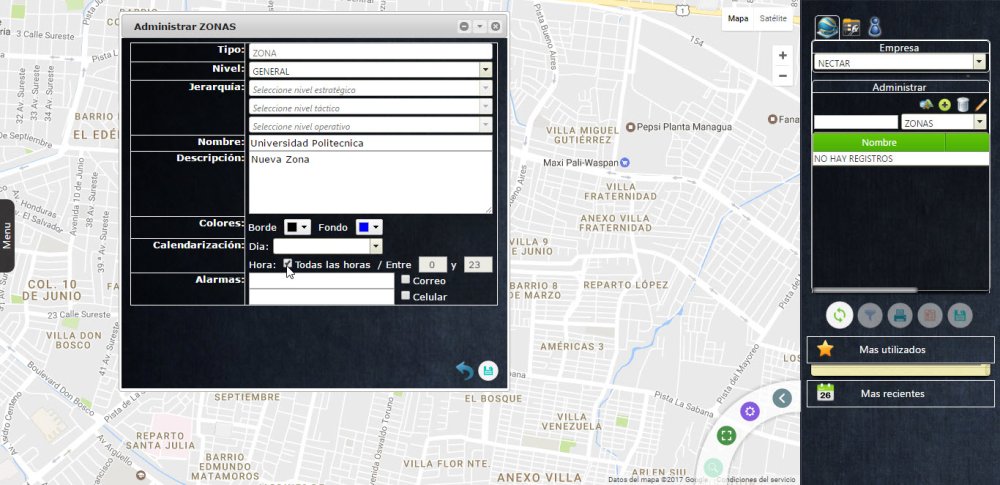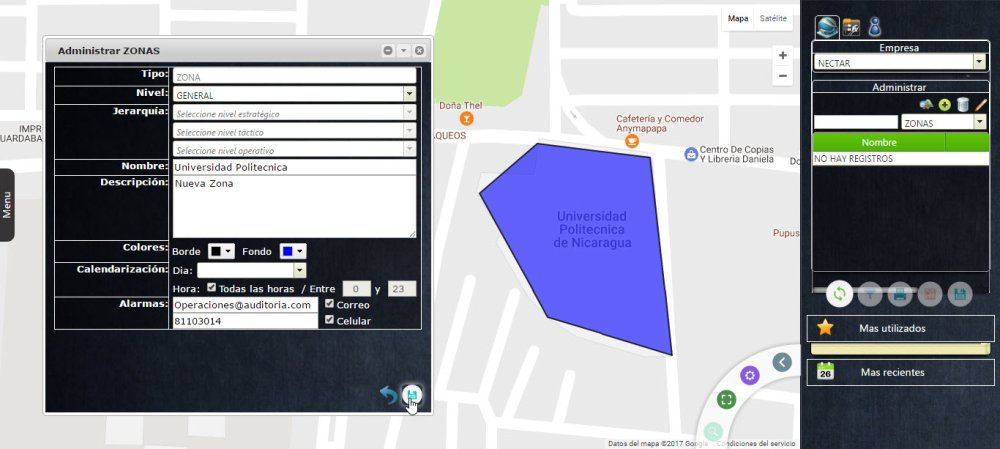1.Campo empresa; se genera por default con el nombre de la compañía.
Figura 254: Nombre de la empresa
2.Seleccione la opción zonas
Figura 255: Selección de opciones
3.Click en el ícono ![]()
Figura 256: Agregar zonas
Se abrirá la siguiente pantalla
4.Campo tipo; se visualiza la Geo-configuración que se eligió (zona).
5.Campo nivel; seleccione la opción general.
Por default al seleccionar esta opción el sistema no le permitirá llenar los campos de jerarquía.
Figura 257: Filtro jerárquico
6.Campo nombre; ingrese la etiqueta con la que desee se guarde ésta zona.
7.Campo descripción; ingrese información según su preferencia, que sea relevante para la nueva zona.
Figura 258: Nombre y descripción de la zona
8.Campo colores:
Borde; seleccione un color al borde del dibujo para visualizar en el mapa, al establecer la zona o PDI.
Fondo; seleccione un color al fondo del dibujo para visualizar en el mapa, al establecer la zona o PDI.
9.Punteé dentro del mapa la zona o PDI .
Figura 259: Dibujar en mapa
10.Campo calendarización
Día; de check en los días que desea se le notifique la alarma para esta zona.
Figura 260: Calendarización
Hora; seleccione el horario para esta alarma ya sea dentro de un rango definido o de check en todas las horas.
Figura 261: Selección de horas
11.Campo alarmas; seleccione el medio (correo, celular) a donde se le enviarán los avisos de alarma para esta zona.
12.Click en guardar.
Figura 262: Guardar datos
Revision:
80
Last modified:
22 September 2017
¿Necesitas más ayuda?
Atención al cliente