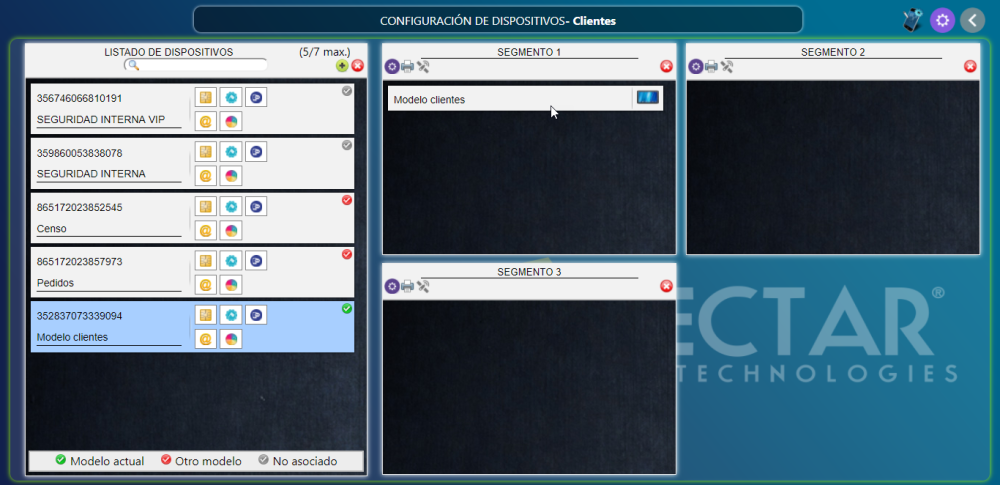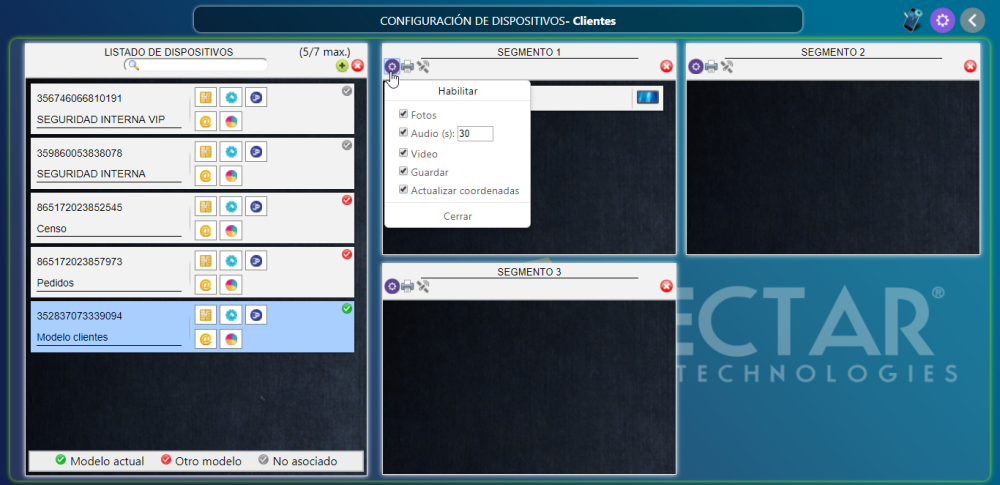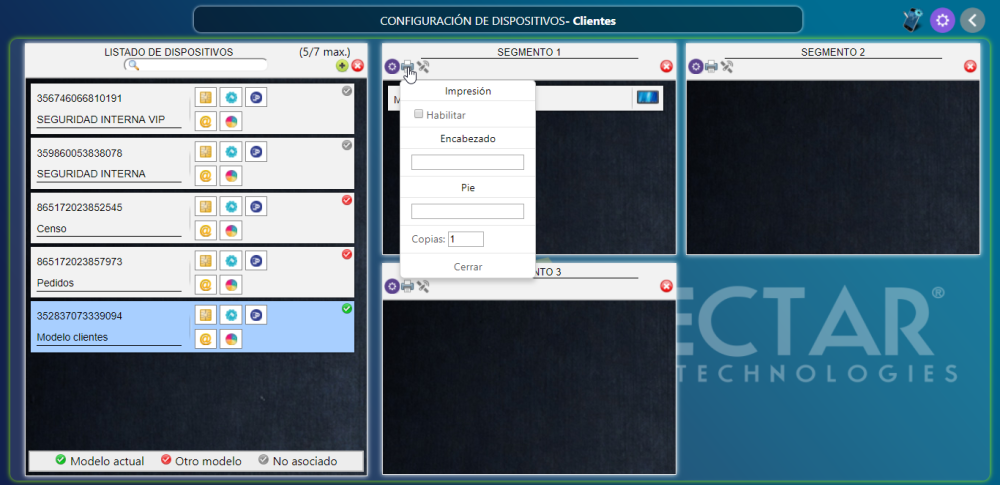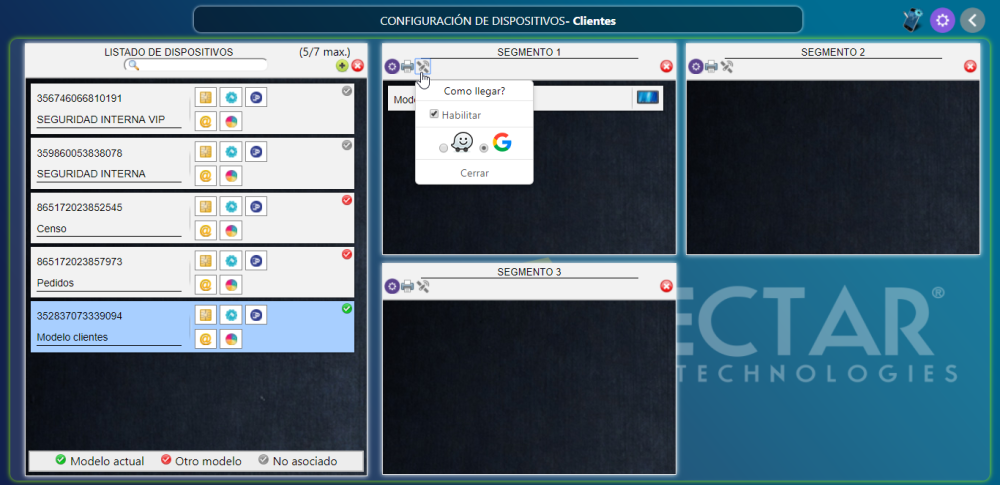1.Ingrese a configuración para dar inicio.
A cada cliente le es asignado un modelo, si desea agregar más de uno deberá de contactarse con el área de Operaciones Nectar®.
| Modelo Base | Es un modelo de trabajo en el cual el cliente, puede levantar los puntos de visita (dots) y formar su base de datos o si éste ya posee sus puntos de visita (dots) y el objetivo es subir estos puntos a la plataforma Nectar®, para gestionar el proceso de planificación eficientemente. |
| Modelo Hoja de Visita | Es un modelo de trabajo utilizado para gestión de clientes es decir, el proceso de levantamiento de pedidos. |
Configuración de atributos (Spot ‘n Track)
2.Click en agregar nuevo modelo.
Figura 341: Agregar modelo
3.Ingrese el nombre del modelo y dé click en guardar.
Figura 342: Guardar modelo
4.Seleccione el modelo y dé click en generar
Figura 343: Generar modelo
5.Click en el ícono ![]() agregar un nuevo atributo.
agregar un nuevo atributo.
Figura 344: Agregar atributos
6.Seleccione el campo llave del atributo.
Figura 345: Campo llave del modelo
7.Seleccione el campo label del atributo
Figura 346: Campo label
8.Seleccione el ícono Mostrar/Ocultar Tops y de click en guardar
Configuración de segmentos (Spot ‘n Track)
Cliente/Comercio
Código
Cliente
Departamento
Municipio
Dirección
Teléfono
Ruta
Tipo de visita
Medio de pago
Marcas de productos dentro del comercio
Marcas de productos faltantes
Figura 348: Segmentos del modelo
Configuración de atributos dentro del segmento
Aquí debe configurar cada uno de los atributos del segmento, es decir habilitar/deshabilitar las opciones que desea se visualicen en la App de Spot ‘n Track
9.Seleccione el ícono Mostrar/Ocultar Tops y dé click en guardar
Configuración de dispositivos (Spot ‘n Track)
10.Click en el ícono ![]()
11.Click en ![]() agregar nuevo dispositivos
agregar nuevo dispositivos
Estados del Dispositivo
12.Seleccione el dispositivo y asocie al segmento
13.Seleccione el ícono Mostrar/Ocultar Tops y dé click en guardar
Revision:
158
Last modified:
1 March 2018
¿Necesitas más ayuda?
Atención al cliente
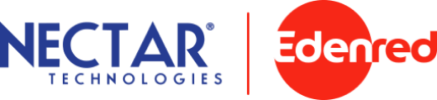

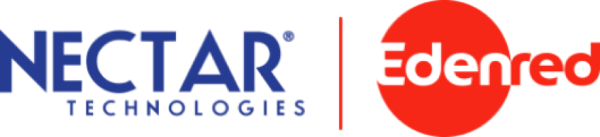

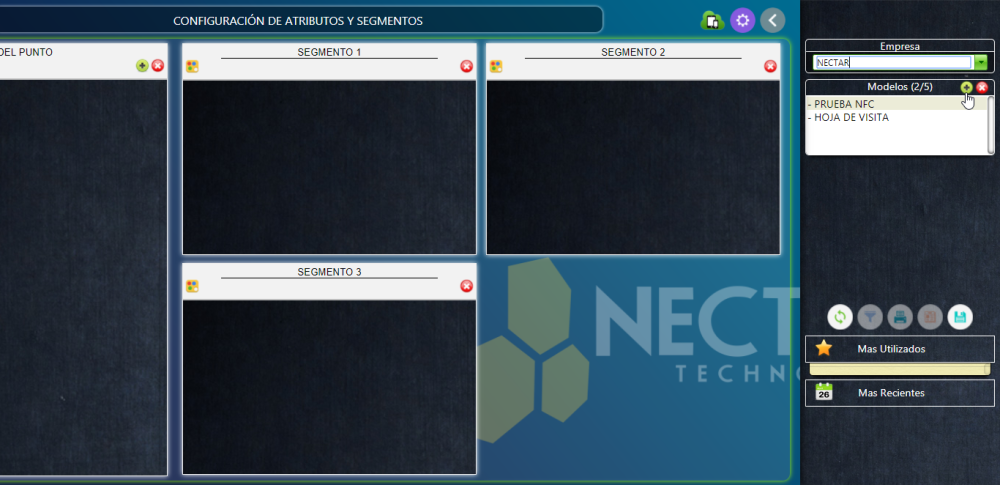
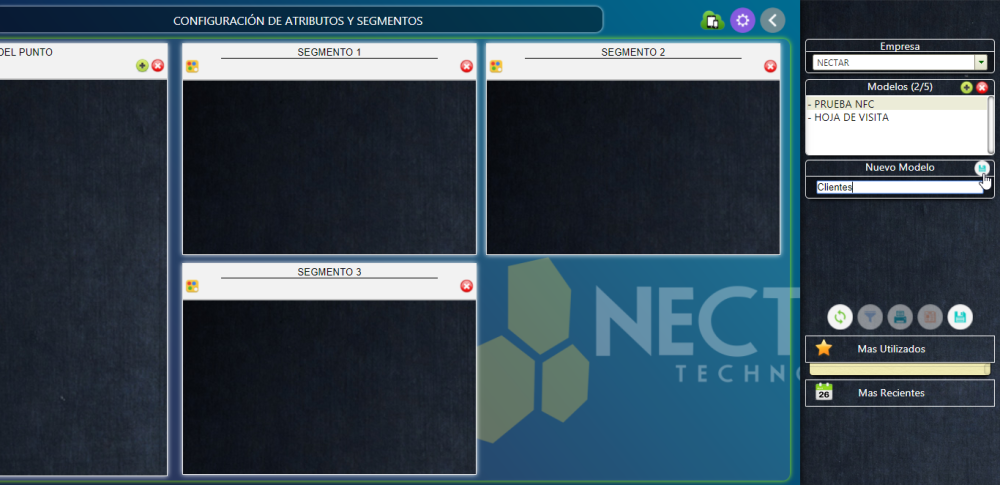
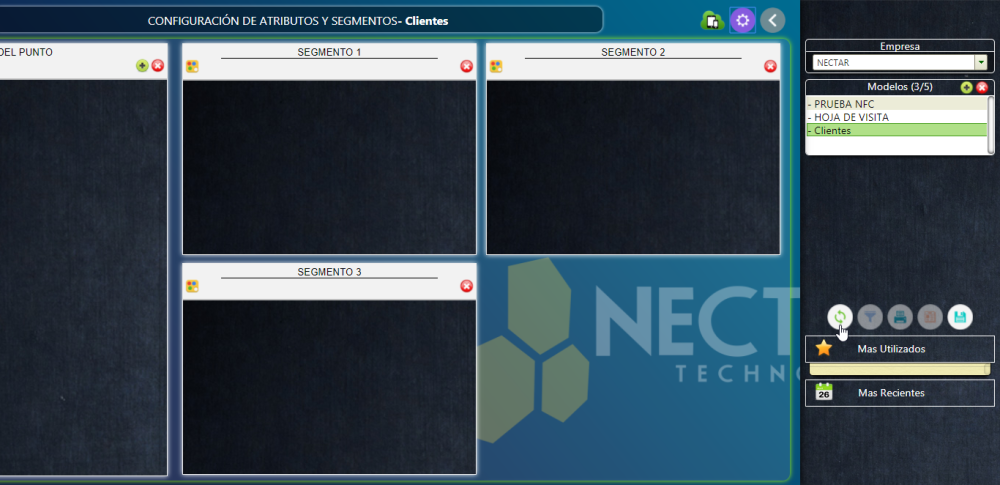

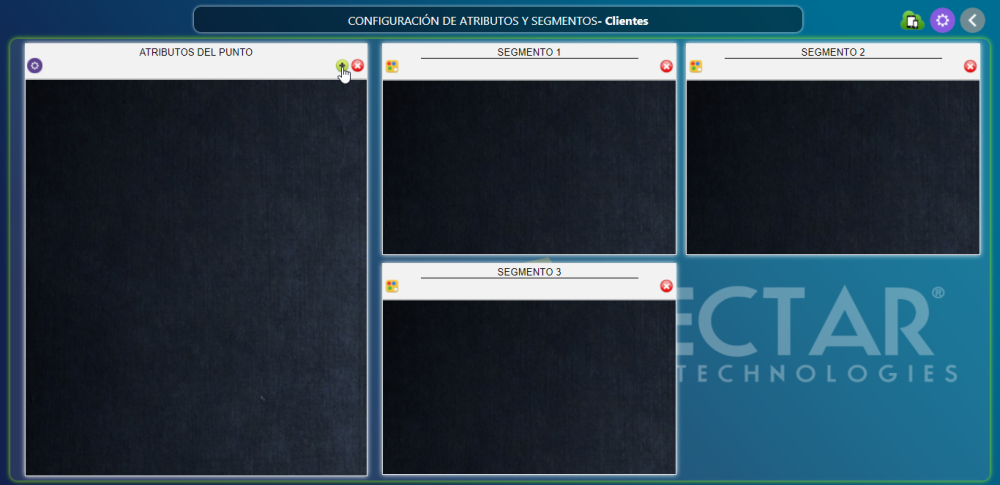
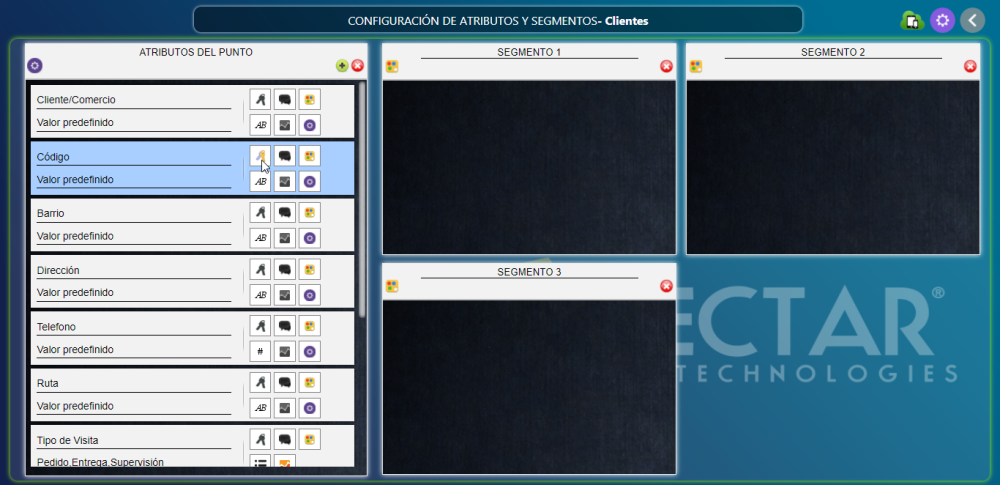
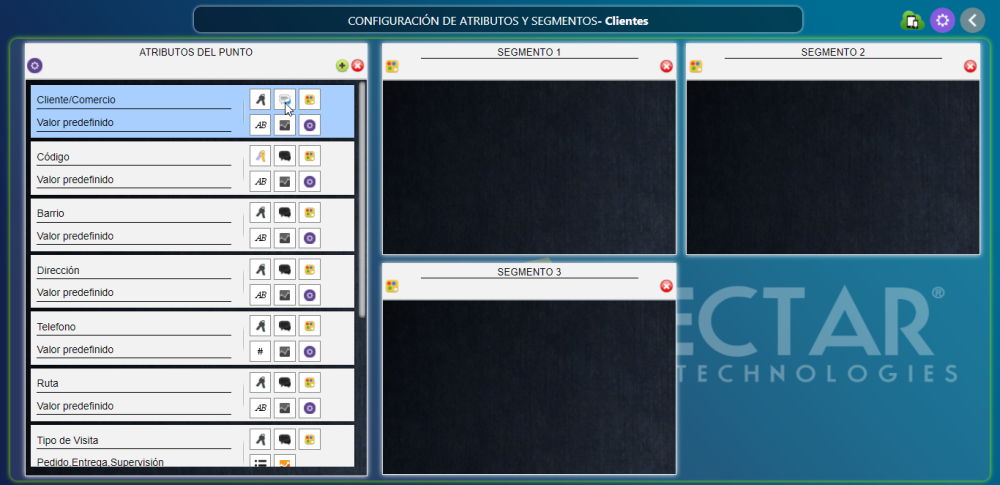
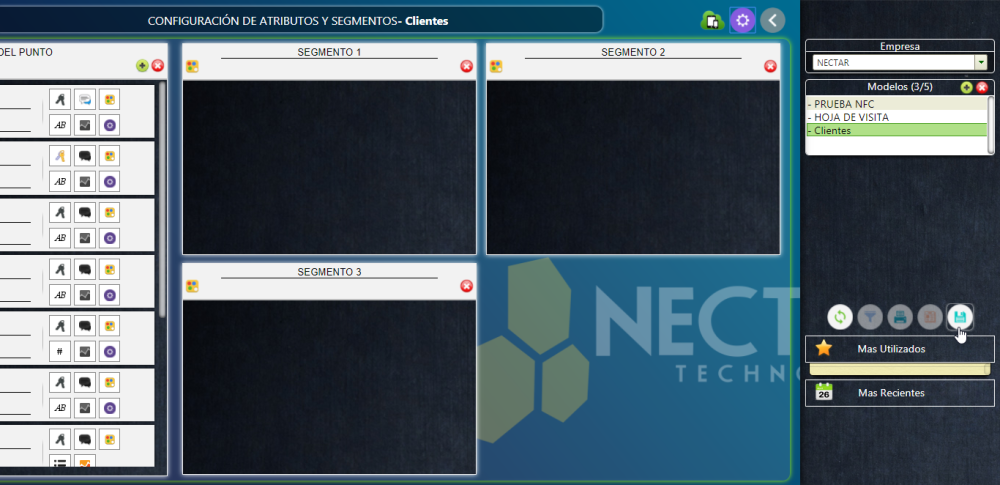
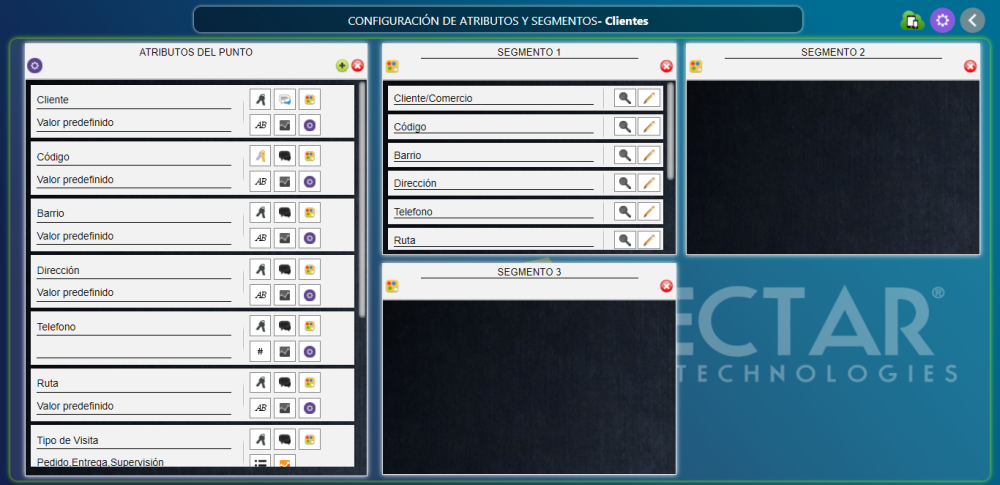
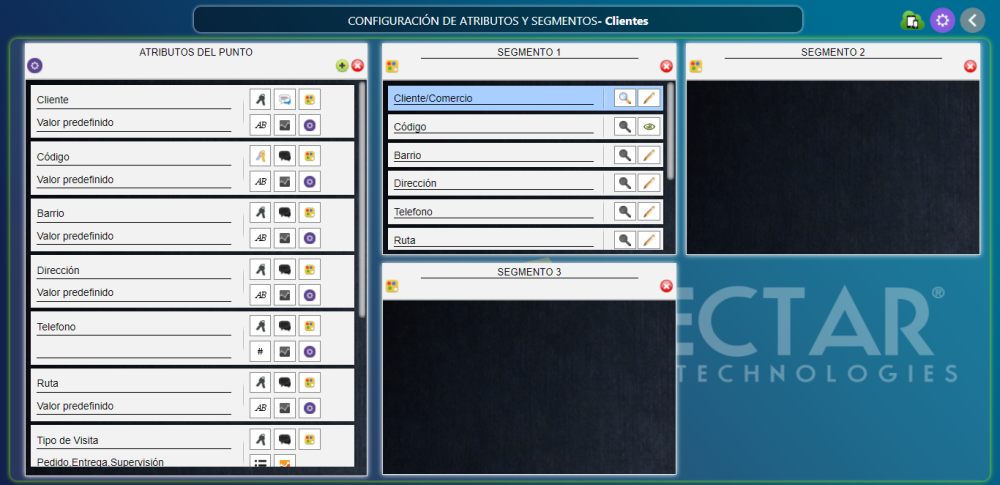
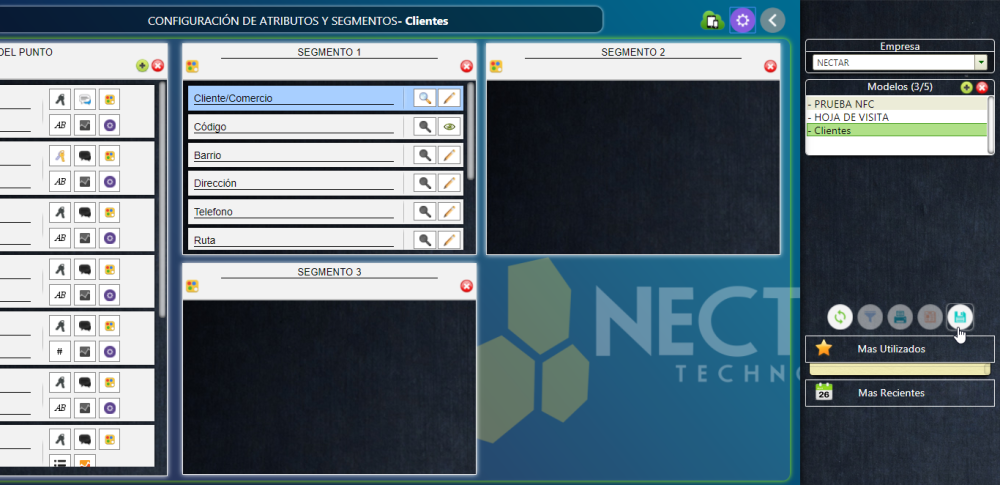
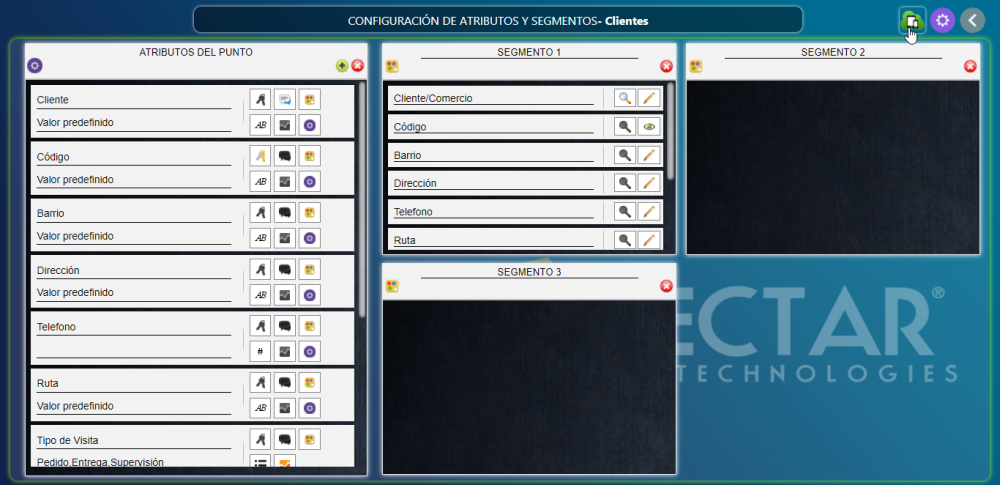
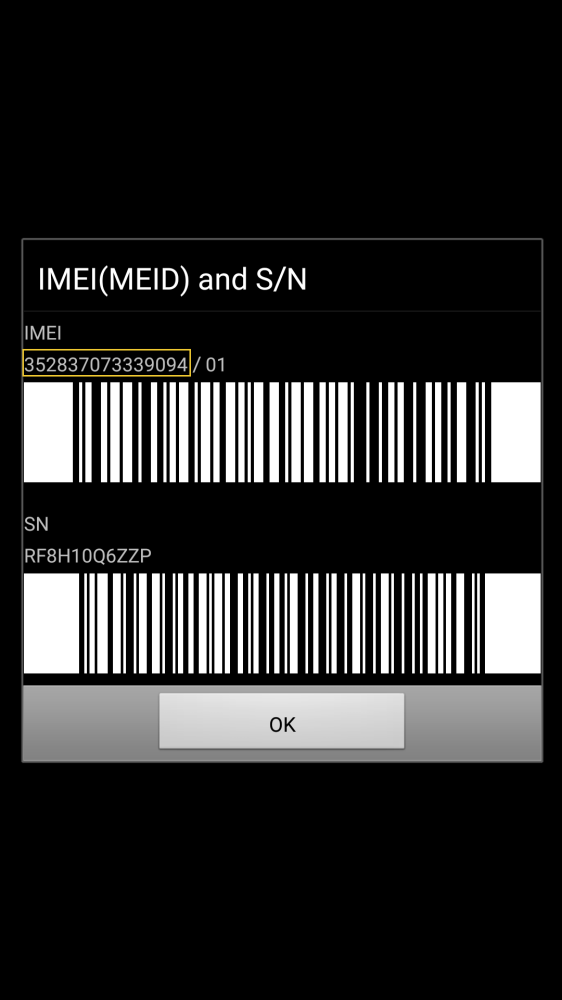
 agregar nuevo dispositivos
agregar nuevo dispositivos