The Weekly Planner is a tool that will help you clear your mind, review your week, give insight and perspective regarding where are you in relation to what you want. Is your daily life in line with your mission, values, goals & projects ?
The Weekly Planner will also help review your productivity and give a second thought to tasks that were left out during the past week. Do you still want to do this, would you rather assign them to someone else or are you better off without these?
Make sure you keep headed in the right directions and spend your time on what really matters.
Running the Weekly Planner
To run the Weekly Planner:
1. Click on the planner icon found in the toolbar at the top of the right page. Just
above the quote and weather forecast.
2. Select “Weekly Planner.”
Or
1. From the menus at the top of the screen select “Opus One.”
2. Select Weekly Planner.
If you’d like to remove the Weekly Planner icon from the Toolbar:
1. Open Opus One’s preferences menu.
2. Select “General.”
3. Uncheck the “Show Task Planner on Toolbar” option.
For Mac:
Using the Weekly Planner
The Weekly Planner features 6 steps to help you review the past week and plan for the week ahead. These steps are:
1. Review Week
2. Add New Ideas & Projects
3. Review Master Tasks
4. Review Mission
5. Decide
6. Schedule Tasks for the week ahead.
To navigate use the arrows at the left of the screen, or use the “Next” & “Previous Step” buttons or click the arrows at the left of the screen.
For Mac:
Review Week
The first part of the Weekly Planner shows the current week at the top. To move forward or backward, use the arrows to the side of the current week.
To start the week on a different weekday please adjust your Mac’s system preferences.
To the left you will find:
- The week being reviewed
- A counter that shows the number of tasks that were completed out of the total tasks.
- The list of completed tasks and
- The list of uncompleted tasks.
- Graphics of completed tasks by category, weekday, compass role & value
- Graphics of uncompleted tasks by category, weekday, compass role & value
Completed tasks are listed by date completed and priority. The color of the priority depends on the task’s category. Tasks cannot be edited in here, except for the name and the priority.
The list of uncompleted tasks shows items that were canceled and items that were not marked as complete. Deleted items are removed from Opus One and therefore will not be part of this list.
Tasks graphics can show:
- Completed / Uncompleted tasks by category as a pie chart.
- Completed / Uncompleted tasks by weekday.
- Completed / Uncompleted tasks by Compass Role.
- Completed / Uncompleted tasks by Value.
Use the icons at the top of the chart to switch views.
Colors in the pie chart graphics correspond to the Task’s Category color, the Compass Role color or the Value color. To change the colors you will need to make adjustments in either the Category, the Compass Role or the Values section.
Weekday charts show completed tasks in green and uncompleted tasks in red. These colors cannot be customized.
Add New Ideas & Projects
The second part of the Weekly Planner is for adding new ideas or projects. This is a simple list, no further actions will be taken in here so there are no categories, due dates or else.
To add new items simply enter the text and click the plus (+) sign. To edit any item, simply double click and make the necessary changes.
To the right of each item you will find two icons. The first one allows you to move the item to a different position in the list, just click the hand icon, drag the item to its new location and drop.
The second icon (trash) will delete the item from Opus One. When finished click “Next.”
Master Tasks
This part of the Weekly Planner presents the current Master Tasks List. Select the ones to be completed during the next week and click “Next.”
In this section you will also be able to edit Master Tasks’ name and priority. You will also be able to drag and drop items to new locations in the list and delete Master Tasks.
Review Mission
The purpose of this section is to help you reflect about what you want, whether or not you are headed in that direction and why are you doing what you’re doing.
Some questions that might help:
- How did I do this past week ?
- Were my tasks and goals linked to my life mission or values?
- Was I focused on what matters most to me?
- If not, why not? And why I’m I spending my time the way I do?
- If yes. Is there something else I can get, do or learn to fast track my way to happiness?
Once you finish this exercise it’s time to review the Mission and make the necessary adjustments. To edit the text from your Mission Statement, double click and start typing. To edit the inspirational image, give a secondary click to the image and delete . When finished, click “Next”.
Decide
It’s time to review the list of items that were added as new ideas and the Master Tasks you’d like to complete this next week.
Think about your Mission and how these might relate to what matters the most for you. If the actions listed help you move forward in the right direction, click the first icon (the clock) to Schedule them in the following section or use the second icon to send the item to your Master Task List.
If the action is not related to your mission or values at all, you can Cancel or Delete it. Using the corresponding icons. When done, click “Next”.
- Please note that “New Ideas” that are neither Scheduled or sent to the Master Tasks List will be deleted from Opus One.
Schedule tasks
This is the last section of the Weekly Review. Drag the items from the list to your Planner to schedule them as Events and/or
add them as Daily Tasks.
The planner by default will show a 5 day view, to change this click on the arrows next the to legend that describes the current view and select a different view from the list. For this section, only the daily and weekly planner views will be available. When done click “Finish”.
For more information on how to use the Planner Views please refer to the corresponding section of this manual.










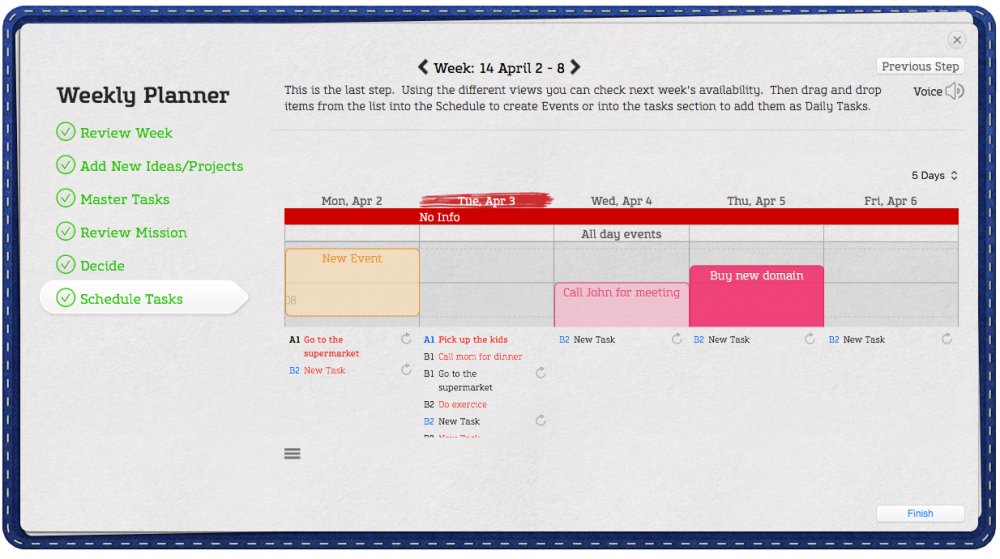

Post your comment on this topic.