The Meeting Planner is designed to help you:
- Prepare for the Meeting
- Keep an assistance record
- Keep track of Items to be discussed
- Write down Meeting Notes
- Add Tasks
- Quickly Evaluate the Meeting
- Share/print the Meeting Planner
- Send a Minute to assistants by email or save it to your desktop as PDF
Adding a Meeting Planner
You can a Meeting Planner to any Event.
1. Select or add a new Event.
2. Give a secondary click.
3. Select “Meeting Planner.”
For Mac:
Editing a Meeting Planner
To edit the information from a Meeting Planner
1. Access the Meeting Planner either by clicking on the Event and then selecting Meeting Planner, or by clicking to the Meeting Planner icon next to any Meeting Planner Task.
2. Select “Meeting Planner.”
3. Proceed to edit the Meeting Planner’s Information.
Dragging and dropping the Event to a new location on your Schedule will automatically adjust the meeting’s Start and End time, you do not need to open the Meeting Planner to do so.
For Mac:
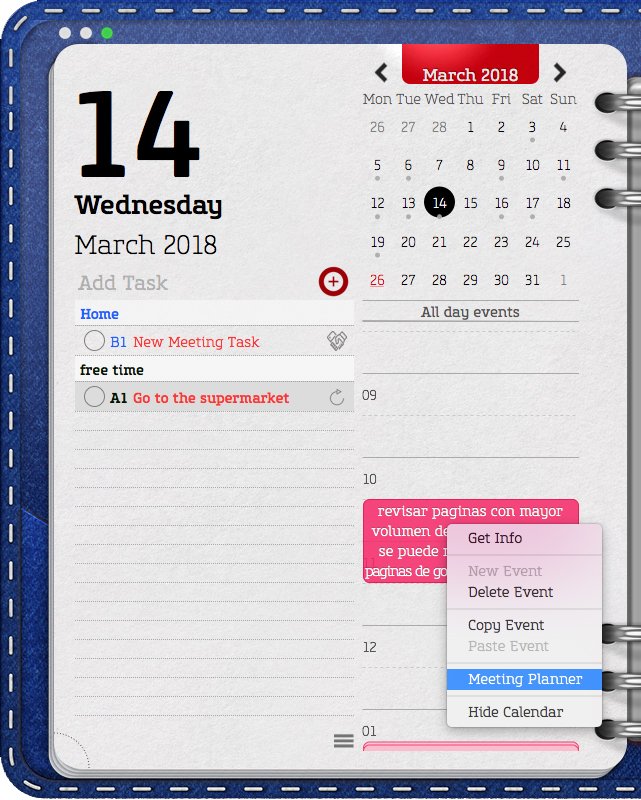 |
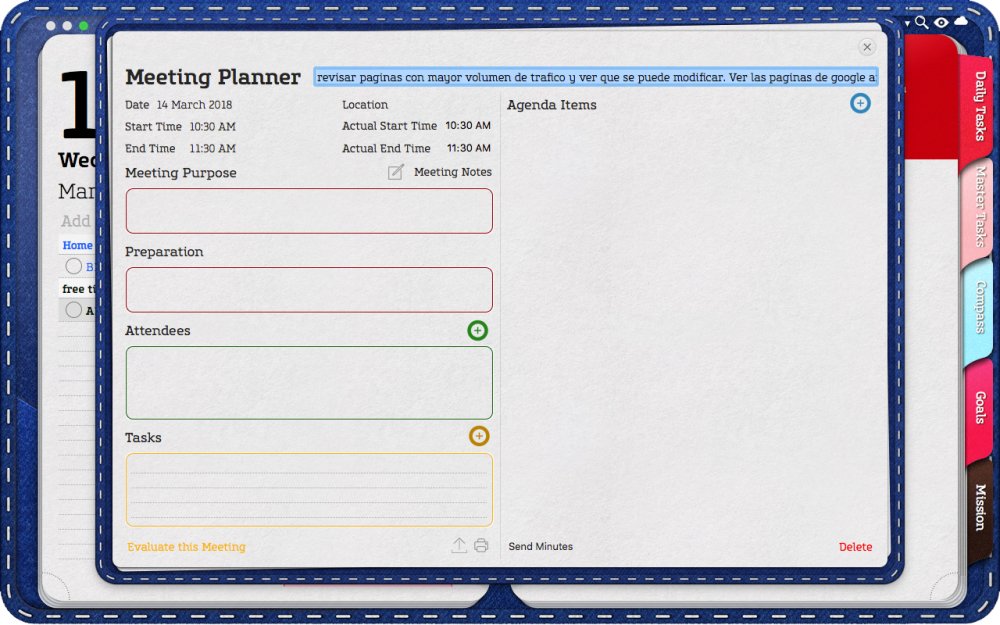 |
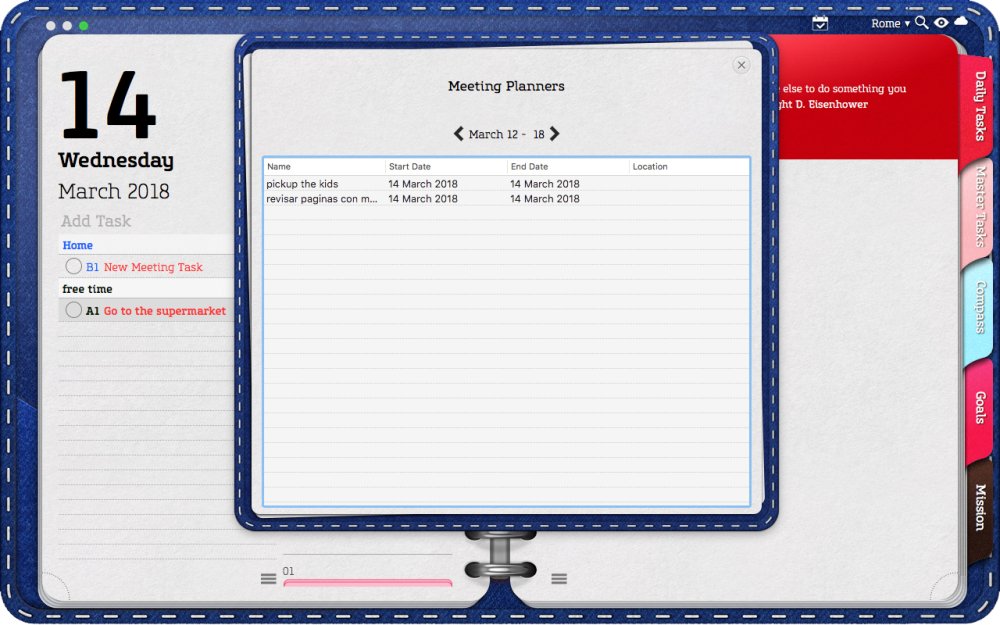 |
For iOS:
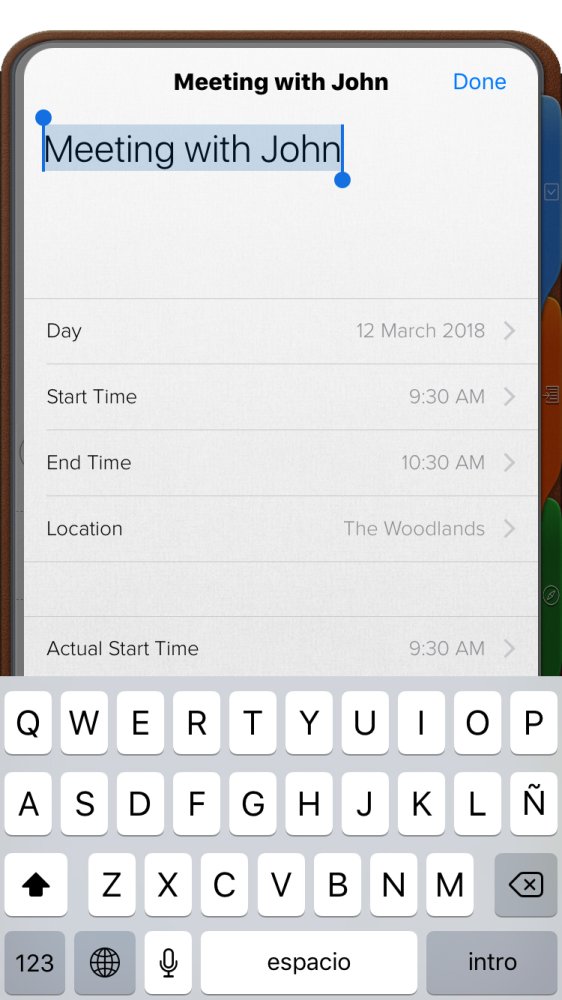 |
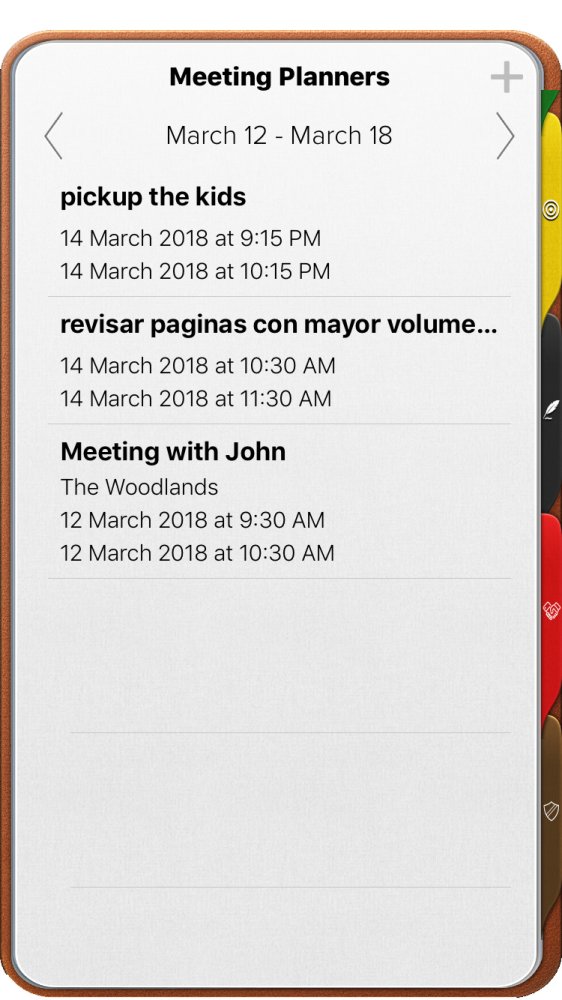 |
Attaching & Detaching Daily Tasks to a Meeting Planner
The Meeting Planner has a section for Action Items or tasks.
To connect tasks from your Daily List to a Meeting Planner as follows:
1. Open the Meeting Planner
2. Position the Meeting Planner so you can see both your Task List and the Meeting Planner.
3. Drag items from your Task List into the Task section of the Meeting Planner.
To Detach a tasks from a Meeting Planner, just give a secondary click to the task and from the option menu select the “Detach from Meeting Planner“ option.
Deleting a Meeting Planner
To delete a Meeting Planner
1. Access the Meeting Planner either by clicking on the Event and then selecting Meeting Planner, or by clicking to the Meeting Planner icon next to any Meeting Planner Task.
2. Click the “Delete” button found at the right bottom corner of the Meeting Planner.
3. When prompted confirm that you’d like to delete the Meeting Planner. Deleting a Meeting Planner
- Will not have any effect on the Event to which it was added, this is the Event will continue to appear on your Schedule.
- Nor it will have any effect on the tasks added using the Planner. In other words, these tasks will be detached from the Meeting Planner and remain on your list.
- All other information: Meeting’s Purpose, Attendees, Agenda Items and Meeting Notes, etc. will be permanently deleted from Opus One.
Sharing a Meeting Planner
You can share the Meeting Planner as an image as follows:
1. Open the Meeting Planner
2. Click the share icon located right before the printing icon
3. Select how would you like to share the Meeting Planner: email, message. Facebook, Twitter, etc.
If you’d like to send a Minute instead of sharing the Meeting Planner as an image continue to the next section.
For Mac:
Creating and Sending a Post Meeting Minute from a Meeting Planner
To create a minute from a Meeting Planner
1. Open the Meeting Planner
2. Click the “Send Minute” button
3. A new window with a preview of the minute will be shown. The minute includes the following items.
- Meeting Information: Purpose, Date, Location, Start & End times
- List of attendees and absences.
- Agenda Items
- Action Items (Tasks)
- Text Notes from the meeting.**
4. If you’d like to save the minute as a pdf, select “Save as PDF”. Or if you’d like to share it as an image, click on the share icon.
- Images and other types of notes will be stored in the Meeting Planner but will not be included in the minute.
Sending Invitations:
Now it is possible to send invitations within the Meeting Planner by sending an email using Mail.
You can send invitations in the Meeting Planner following the 3 steps below:
- Select the Meeting Planner
- Go to Attendees and write the emails in order to send the invitation
- It will open your Mail
This function is only available for Mac
For Mac:
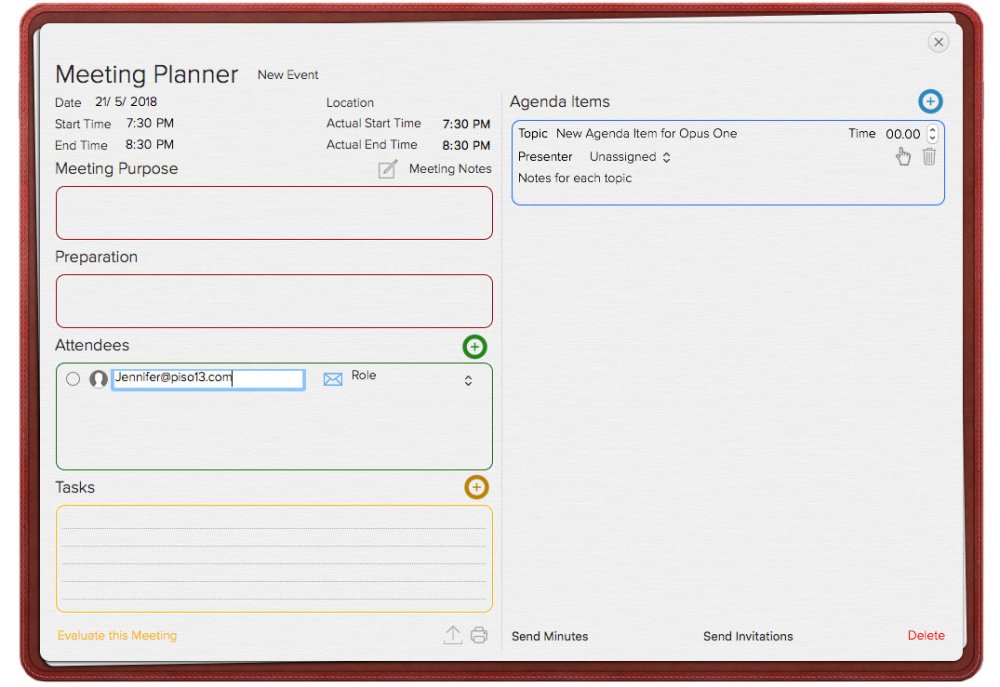 |
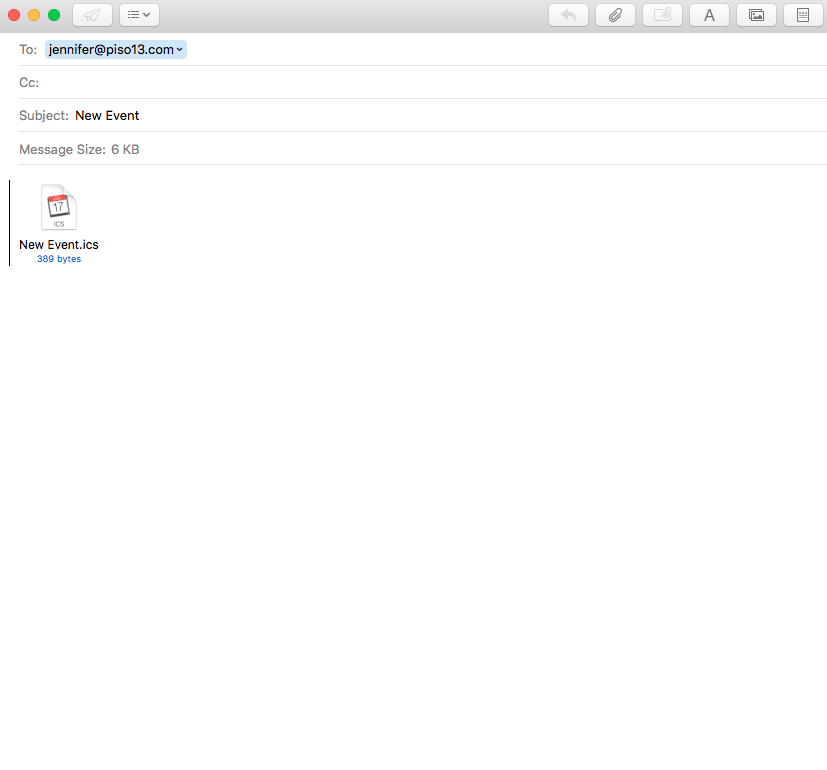 |


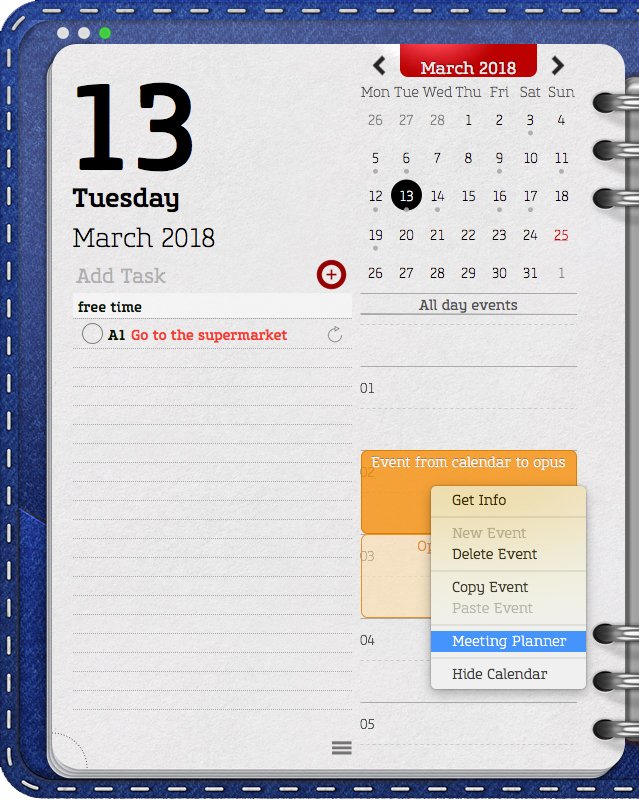
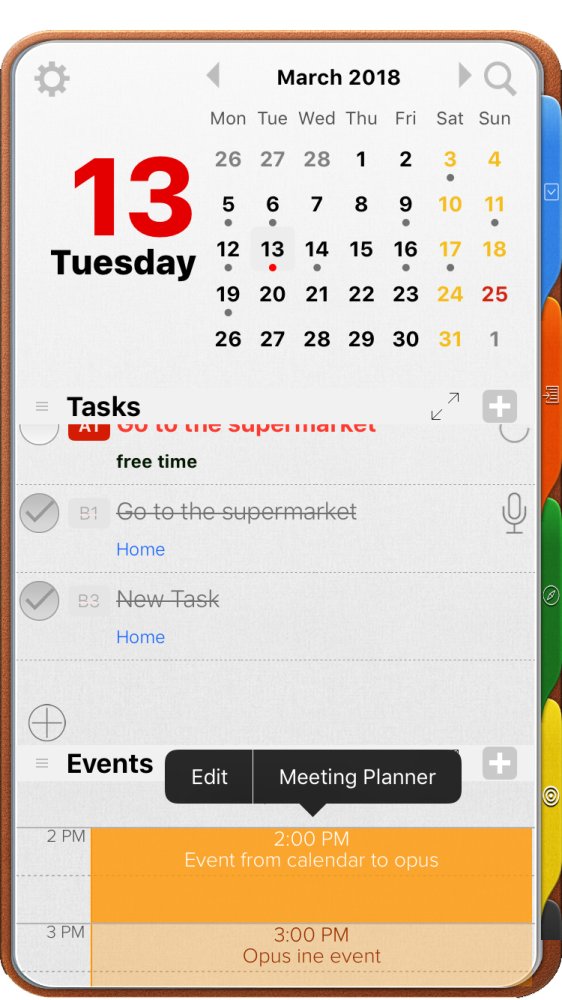
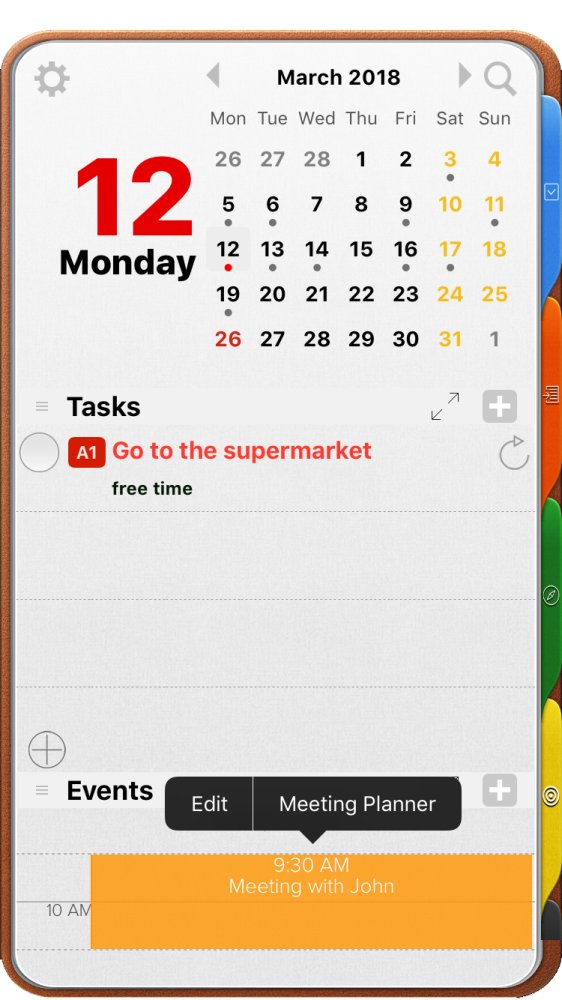
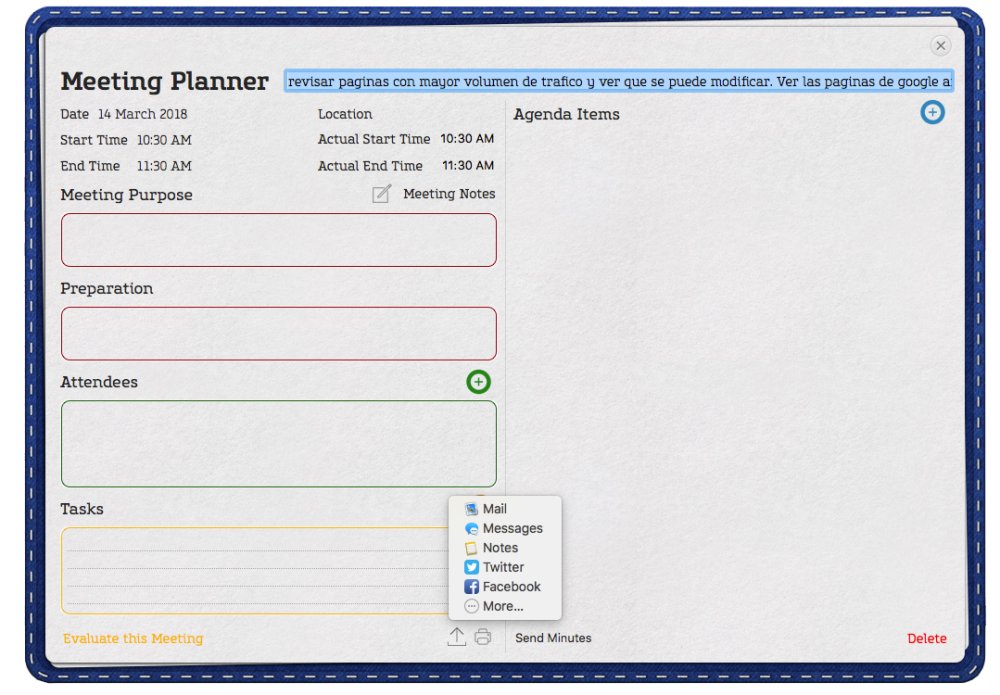
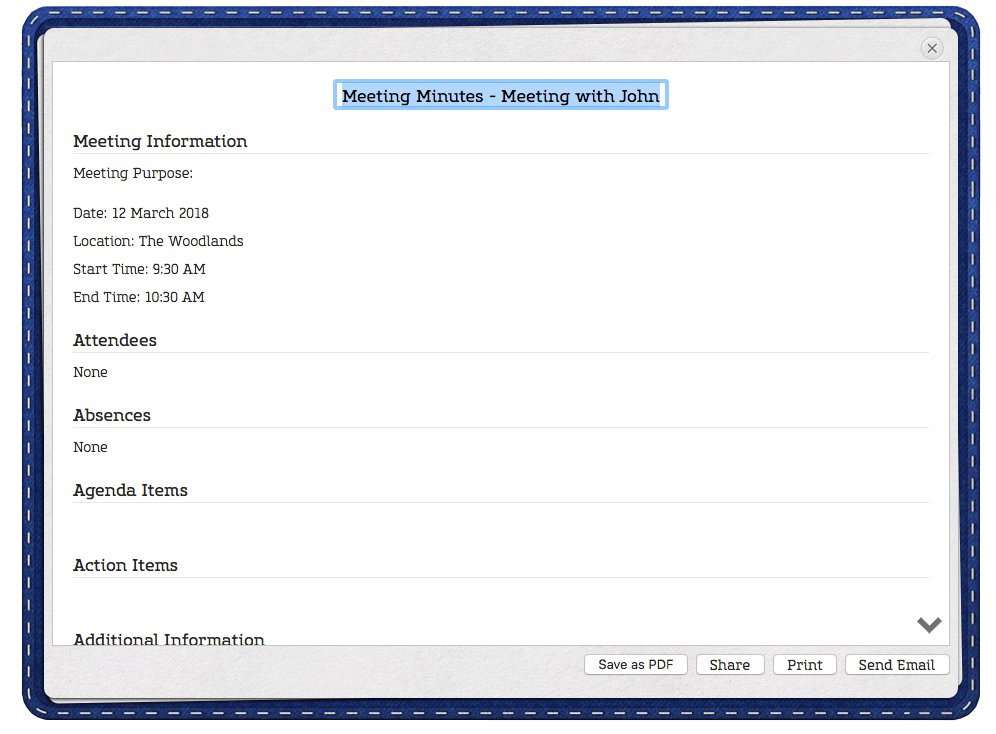

Post your comment on this topic.