Importing and Exporting Data from Calendar
Opus One is designed to sync automatically with Calendar. This is a two way
sync, events from Calendar will be appearing in Opus One and vice versa. You
can always choose to “hide” one or more calendars.
If opening Opus One for the first time, when prompted to give Opus One access to
your Calendars:
1. Select “Yes” for Opus to Sync with Calendar.
2. Select “No” to keep Opus One separate from Calendar.
IMPORTANT: If you choose not to give Opus One access to your Calendars you will
not be able to create or edit events, still Opus One will run and you will be able to
use all the other features: Task Lists, Daily Notes, Goals, etc.
If afterwards you change your mind, to adjust the settings please:
1. Open your Mac’s “System Preferences.”
2. Select “Security & Privacy.”
3. Select “Calendars.”
4. Make sure the box next to “Opus One.app” is checked for Opus One to sync
with Calendar (or unchecked).
For iOS:
1. Open your “Settings”
2. Select “Privacy.”
3. Select “Calendars.”
4. Make sure the box next to “Opus One.app” is checked for Opus One to sync
with Calendar (or unchecked).
Importing Data from Reminders
Opus One has the ability to import tasks from Reminders.
IMPORTANT: this is not a two way sync. Upon activating this feature Opus One will
create a new Reminders list “Opus One Inbox” Afterwards whenever you add
tasks to these list they will be imported to Opus One and removed from your
Reminders.
To activate this feature:
1. From the menus at the top of your Mac screen select “Opus One.”
2. Select “Preferences.“
3. Select the third tab, “Siri.”
4. Check the box that says “Import Tasks from Reminders.”
Importing Data from Opus Domini or a Comma Separated Value (CSV) file
1. Go to the menus at the top of your Mac screen and select “Opus One”
2. Select “Import.“
3. On the next window select the type of entry you will be importing: “Daily
Tasks”, “Master Tasks” or “Daily Notes.”
- Other types of entry cannot be imported from Opus Domini to Opus One.
4. Click “Open File”,
5. Select the file to be imported.
6. On the following window, click the “Import” button.
7. Wait for the “Import Finished” message to appear.
- IMPORTANT: Remove all repeating rules for tasks before exporting. And add
the repeating rule after importing, otherwise will not work properly.
Backup
If you choose to use Opus One’s Cloud service, there will always be a copy of your
information safely stored in the Cloud. For more information on this topic please
see the Cloud & Sync Services section of this manual.
However if you’d like to keep a copy of your data file in a different place, like your
Desktop. Please:
1. Go to the menus at the top of your Mac screen and select “Opus One”
2. Select “Backup.“
• If prompted whether you’d like to “Download Media”;
• Select “Download Media”.
• When finished select again “Backup” from the top menus and continue to step
3. A new window with a file with a name such as: OpusOneBackup-Jan
1,2014.sqlite will appear. Keep this name or choose a new one.
4. Choose the destination for the backup, for instance Desktop.
5. Click the Backup button.
6. Wait for the “Backup OK” message to appear.
You can do as many backups as you like, however if you do more than one
backup in the same day, just remember to set a different name for each otherwise
you might accidentally rewrite or erase the first one.
For iOS:
Restoring an Earlier Backup
To restore an Opus One backup file:
1. Locate your backup and make sure the file has a “.sqlite” extension.
2. Go to the menus at the top of your Mac screen and select “Opus One”.
3. Select “Restore”.
4. The Cloud will be deactivated.
5. Select the file and click the “Restore” button.
6. After restoring, click on the Cloud icon to reactivate the Cloud & Sync.
7. When prompted, select “Keep Local Data.”


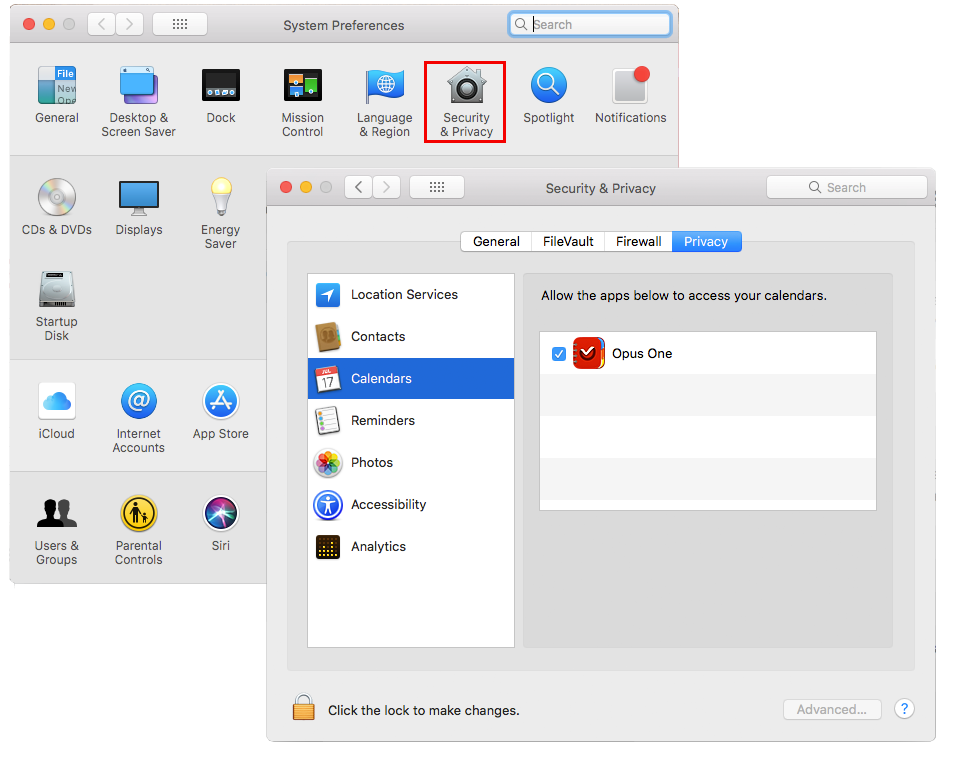
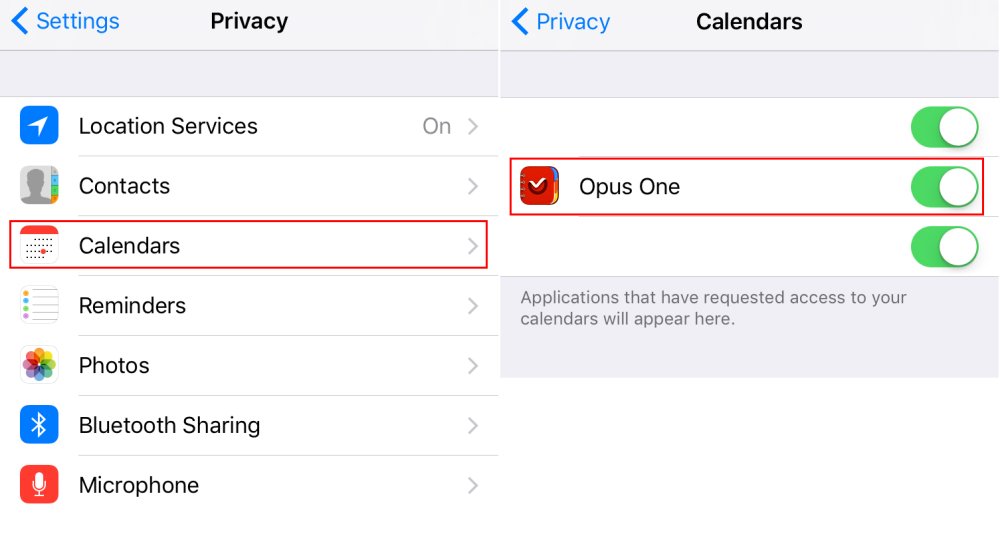
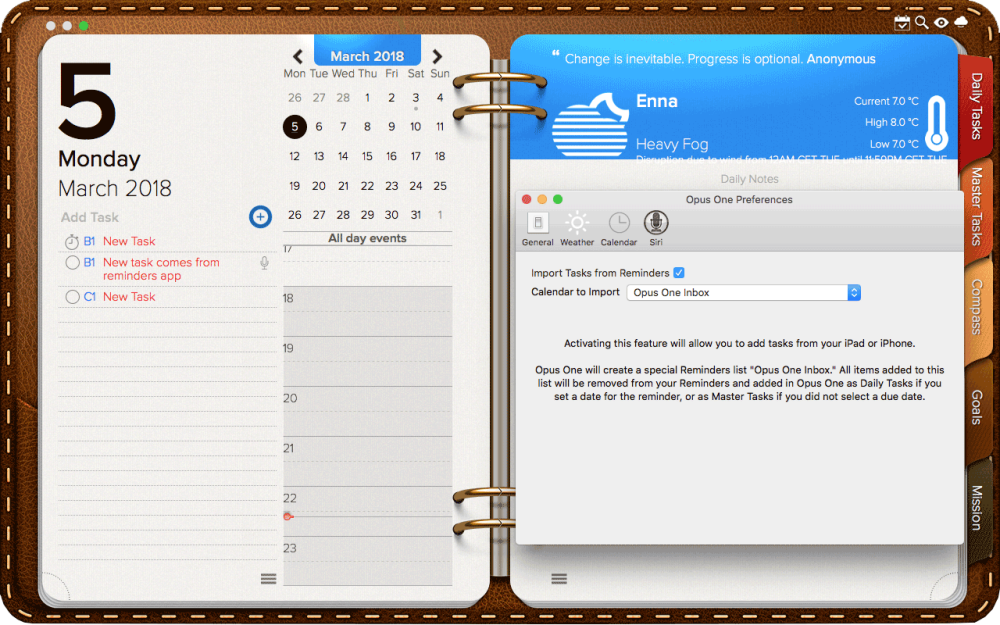
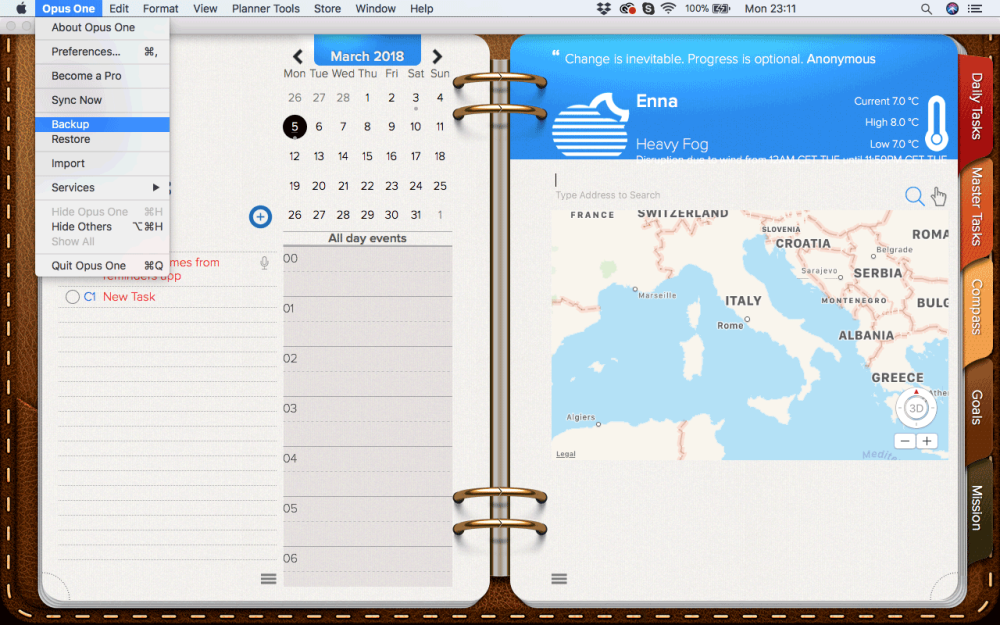
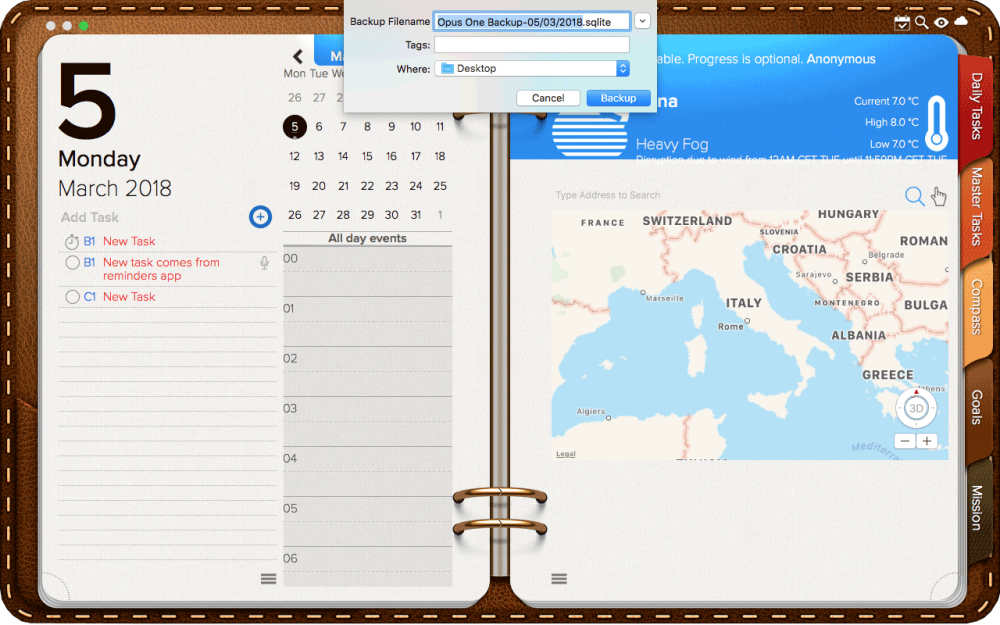
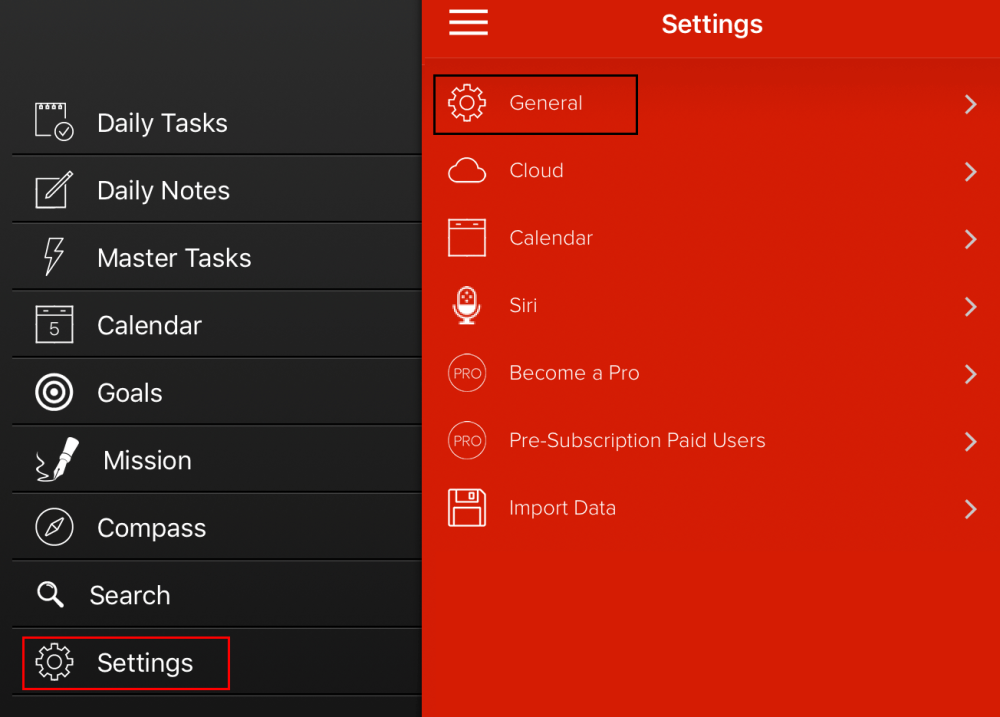
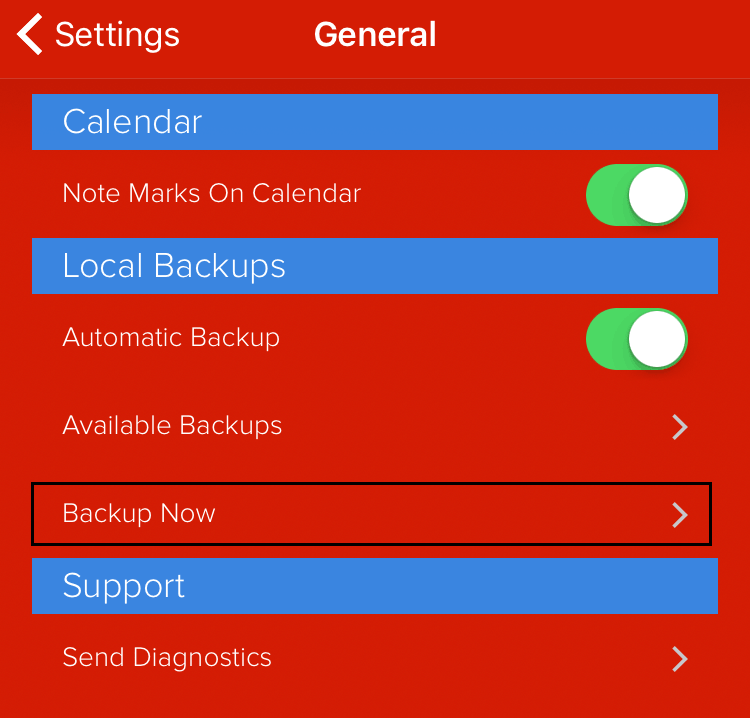

Post your comment on this topic.