Importar y exportar datos desde el calendario
Opus One está diseñado para sincronizarse automáticamente con Calendar. Esto es de dos vías. Sincronización, los eventos del Calendario aparecerán en Opus One y viceversa. Tú siempre puede elegir “ocultar” uno o más calendarios.
Si abre Opus One por primera vez, cuando se le solicite dar acceso a Opus One a sus calendarios:
1. Seleccione “Sí” para que Opus se sincronice con el calendario.
2. Seleccione “No” para mantener el Opus One separado del Calendario.
IMPORTANTE: si elige no dar acceso a Opus One a sus calendarios, lo hará no podrá crear o editar eventos, aún se ejecutará Opus One y podrá use todas las demás funciones: listas de tareas, notas diarias, objetivos, etc.
Si luego cambia de opinión, para ajustar la configuración, por favor:
1. Abra las “Preferencias del sistema” de su Mac.
2. Seleccione “Seguridad y privacidad”.
3. Seleccione “Calendarios”.
4. Asegúrese de que la casilla junto a “Opus One.app” esté marcada para que Opus One se sincronice con calendario (o sin marcar).
Para iOS:
1. Abra su “Configuración”
2. Seleccione “Privacidad”.
3. Seleccione “Calendarios”.
4. Asegúrese de que la casilla junto a “Opus One.app” esté marcada para que Opus One se sincronice con calendario (o sin marcar).
Importar datos desde recordatorios
Opus One tiene la capacidad de importar tareas desde Recordatorios.
IMPORTANTE: esta no es una sincronización bidireccional. Al activar esta función, Opus One crear una nueva lista de Recordatorios “Opus One Inbox” Luego cada vez que agregue las tareas de esta lista se importarán a Opus One y se eliminarán de su Recordatorios
Para activar esta función:
1. Desde los menús en la parte superior de la pantalla de tu Mac, selecciona “Opus One”.
2. Seleccione “Preferencias”.
3. Seleccione la tercera pestaña, “Siri”.
4. Marque la casilla que dice “Importar tareas desde recordatorios”.
Importación de datos desde Opus Domini o un archivo de valores separados por comas (CSV)
1. Vaya a los menús en la parte superior de la pantalla de su Mac y seleccione “Opus One”
2. Seleccione “Importar”.
3. En la siguiente ventana, seleccione el tipo de entrada que va a importar: “Diariamente Tareas “,” Tareas maestras “o” Notas diarias “.
No se pueden importar otros tipos de entrada de Opus Domini a Opus One.
4. Haga clic en “Abrir archivo”,
5. Seleccione el archivo a importar.
6. En la siguiente ventana, haga clic en el botón “Importar”.
7. Espere a que aparezca el mensaje “Importación finalizada”.
IMPORTANTE: Elimine todas las reglas repetidas para las tareas antes de exportar. Y añadir la regla de repetición después de la importación, de lo contrario no funcionará correctamente.
Copia de Seguridad
Si elige usar el servicio en la nube de Opus One, siempre habrá una copia de su información almacenada de forma segura en la nube. Para más información sobre este tema, por favor consulte la sección Servicios de sincronización y nube de este manual.
Sin embargo, si desea mantener una copia de su archivo de datos en un lugar diferente, como en su Escritorio. Siga los pasos a continuación:
1. Vaya a los menús en la parte superior de la pantalla de su Mac y seleccione “Opus One”
2. Seleccione “Copia de seguridad”.
• Si se le pregunta si desea “Descargar medios”;
• Seleccione “Descargar medios”.
• Cuando termine, seleccione nuevamente “Copia de seguridad” en los menús superiores y continúe con el paso
3. Una nueva ventana con un archivo con un nombre como: OpusOneBackup-Jan
Aparecerá 1,2014.sqlite. Mantenga este nombre o elija uno nuevo.
4. Elija el destino para la copia de seguridad, por ejemplo, Escritorio.
5. Haga clic en el botón Copia de seguridad.
6. Espere a que aparezca el mensaje “Copia de seguridad OK”.
Sin embargo, puede hacer tantas copias de seguridad como desee, si hace más de una copia de seguridad en el mismo día, solo recuerde establecer un nombre diferente para cada uno de lo contrario podría reescribir o borrar accidentalmente el primero.
Para iOS:
Restaurar una copia de seguridad anterior
Para restaurar un archivo de copia de seguridad de Opus One:
1. Localice su copia de seguridad y asegúrese de que el archivo tenga una extensión “.sqlite”.
2. Vaya a los menús en la parte superior de la pantalla de su Mac y seleccione “Opus One”.
3. Seleccione “Restaurar”.
4. La nube se desactivará.
5. Seleccione el archivo y haga clic en el botón “Restaurar”.
6. Después de la restauración, haga clic en el icono de la Nube para reactivar la Nube y la Sincronización.
7. Cuando se le solicite, seleccione “Conservar datos locales”


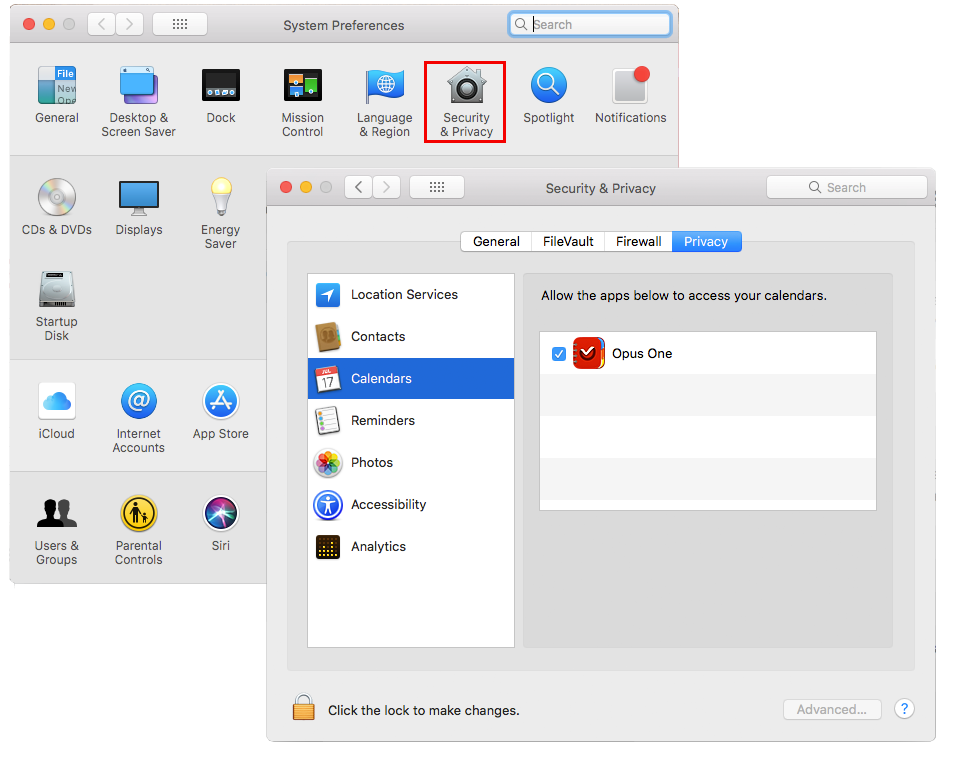
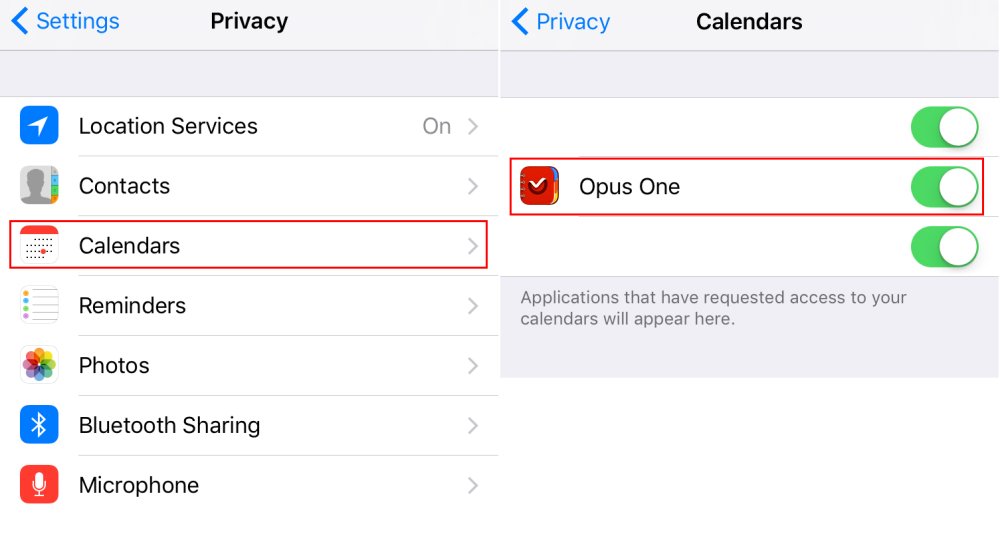
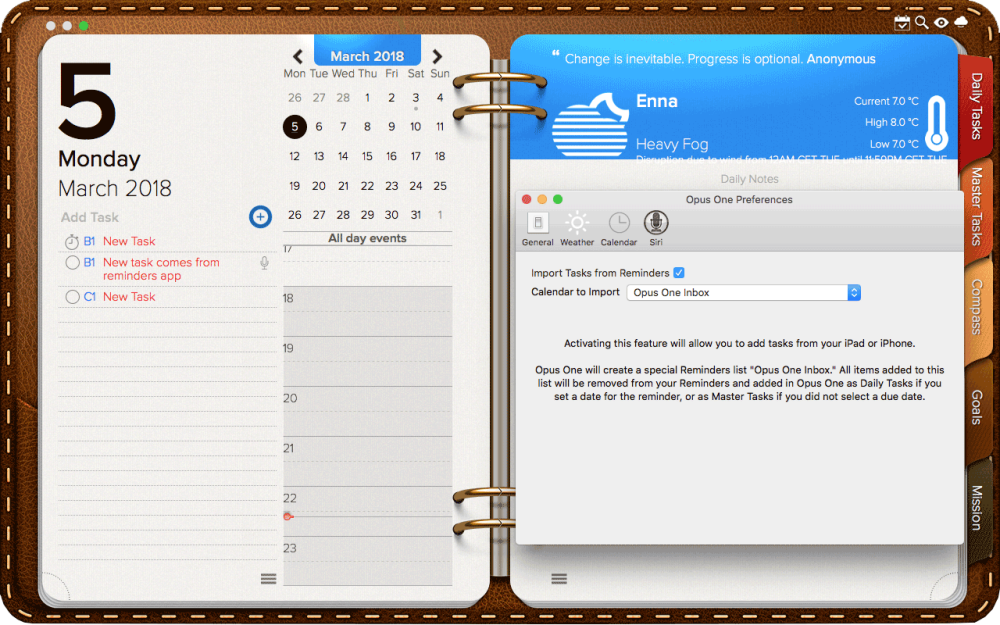
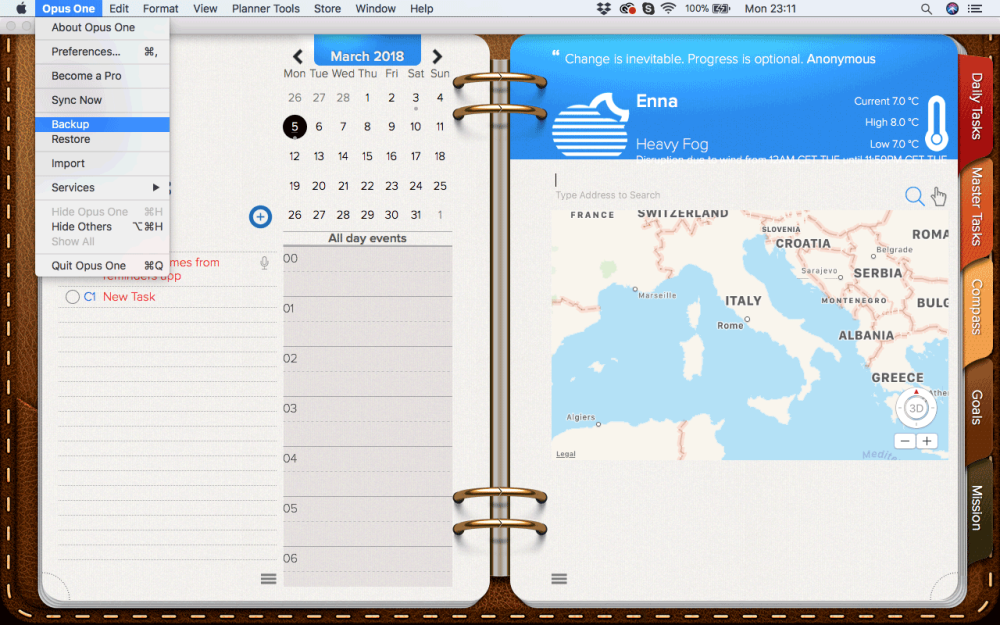
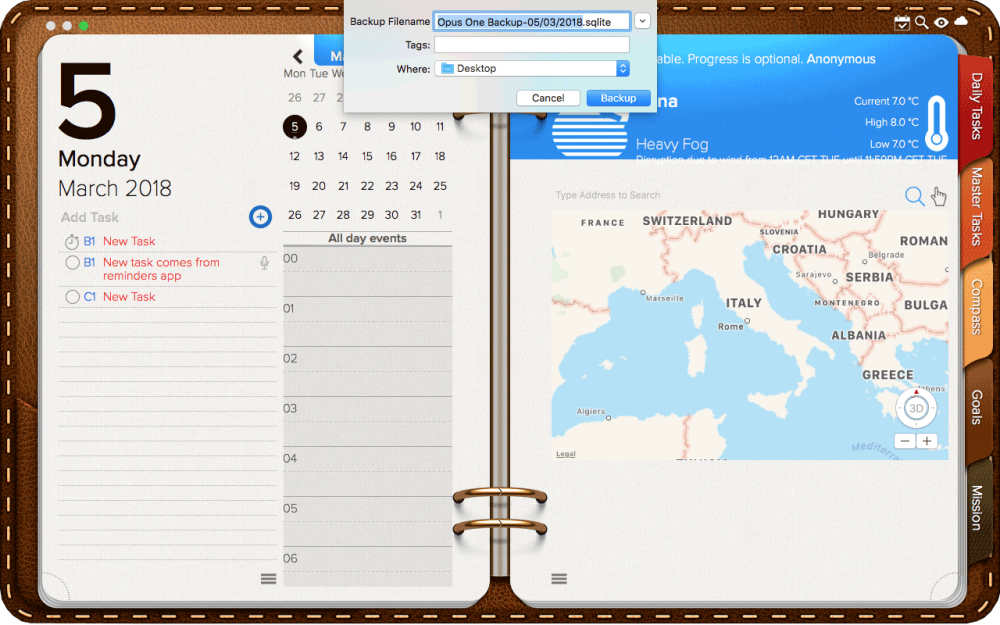
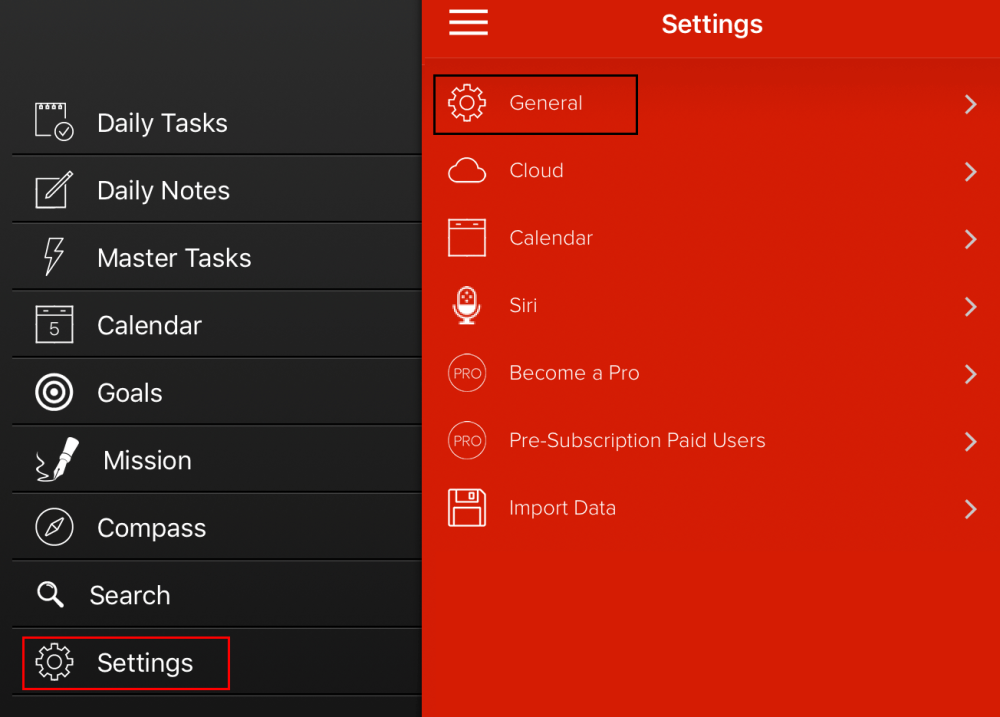
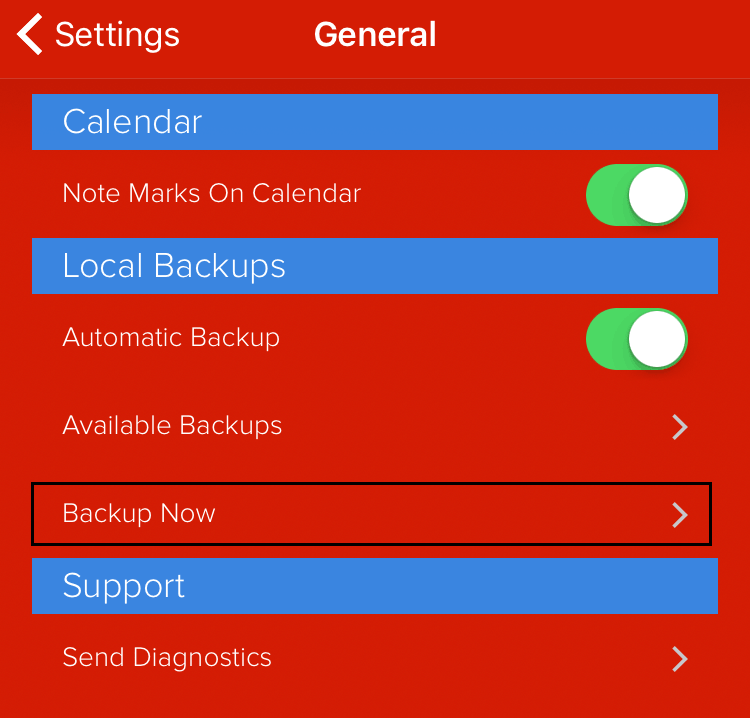

Comparte tu opinión sobre este tema.