CAPÍTULO 13: Brújula semanal
Compass Builder
Para ejecutar Compass Builder, haga clic en el signo “i” junto a “Brújula semanal” y siga las instrucciones. Compass Builder lo ayudará a agregar cuatro roles básicos, todos los cuales están relacionados con el autodesarrollo, una vez que termine puede agregar más roles, editar los existentes o eliminarlos.
Para Mac:
Para iOS:
A1 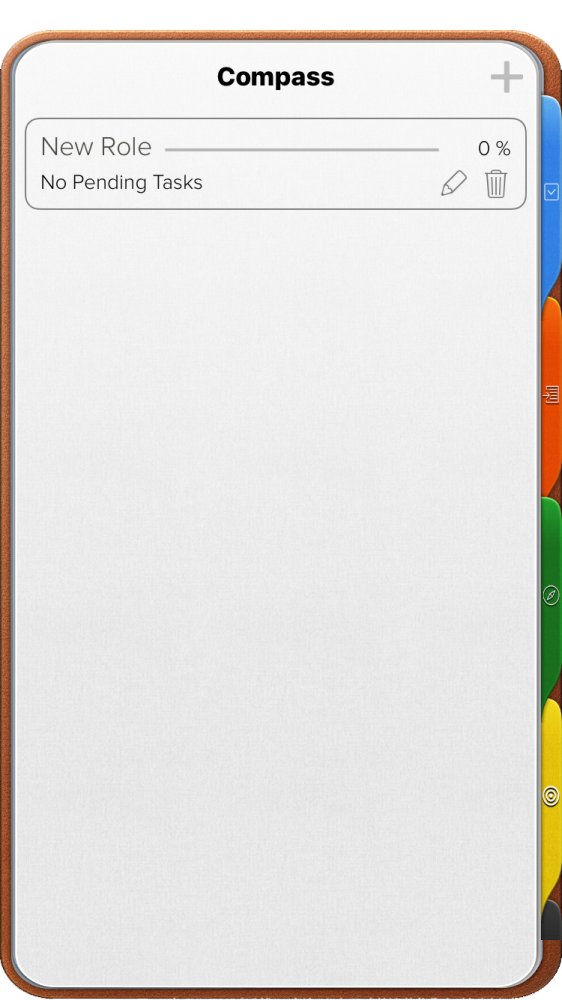 |
B1 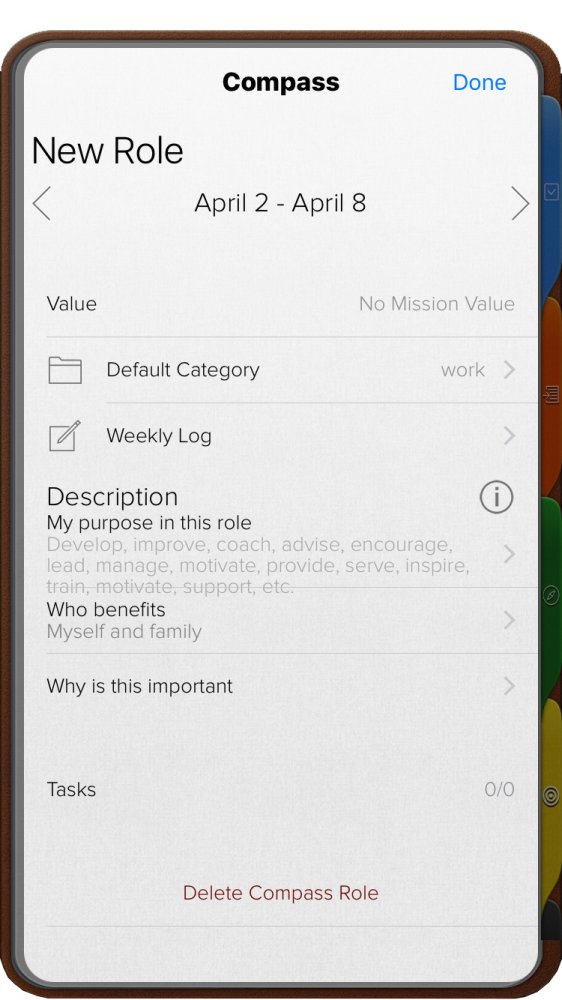 |
Una vez que tenga todos los roles que necesita, puede proceder a agregar tareas en cada uno y realizar un seguimiento de su progreso con el registro de la brújula.
Agregar roles
1. Haga clic en el signo “+” junto a “Agregar rol”.
2. Ingrese el nombre del rol.
3. Para agregar más información, haga clic en el ícono del lápiz o haga un clic secundario y seleccione “Editar”
Para Mac:
Para iOS:
A1 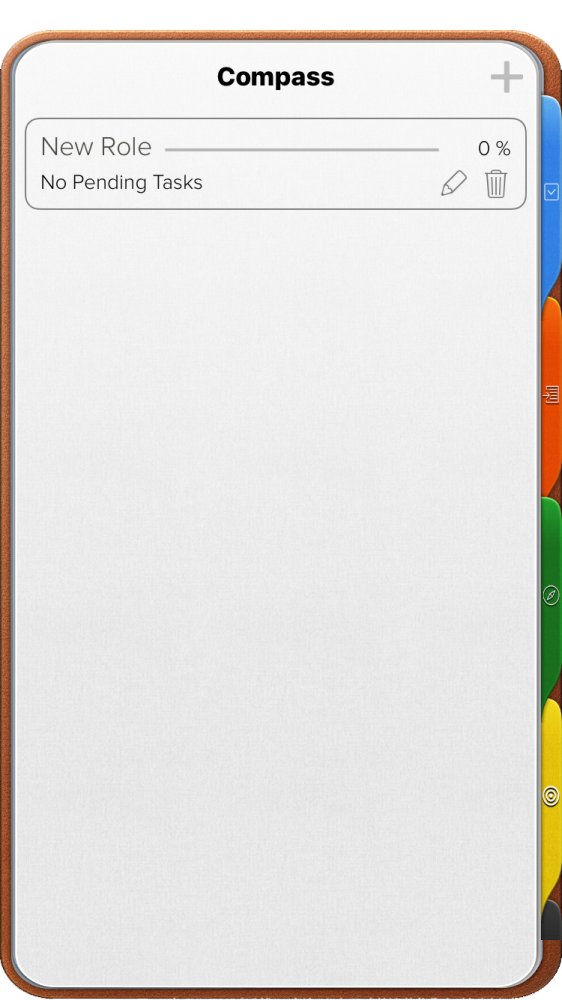 |
B1 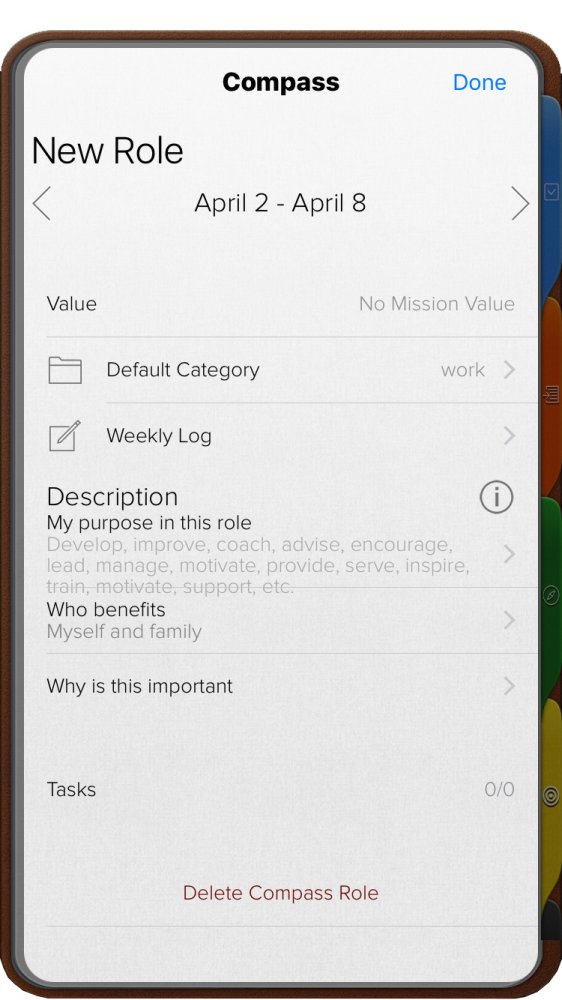 |
Edición de roles
Hay varias formas en que puede editar un Rol.
- Haga doble clic en el nombre para editar.
- Arrastre a un nuevo lugar para cambiar el orden de aparición.
- O ingrese la Tarjeta de información del rol. Para acceder a este menú, seleccione un Rol, haga un clic secundario y elija “Editar” o haga clic en el ícono de lápiz. Aquí puede editar la información del rol:
• Nombre
• Valor de apoyo
• Categoría predeterminada
• Notas o registro
• Descripción
• Tareas
Para Mac:
Para iOs:
Semana
IMPORTANTE No es posible ocultar o eliminar un rol durante una semana. Al eliminar un rol, se eliminará junto con su información por completo de Opus One.
Valor de apoyo del rol de la brújula
Cuando las tareas (Tareas diarias o Tareas de la brújula) están vinculadas a uno de sus Valores, aumentan las posibilidades de cumplirlas. De manera predeterminada, el campo “Valor de soporte” del objetivo se establece en “Ninguno”, pero puede seleccionar otros valores en el menú desplegable.
Tenga en cuenta que el menú desplegable “Valores” solo incluirá los “Valores” que ha agregado en la Sección de Misión. Para agregar nuevos valores, consulte la Sección de Misión de este manual.
Para Mac:
Para iOS:
A1 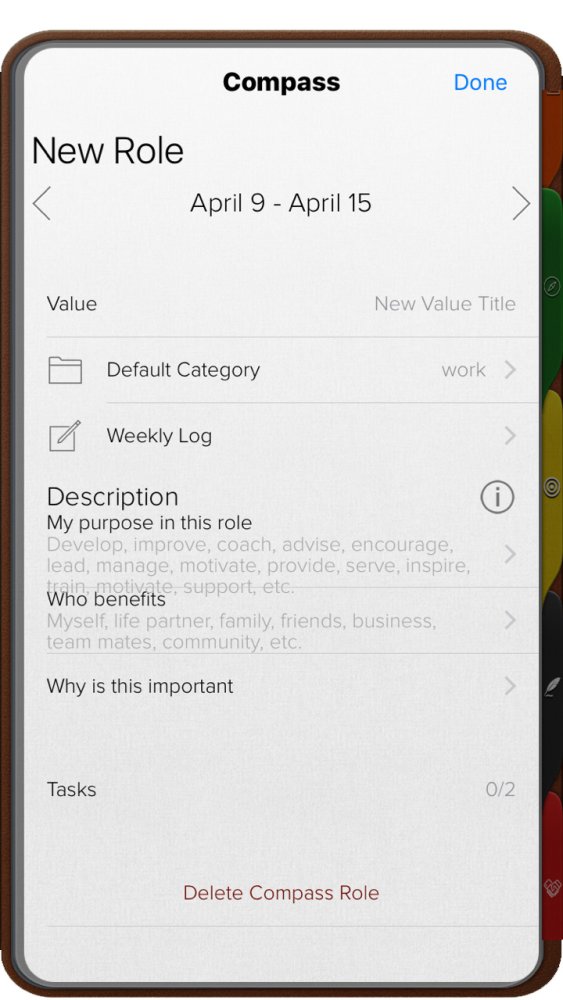 |
B1 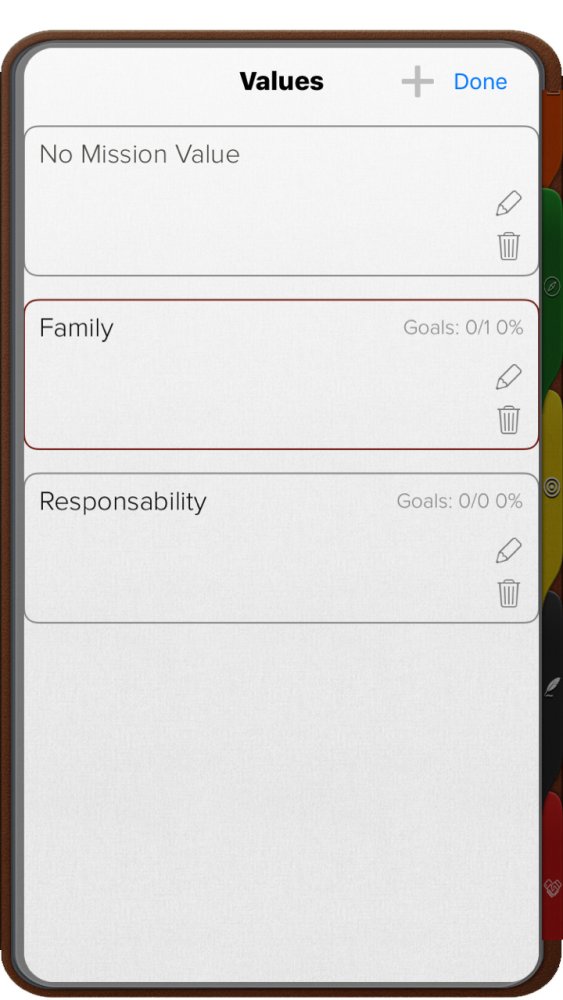 |
Categoría predeterminada para las tareas del rol de brújula
Cada semana puede agregar tareas a cada uno de sus roles de brújula. Si establece una categoría predeterminada, todas las tareas agregadas a un rol se enumerarán en esa categoría. Este cambio solo afectará tareas futuras. No cambiará la categoría de tareas que ya forman parte del Rol o las tareas agregadas mediante Arrastrar y soltar.
Para Mac:
Para iOS:
A1 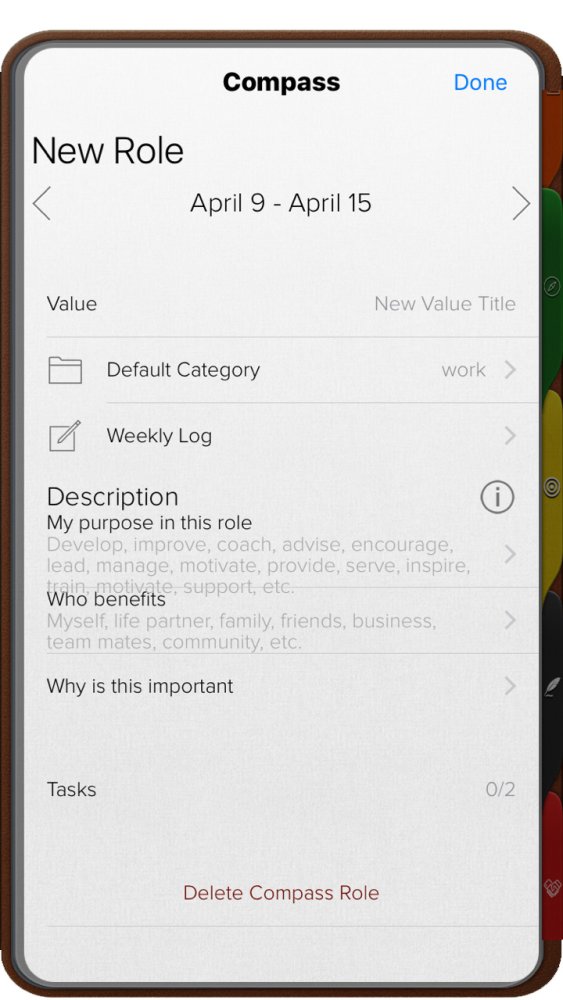 |
B1 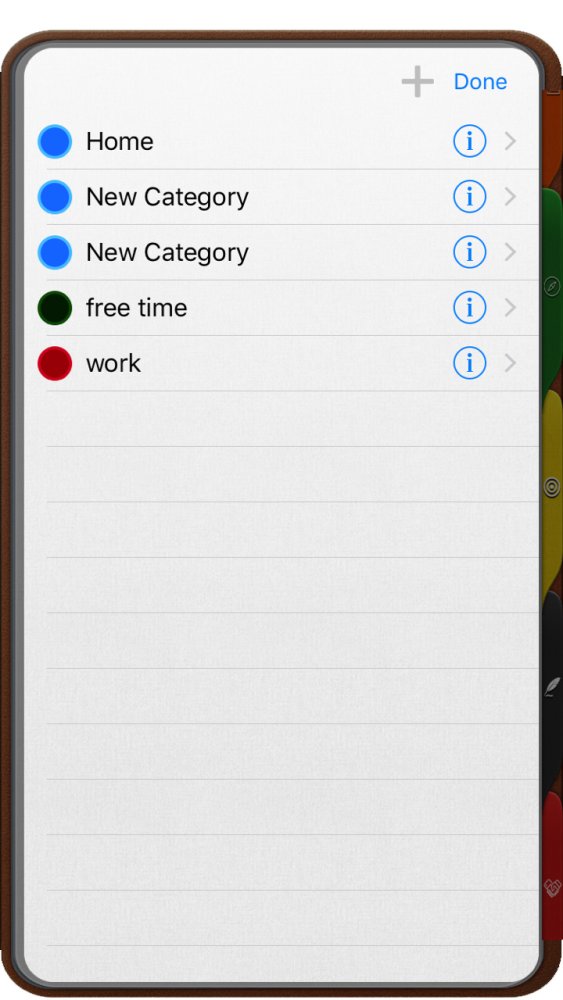 |
La lista de “Categorías” disponibles se toma de sus Categorías de tareas diarias. Para agregar nuevos valores, consulte las secciones Tareas diarias y categorías en este manual.
Registro semanal de la brújula
Este espacio se proporciona para ayudarlo a realizar un seguimiento de su progreso semanal y puede ingresar notas de texto, imágenes, mapas, listas de verificación, notas de audio y más.
En esta sección, puede escribir si los elementos enumerados en el Rol se completaron con éxito, así como qué situaciones le impidieron completar la lista, por lo que en lugar de frustrarse por elementos incompletos, puede prepararse mejor en las próximas semanas.
El registro de la brújula tiene las mismas propiedades que las notas diarias. Para obtener más información, consulte la sección Notas diarias de este manual.
Para editar el registro de la brújula:
1. Dé un clic secundario a un objetivo y seleccione “Editar” o haga clic en el ícono de lápiz.
2. Abra la Tarjeta de información del rol de la brújula.
3. Haga clic en “Registro semanal” o vaya al final de la tarjeta de información del rol y haga clic en el icono de notas.
Para Mac:
Para iOS:
Agregar tareas a los roles de la brújula
1. Dé un clic secundario al Rol y seleccione “Editar” o haga clic en el ícono de lápiz.
2. Abra la Tarjeta de información del rol.
3. Haga clic en el signo “+” junto a “Agregar tarea”.
4. Ingrese el nombre de la tarea.
Para Mac:
Para iOS:
A1 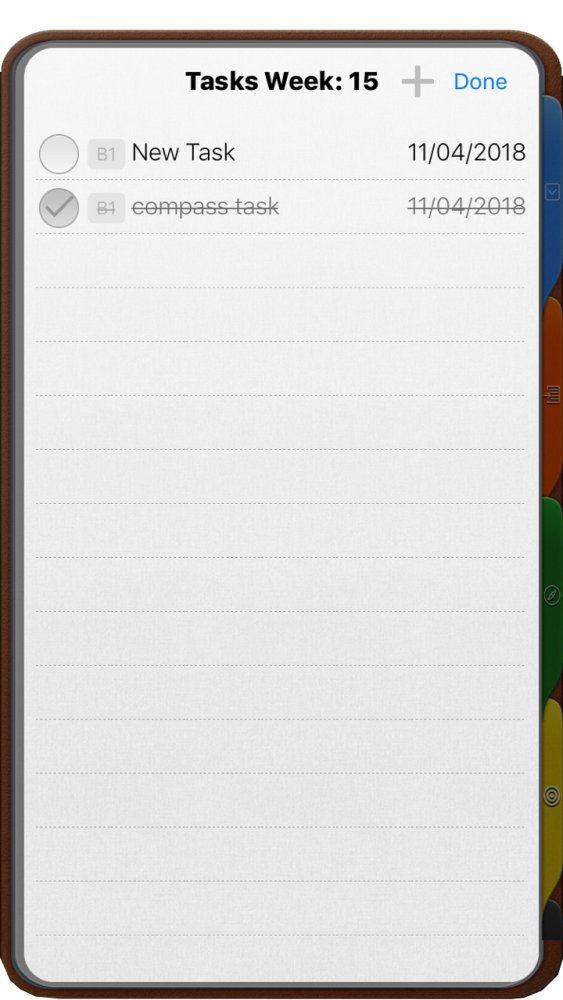 |
B1 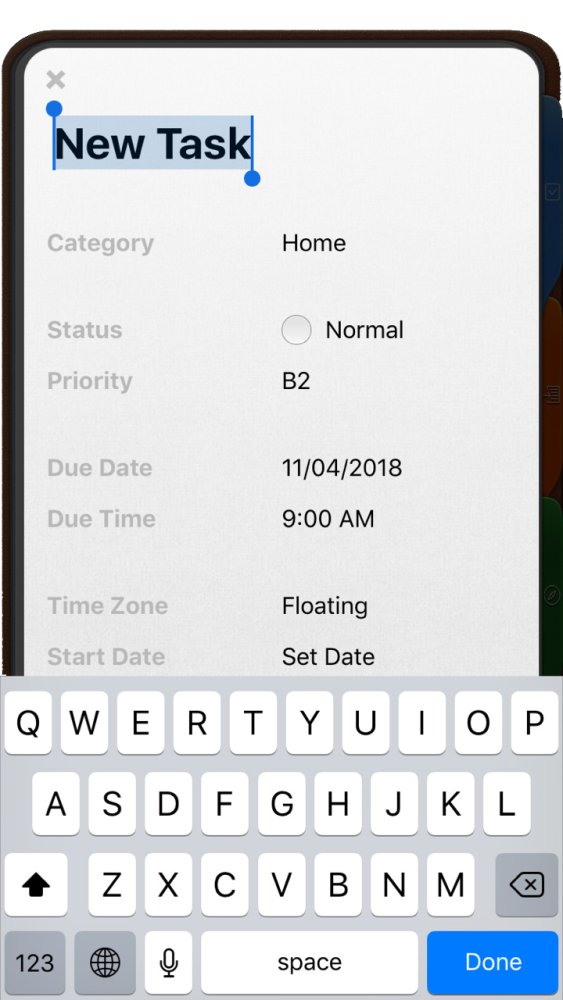 |
O
1. Dé un clic secundario al Rol y seleccione “Editar” o haga clic en el ícono de lápiz.
2. Abra la Tarjeta de información del rol.
3. Haga clic en la pestaña Tarea diaria, en la pestaña Tareas maestras en cualquiera de las Vistas del planificador, para que tenga en su pantalla tanto la Lista de tareas o la Vista del planificador como la Tarjeta de roles.
4. Arrastre las tareas desde la Lista de tareas diarias, la Lista de tareas maestra o el Planificador hasta la Tarjeta de rol de la brújula.
IMPORTANTE: no puede utilizar el método de arrastrar y soltar para mover tareas de Compass Roles a Goals o viceversa.
Las tareas de la brújula contarán con un icono de brújula para que pueda identificarlas fácilmente en sus listas de tareas y tengan las mismas propiedades que las Tareas diarias. Para obtener más información sobre cómo agregar categorías de tareas, consulte la sección Tarea diaria de este manual.
Programación de tareas de roles
Para programar una Tarea de rol como un evento en su Calendario:
1. Dé un clic secundario a un objetivo y seleccione “Editar” o haga clic en el ícono de lápiz.
2. Abra la Tarjeta de información del rol.
3. Arrastre y suelte tareas de la Tarjeta de roles en el Planificador.
Puede programar tareas individualmente o puede programar el tiempo para la brújula.
Para agregar un rol de brújula como evento en su calendario:
1. Haga clic en un rol para seleccionarlo.
2. Arrástrelo y suéltelo en su Planificador.
Eliminar roles
Eliminar un rol lo eliminará total y permanentemente de la sección Brújula semanal junto con toda su información. Excepto por las tareas, que se separarán del rol y continuarán apareciendo en Opus One como Tareas diarias.
IMPORTANTE No es posible ocultar o eliminar un rol durante una semana. Al eliminar un rol, se eliminará junto con su información por completo de Opus One.
Para eliminar un rol:
• Dé un clic secundario a un rol y seleccione “Eliminar”; o,
• Haga clic en el ícono de la papelera
Para Mac:
Para iOS:
A1 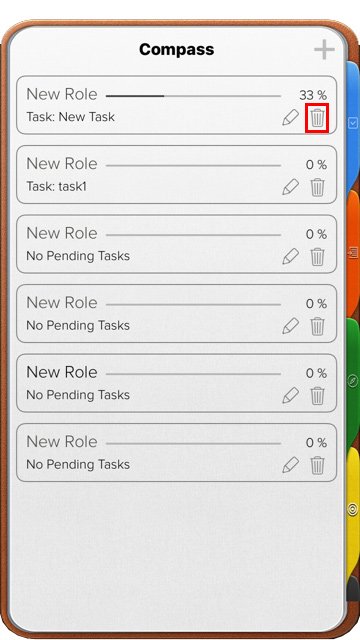 |
B1 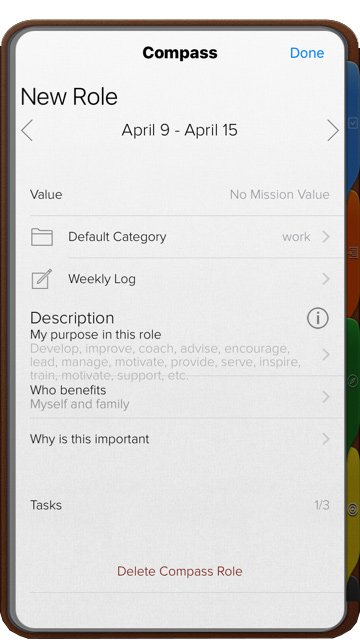 |
Reordenando los roles de la brújula
Para reordenar la lista de Roles:
• Arrastrar y soltar; o
• Haga clic en el icono de la mano y arrastre el objetivo a una nueva posición en la lista.
Compartir e imprimir roles
Los roles y su información se pueden compartir como imágenes por mensaje, correo electrónico, Facebook, Twitter o más.
Para compartir roles:
1. Dé un clic secundario a un Rol y seleccione “Editar” o haga clic en el ícono de lápiz.
2. Abra la Tarjeta de información del rol.
3. Vaya a la parte inferior de la Tarjeta de información y haga clic en el segundo icono.
4. Elija cómo compartir.
Para Mac:
A1 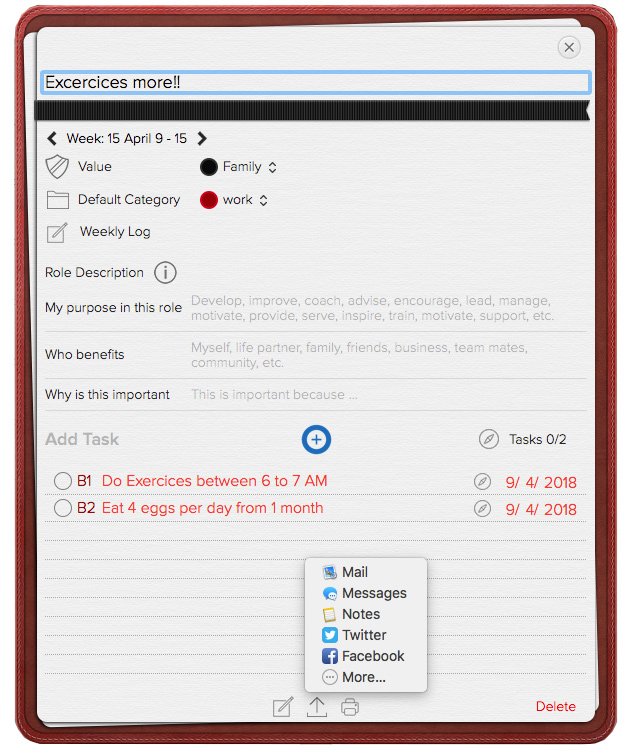 |
B1 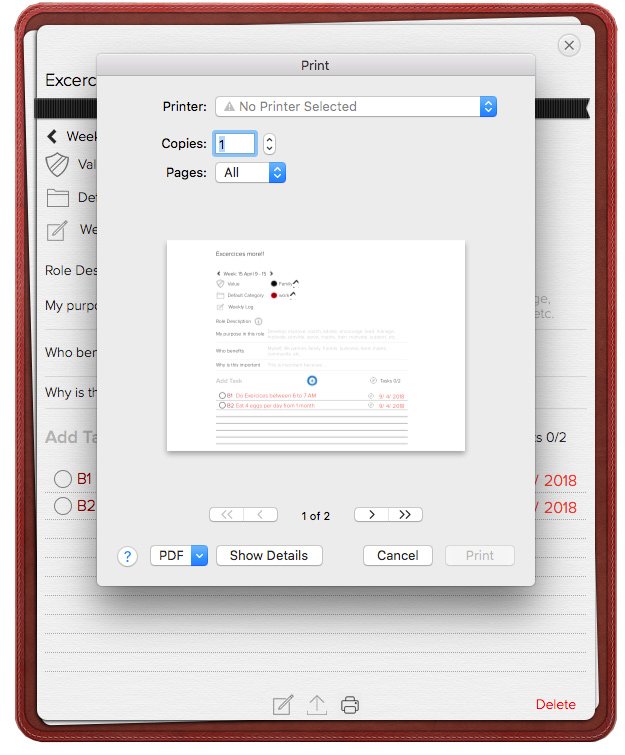 |


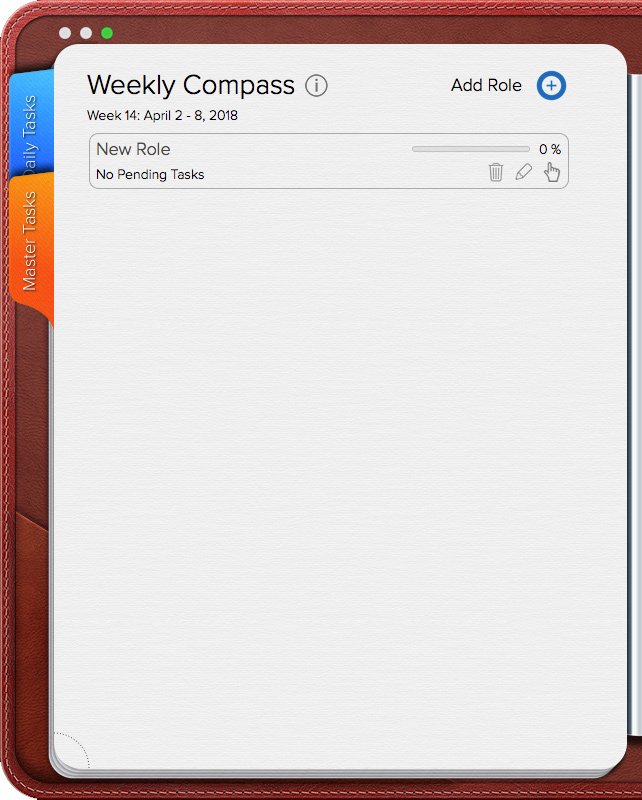
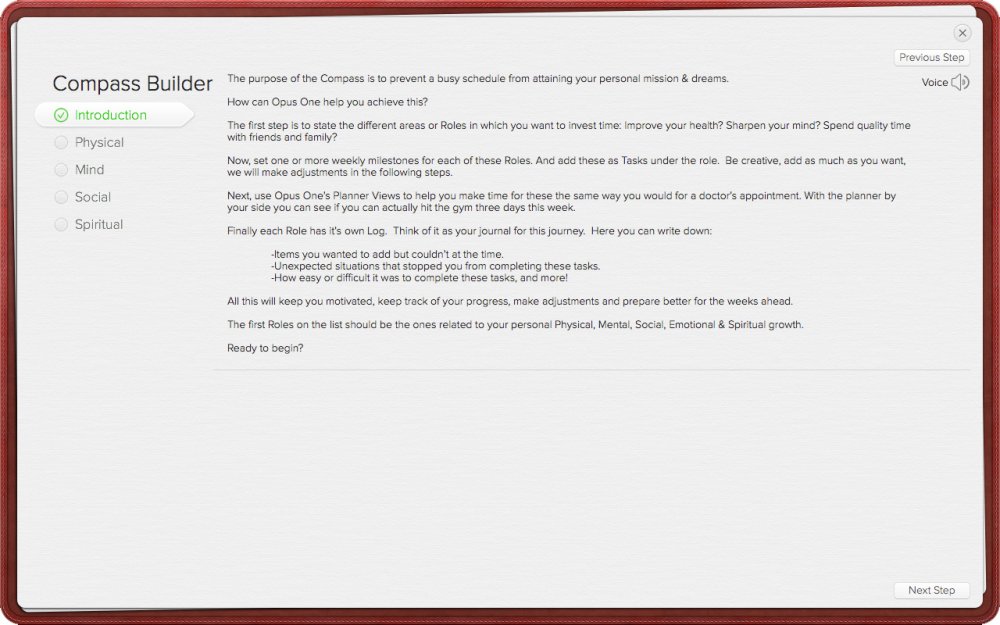
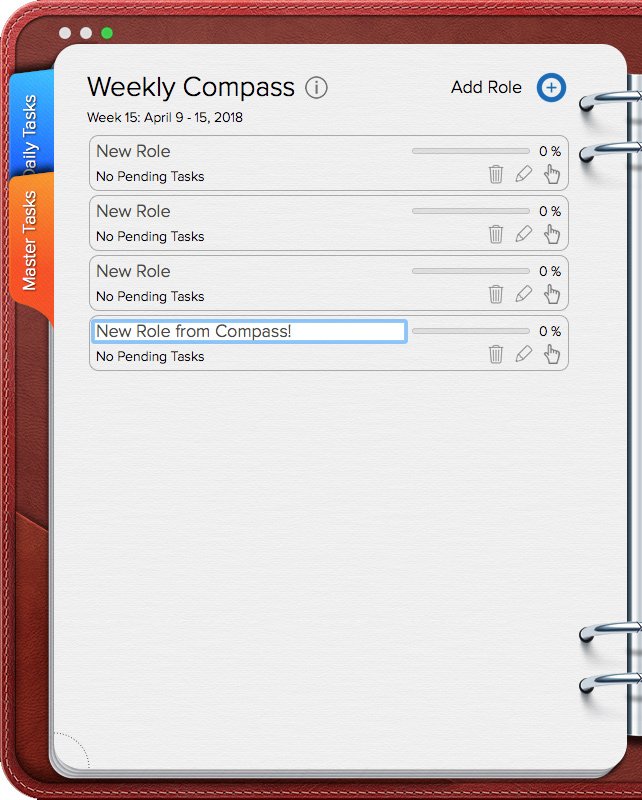
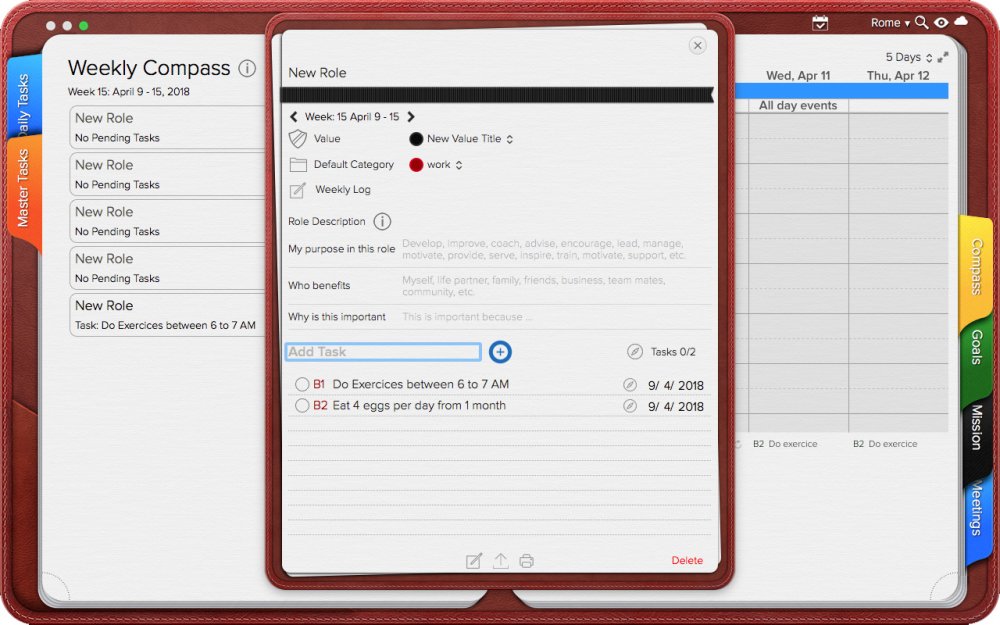
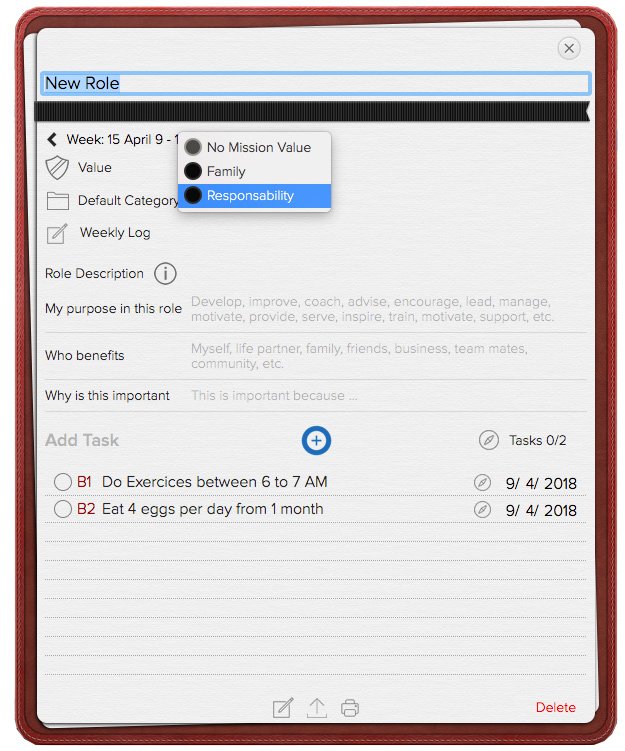
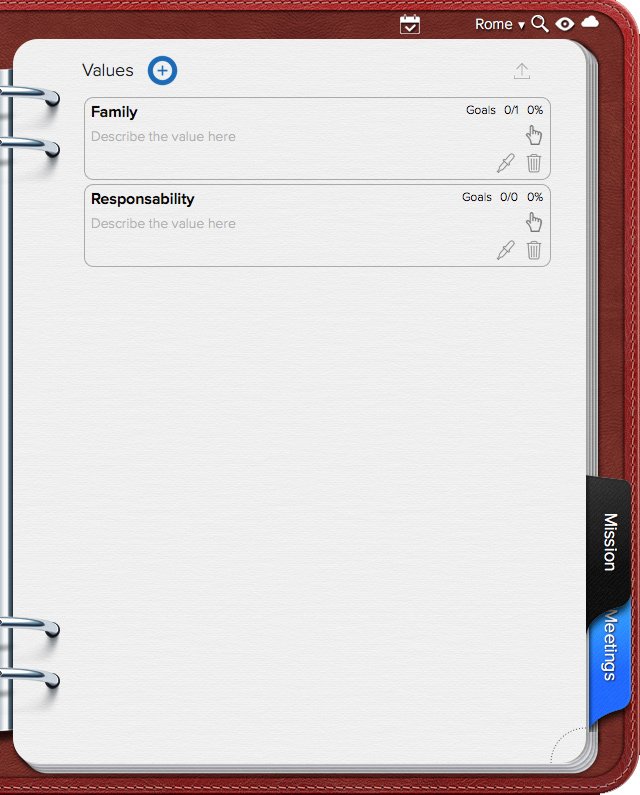
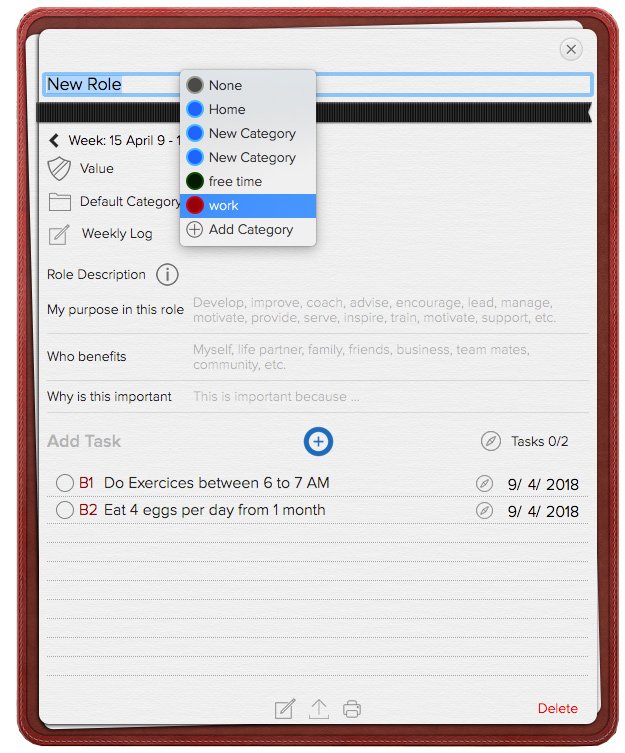
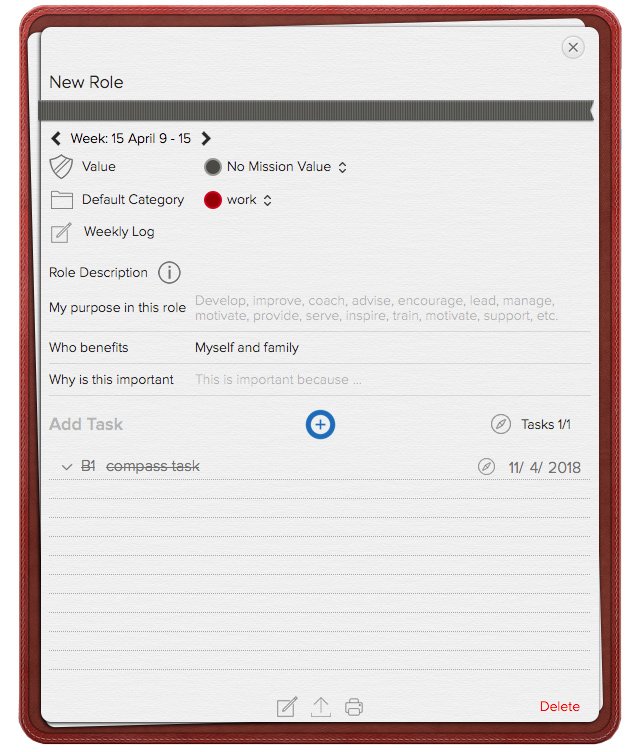
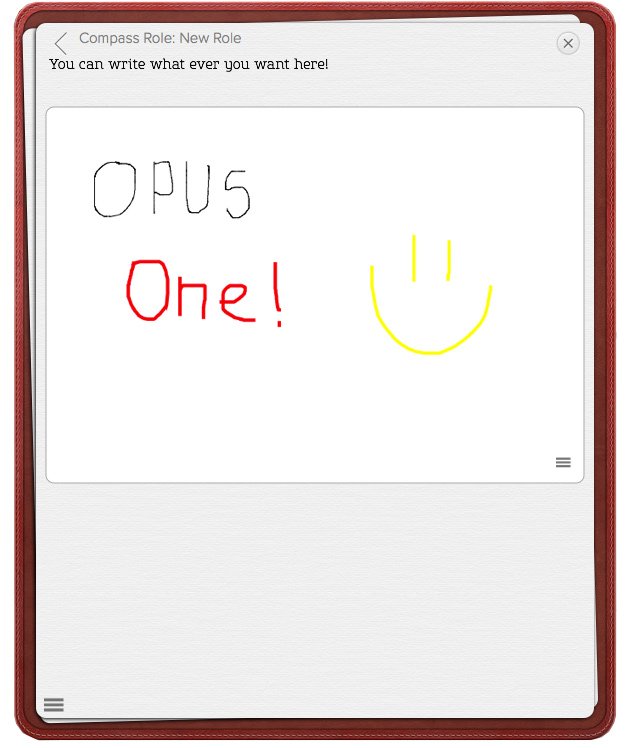
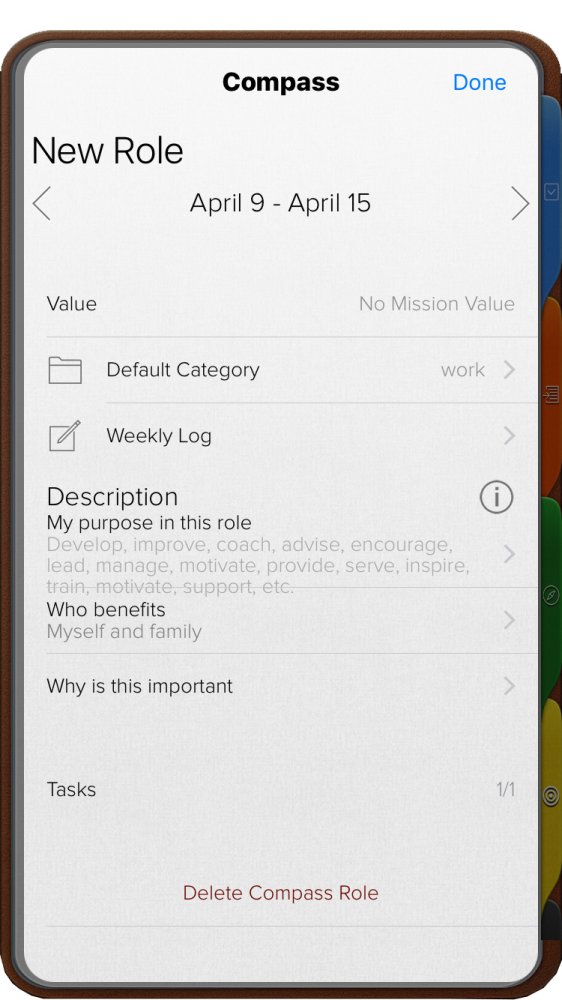
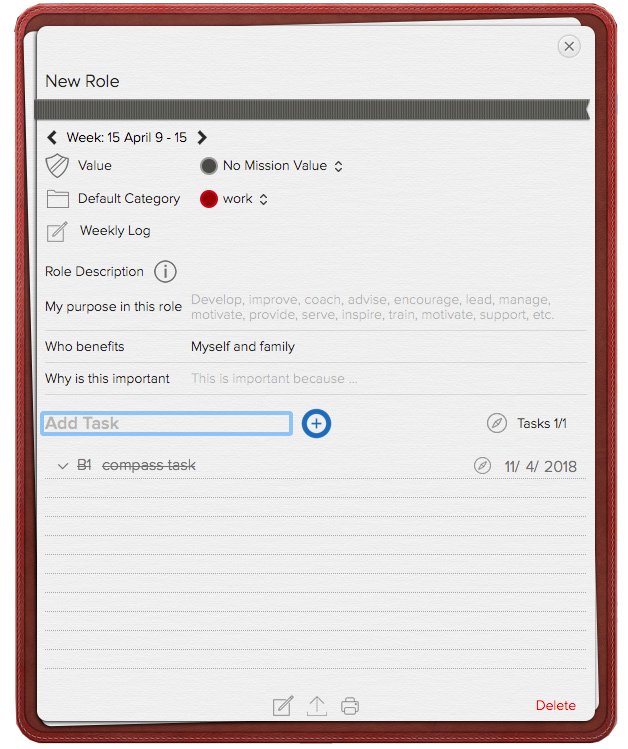
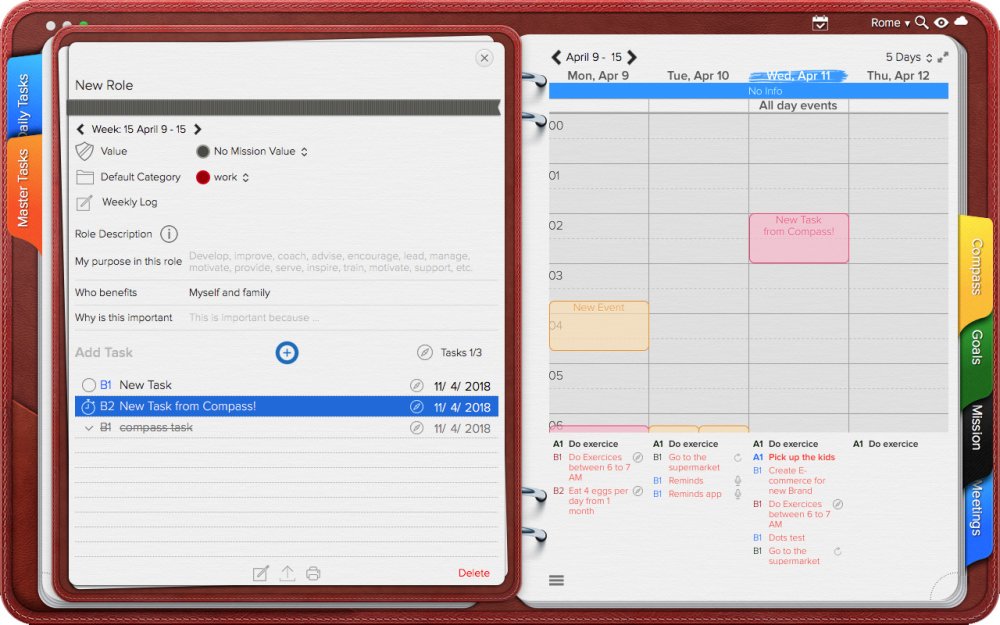
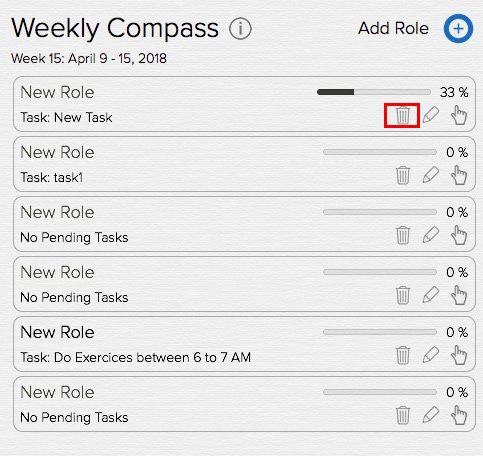
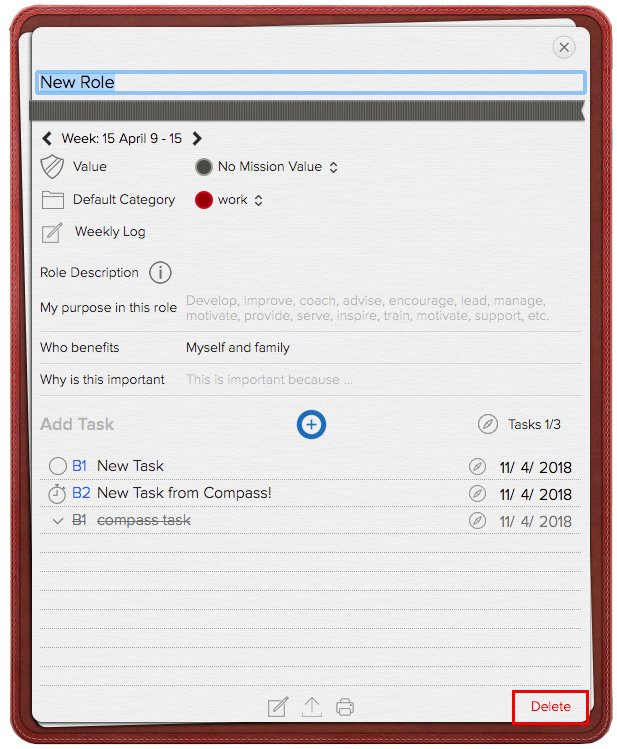

Comparte tu opinión sobre este tema.