Agregar objetivos
Para agregar un objetivo:
1. Haga clic en el signo “+” junto a “Agregar objetivo”.
2. Ingrese el nombre del objetivo.
3. Agregue una fecha de vencimiento.
4. Para agregar información, haga clic en el ícono de lápiz o haga un clic secundario y seleccione “Editar”
Para Mac:
Para iOS:
A1 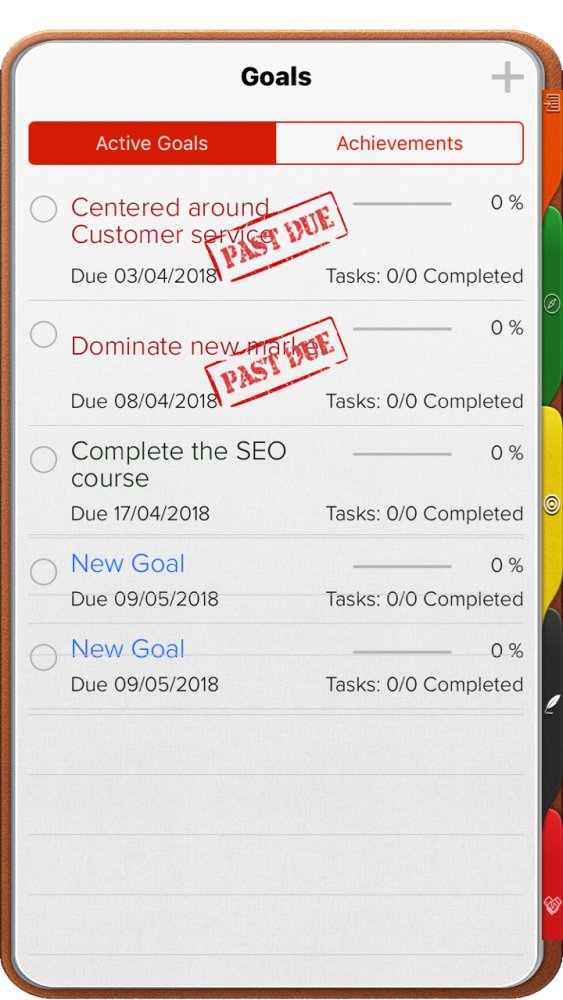 |
B1 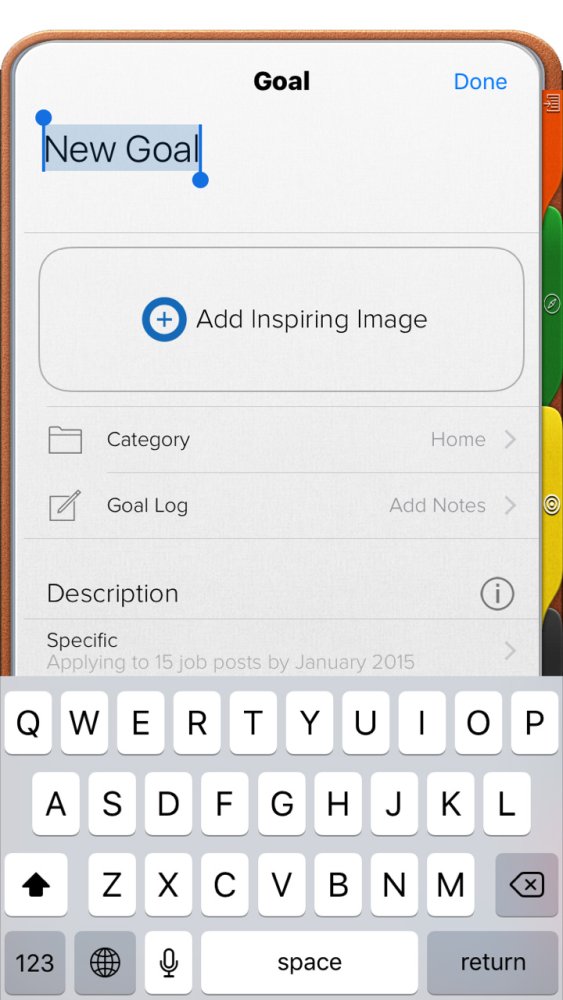 |
Edición de objetivos
Hay varias formas de editar un objetivo.
- Un clic en el círculo ubicado antes del nombre del objetivo marcará el objetivo como completado.
- Hacer doble clic en el nombre del objetivo te permitirá editarlo.
- Al hacer clic en la fecha de vencimiento del objetivo, podrá seleccionar una nueva fecha de vencimiento.
- Arrastre el objetivo a un nuevo lugar en la lista.
- Un clic secundario a la prioridad abrirá un menú de Opciones rápidas donde puede rápidamente:
• Marque la meta como completada.
• Eliminar el objetivo.
• Edite la tarjeta de información del objetivo.
- También puede editar un objetivo ingresando la Tarjeta de información del objetivo. Para acceder a este menú, seleccione un objetivo, haga un clic secundario y elija “Editar” o haga clic en el ícono de lápiz. Aquí puedes editar los objetivos:
• Imagen
• Categoría
• Etiquetas
• Notas o registro
• Descripción
• Fecha de vencimiento
• Tareas
• Y agregue el objetivo a su calendario como un evento
Para Mac:
Para iOS:
Categoría de objetivo
La categoría de objetivo es la categoría a la que se asignarán todas las tareas relacionadas con este objetivo. La categoría predeterminada del objetivo será la misma que la categoría predeterminada para sus Tareas diarias.
Para cambiar la categoría del objetivo:
1. Dé un clic secundario a un objetivo y seleccione “Editar” o haga clic en el ícono de lápiz.
2. Abra la tarjeta de información del objetivo.
3. Haga clic sobre la categoría actual del objetivo.
4. Seleccione una nueva categoría de las opciones disponibles; o
5. Seleccione “Agregar categoría” y proceda a agregar una nueva categoría.
Para Mac:
Para iOS:
A1 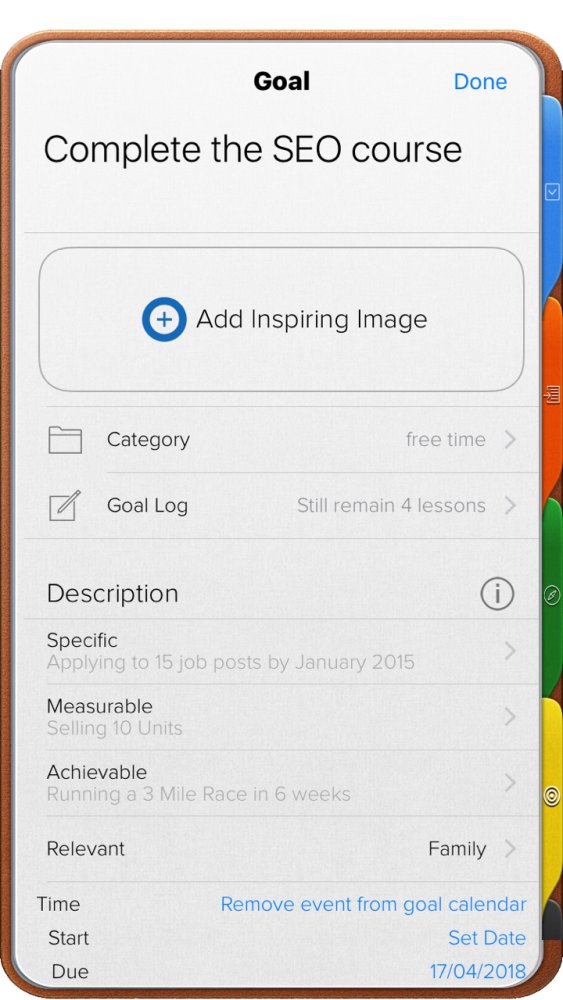 |
B1 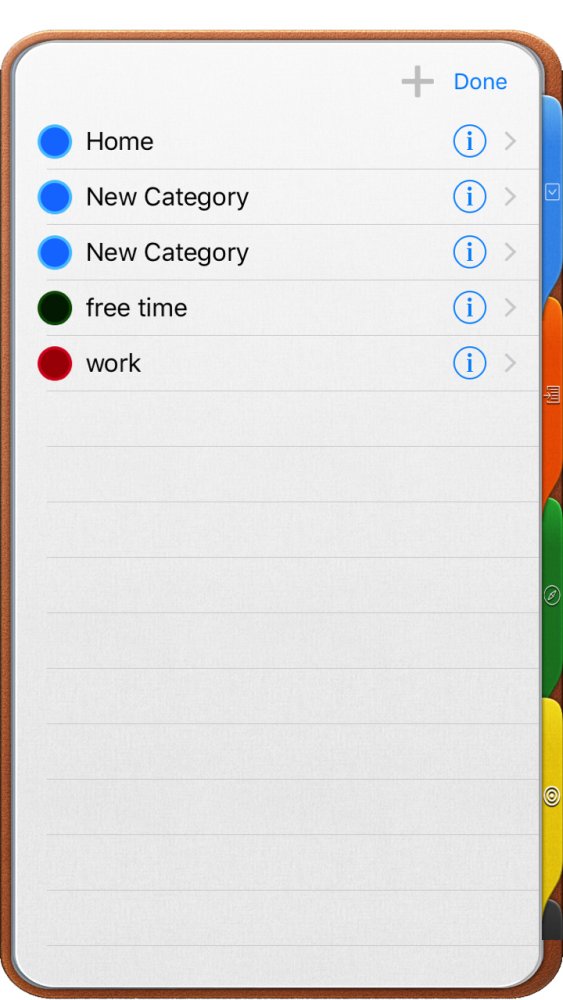 |
Etiquetas de objetivo
Las etiquetas de objetivos están diseñadas para ayudarlo a agrupar elementos similares y acceder fácilmente a ellos mediante la función de búsqueda.
Agregar etiquetas de objetivo
1. Dé un clic secundario a un objetivo y seleccione “Editar” o haga clic en el ícono de lápiz.
2. Abra la tarjeta de información del objetivo.
3. Vaya al campo “etiquetas”.
4. Ingrese una o más etiquetas, separadas por comas.
Si el objetivo ya tiene una etiqueta y desea agregar una segunda etiqueta, coloque el cursor después de la última etiqueta e ingrese el nuevo texto.
Para Mac:
Eliminar etiquetas de objetivo
1. Dé un clic secundario a un objetivo y seleccione “Editar” o haga clic en el ícono de lápiz.
2. Abra la tarjeta de información del objetivo.
3. Vaya al campo “etiquetas”.
4. Seleccione la etiqueta o etiquetas que se eliminarán
5. Presione la tecla de retroceso.
Descripción de Goal SMART
Según la literatura, un objetivo bien definido es
• Específico
• medible
• Alcanzable
• Relevante
• Limitados en el tiempo
La tarjeta de información del objetivo tiene una plantilla cargada y varios ejemplos destinados a ayudar a las personas a escribir objetivos bien definidos.
Para Mac:
Para iOS:
Vinculación de objetivos a valores
Según la literatura, los objetivos bien definidos son “relevantes”. Esto significa que el objetivo lo acercará a su misión personal, además, cuando los objetivos están asociados con uno o más valores, aumentan las posibilidades de lograrlos. De manera predeterminada, el campo “Valor de apoyo” del objetivo está establecido en “Ninguno”.
Para cambiar esto:
1. Dé un clic secundario a un objetivo y seleccione “Editar” o haga clic en el ícono de lápiz.
2. Abra la tarjeta de información del objetivo.
3. Vaya al campo “Valor de apoyo”.
4. Seleccione uno de los valores disponibles de la lista desplegable.
La lista de “valores” se toma de la sección Valores en la Misión.
Siempre que un objetivo esté vinculado a un valor, el contador de objetivos en el Valor se incrementará en uno. Para agregar nuevos valores, consulte la Sección de Misión de este manual.
Para Mac:
A1 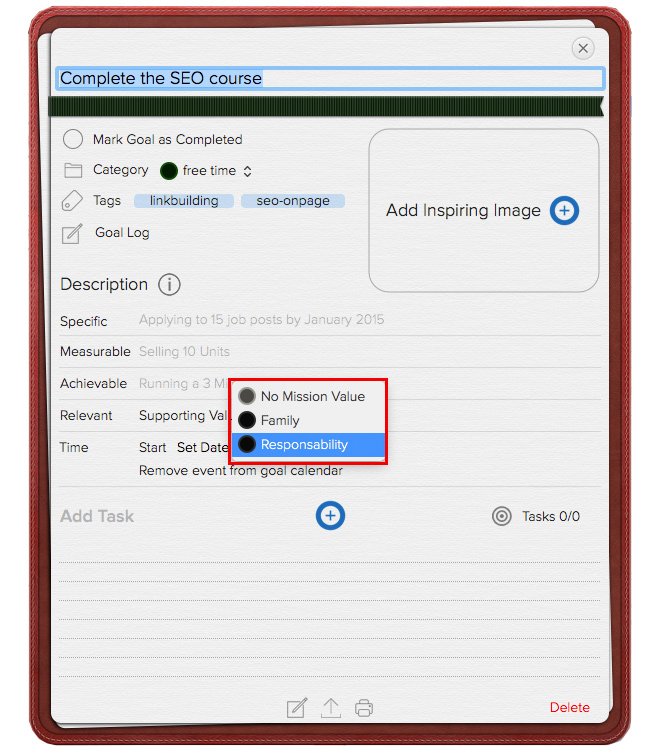 |
B1 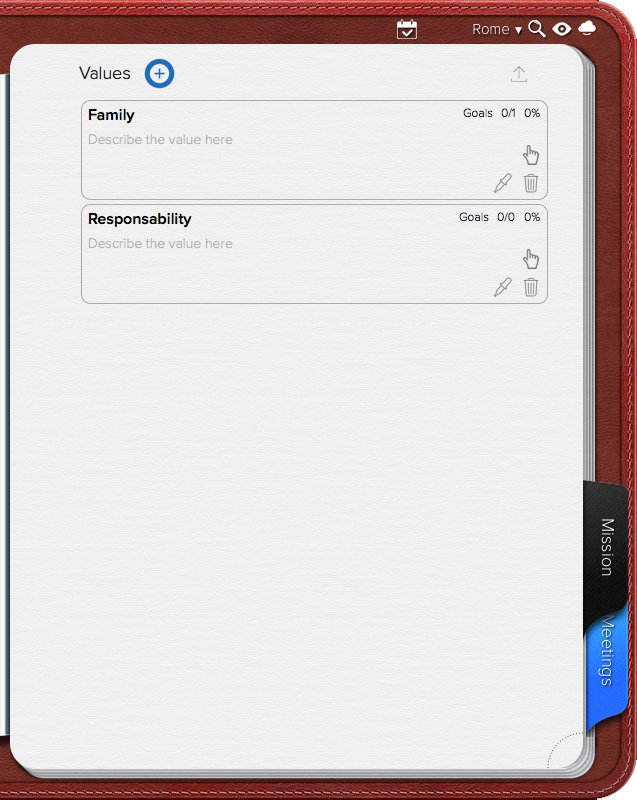 |
Imágenes del objetivo
Agregar imágenes de objetivo
1. Dé un clic secundario a un objetivo y seleccione “Editar” o haga clic en el ícono de lápiz.
2. Haga clic en el signo “+” junto a “Agregar imagen”.
3. Seleccione una imagen de su Mac.
4. Haga clic en Abrir.
Para Mac:
Para iOS:
Eliminar imágenes de objetivo
1. Dé un clic secundario a la imagen del objetivo.
2. Seleccione “Eliminar”.
Para Mac:
Para iOS:
Reemplazar imágenes de objetivo
1. Eliminar la imagen del objetivo actual.
2. Agregue una nueva imagen.
Para obtener más información sobre cómo eliminar o agregar imágenes de objetivos, consulte las instrucciones anteriores.
Agregar tareas a los objetivos
1. Dé un clic secundario a un objetivo y seleccione “Editar” o haga clic en el ícono de lápiz.
2. Abra la tarjeta de información del objetivo.
3. Haga clic en el signo “+” junto a “Agregar tarea”.
4. Ingrese el nombre de la tarea.
Para Mac:
Para iOS:
O
1. Dé un clic secundario al Rol y seleccione “Editar” o haga clic en el ícono de lápiz.
2. Abra la Tarjeta de información del rol.
3. Haga clic en la pestaña Tarea diaria, en la pestaña Tareas maestras en cualquiera de las Vistas del planificador, para que tenga en su pantalla tanto la Lista de tareas o la Vista del planificador como la Tarjeta de roles.
4. Arrastre las tareas desde la Lista de tareas diarias, la Lista de tareas maestra o el Planificador y suéltelas en la sección de tareas dentro de la Tarjeta de información del objetivo.
IMPORTANTE: no puede utilizar el método de arrastrar y soltar para mover tareas de Compass Roles a Goals o viceversa. Y cambiar cualquiera de las categorías de la tarea objetivo, cambiará la categoría del objetivo.
Las tareas de objetivo incluirán un icono de objetivo para que pueda identificarlas fácilmente en sus listas de tareas y tengan las mismas propiedades que las Tareas diarias. Para obtener más información, consulte la sección Tarea diaria de este manual.
Registro de objetivos
Este espacio se proporciona con la intención de que realice un seguimiento de su progreso mientras alcanza su objetivo, al igual que un diario. Aquí puede ingresar notas de texto, imágenes, mapas. listas de verificación, notas de audio y más. Los registros de objetivos tienen las mismas propiedades que las Notas. Para obtener más información, consulte la sección Notas diarias de este manual.
Para agregar un registro a un objetivo:
1. Dé un clic secundario a un objetivo y seleccione “Editar” o haga clic en el ícono de lápiz.
2. Abra la tarjeta de información del objetivo.
3. Haga clic en “Registro de objetivos” o vaya al final de la tarjeta de Información del objetivo y haga clic en el icono de notas.
Para Mac:
Para iOS:
A1 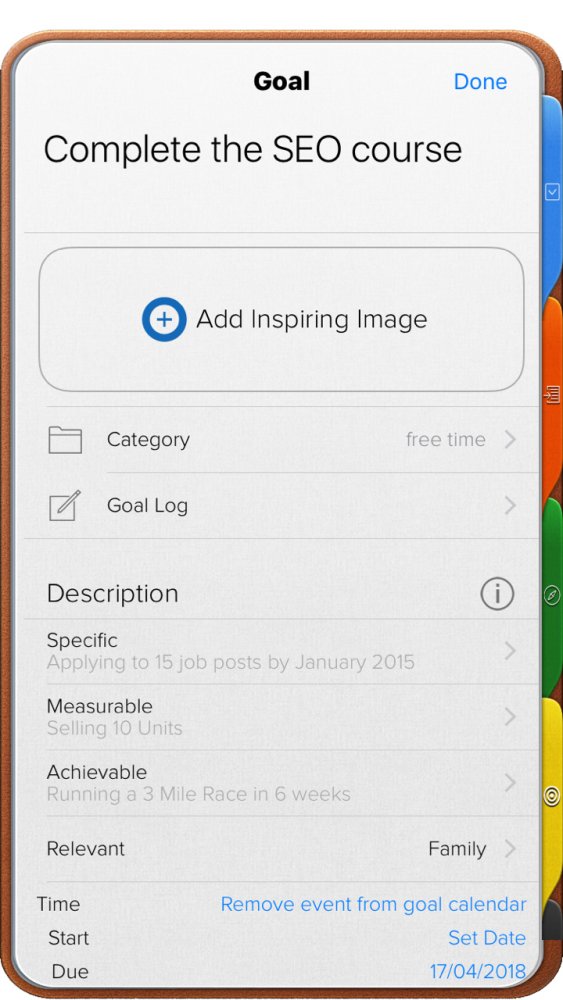 |
B1 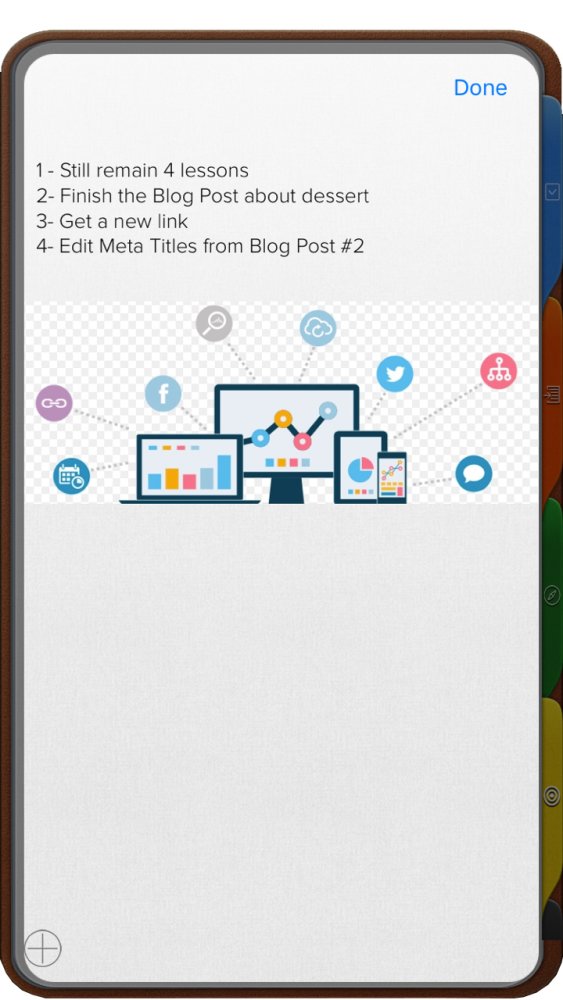 |
Objetivos en el calendario
Agregar objetivos como eventos del calendario
Para agregar un objetivo como evento en su calendario:
1. Dé un clic secundario a un objetivo y seleccione “Editar” o haga clic en el ícono de lápiz.
2. Abra la tarjeta de información del objetivo.
3. Busque el botón “Agregar al calendario del objetivo” ubicado debajo de la fecha de vencimiento del objetivo.
4. Haga clic en
5. El objetivo se agregará como un evento a un calendario especial, el “Calendario de objetivos”.
Para iOS:
Eliminar objetivos del calendario de objetivos
Puede eliminar un objetivo de su calendario de dos maneras diferentes:
1. Dé un clic secundario a un objetivo y seleccione “Editar” o haga clic en el ícono de lápiz.
2. Abra la tarjeta de información del objetivo.
3. Busque el botón “Eliminar evento del calendario de objetivos” ubicado debajo de la fecha de vencimiento del objetivo.
4. Haz clic en él.
Para iOS:
O
1. Ve a tu calendario
2. Seleccione el evento
3. Dé un clic secundario a un objetivo y seleccione “Eliminar” o use la tecla de retroceso
Para Mac:
Compartir objetivos
Los objetivos se pueden compartir por mensaje, correo electrónico, Facebook, Twitter o más. Para compartir objetivos:
1. Dé un clic secundario a un objetivo y seleccione “Editar” o haga clic en el ícono de lápiz.
2. Abra la tarjeta de información del objetivo.
3. Vaya a la parte inferior de la Tarjeta de información y haga clic en el segundo icono.
4. Elija cómo compartir.
Para Mac:
Completando objetivos
Los objetivos completados no se eliminan, sino que se mueven a la sección Logros. Para marcar un objetivo como completo, haga clic en el círculo ubicado antes del nombre del objetivo.
Cuando se completen todas las tareas debidas, el objetivo se completará automáticamente. Si el objetivo estaba vinculado a un valor, el contador de valor se actualizará automáticamente.
Para Mac:
Para iOS:
Eliminar objetivos
Eliminar un objetivo lo eliminará de la Sección del objetivo junto con su información. Las tareas del objetivo también se eliminarán.
Para eliminar un objetivo:
• Haga un clic secundario en un objetivo y seleccione “Eliminar”; o,
• Haga clic en el icono de la papelera.
Para Mac:
Para iOS:
Reordenar objetivos
Para reordenar la lista de objetivos:
• Arrastrar y soltar; o
• Haga clic en el icono de la mano y arrastre el objetivo a una nueva posición en la lista.
Logros
Esta es una sección que realiza un seguimiento de todos los objetivos completados. Esta sección tiene dos propósitos:
1. Podría usarse para aumentar la confianza.
2. La información sobre logros pasados ayuda a planificar mejores metas futuras.
Todos los logros presentan la siguiente información:
• Nombre de la meta alcanzada.
• Fecha en que se alcanzó la meta.
• Número total de tareas.
• Total de días necesarios para completar el objetivo.
Para obtener más detalles, haga un clic secundario en cualquier logro y seleccione “Editar” y se mostrará la Tarjeta de información del objetivo.
Para obtener más información sobre la Tarjeta de información de Goal, consulte la sección correspondiente de este manual.
Para Mac:
Para iOS:
Agregar logros
La única forma de agregar un logro es crear un Objetivo y completarlo.
Edición de logros
El logro se puede editar de la misma manera que los objetivos. Para obtener más información, consulte la sección Objetivos.
Eliminar logros
Eliminar un Logro lo eliminará de la Sección del Objetivo junto con su información. Todas las tareas relacionadas se eliminarán y, si están vinculadas a un valor, se ajustará el contador de valores.
Para eliminar un objetivo alcanzado:
• Haga un clic secundario en un objetivo y seleccione “Eliminar”; o,
• Haga clic en el icono de la papelera.
Para Mac:
Para iOS:


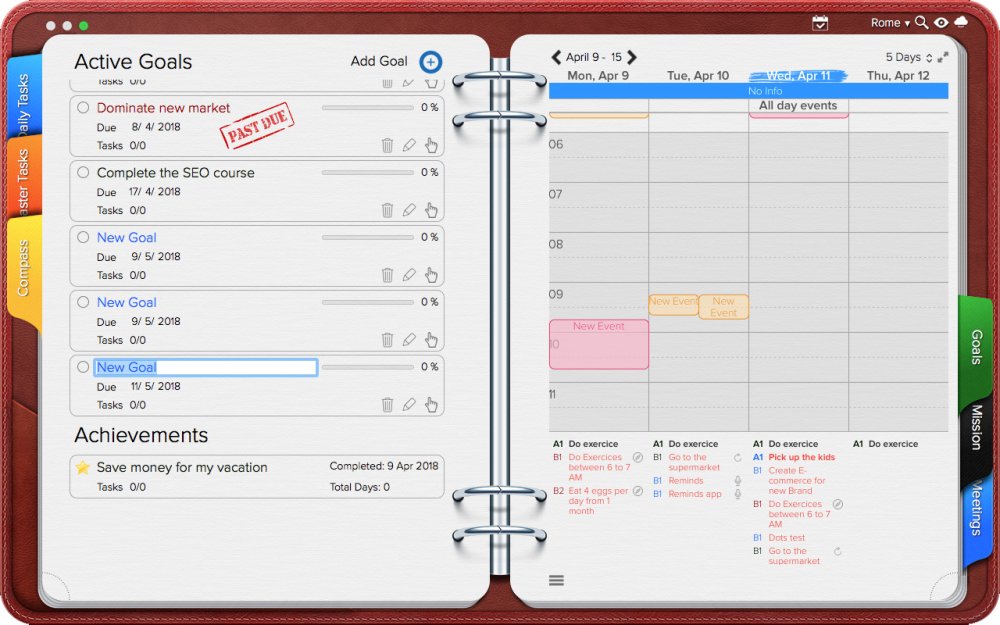
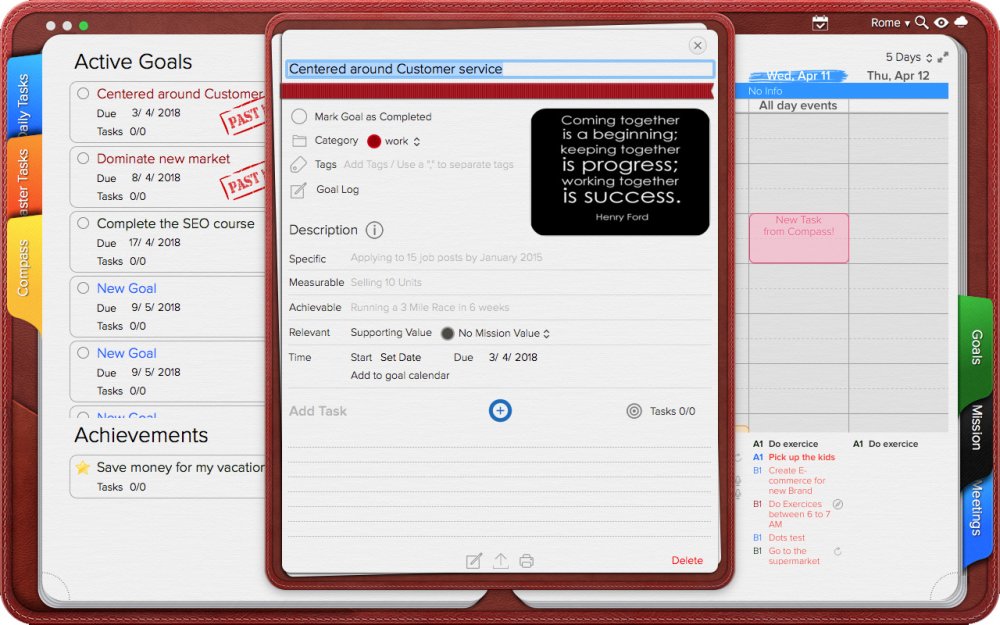
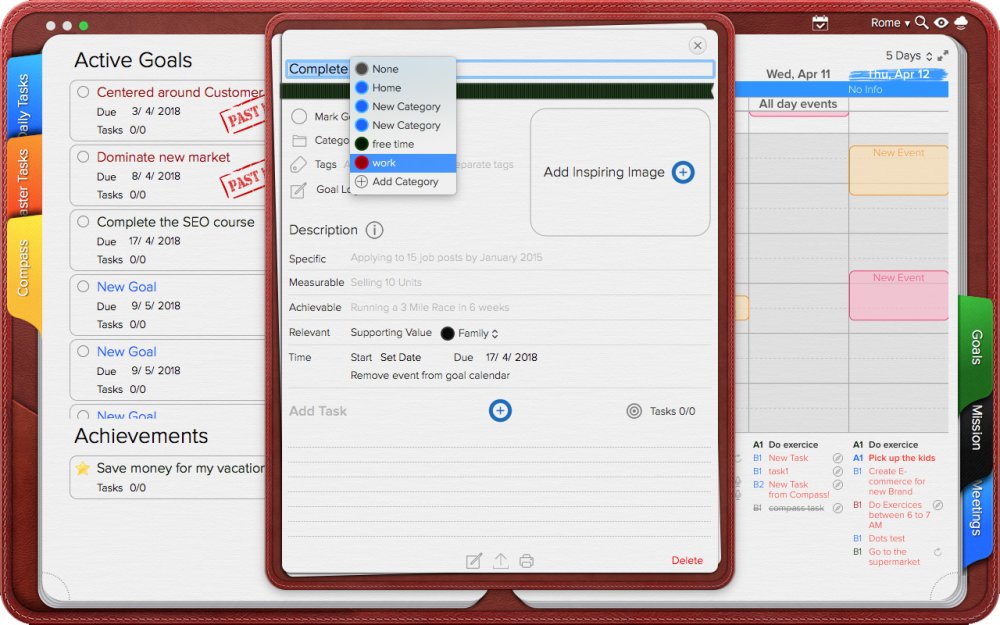
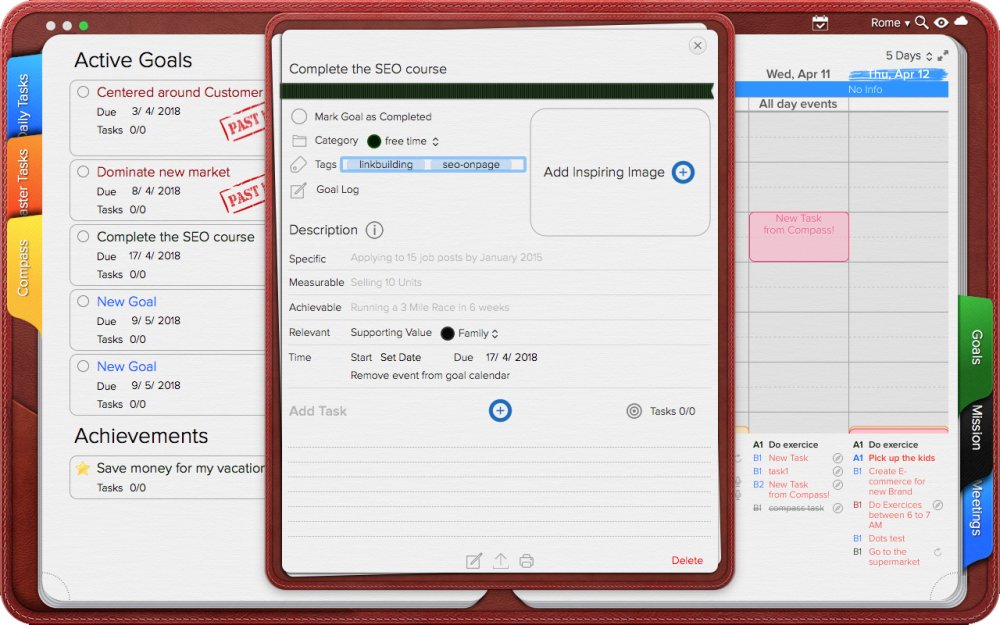
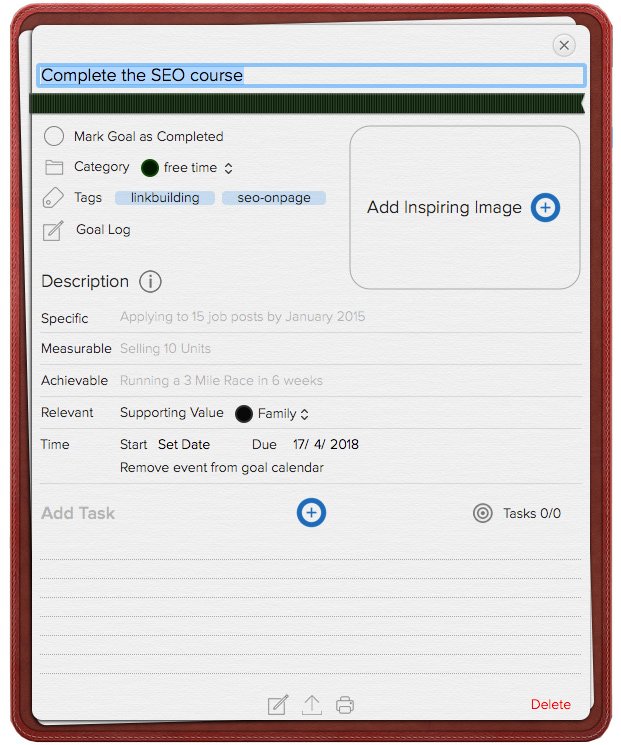
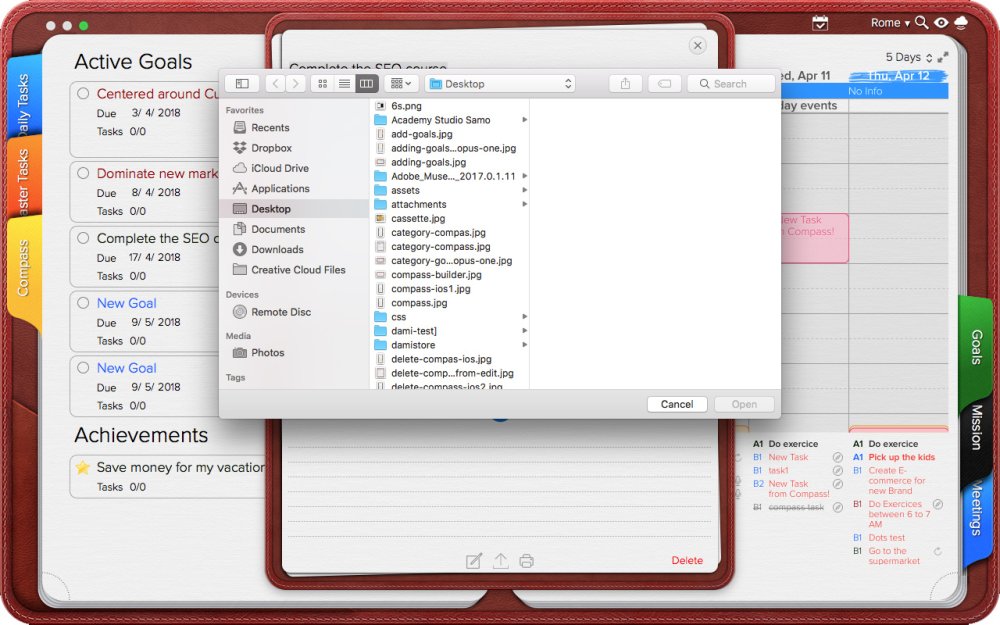
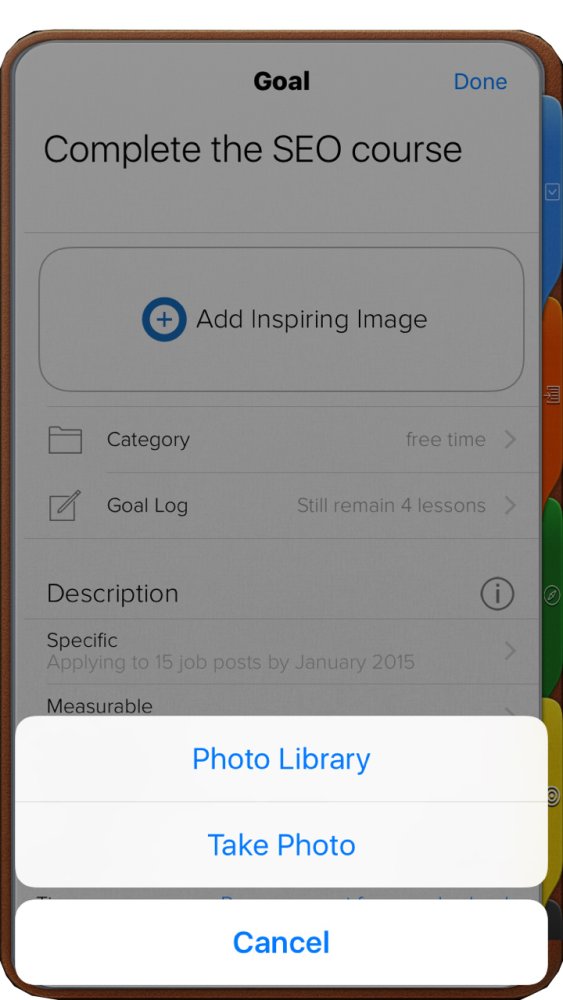
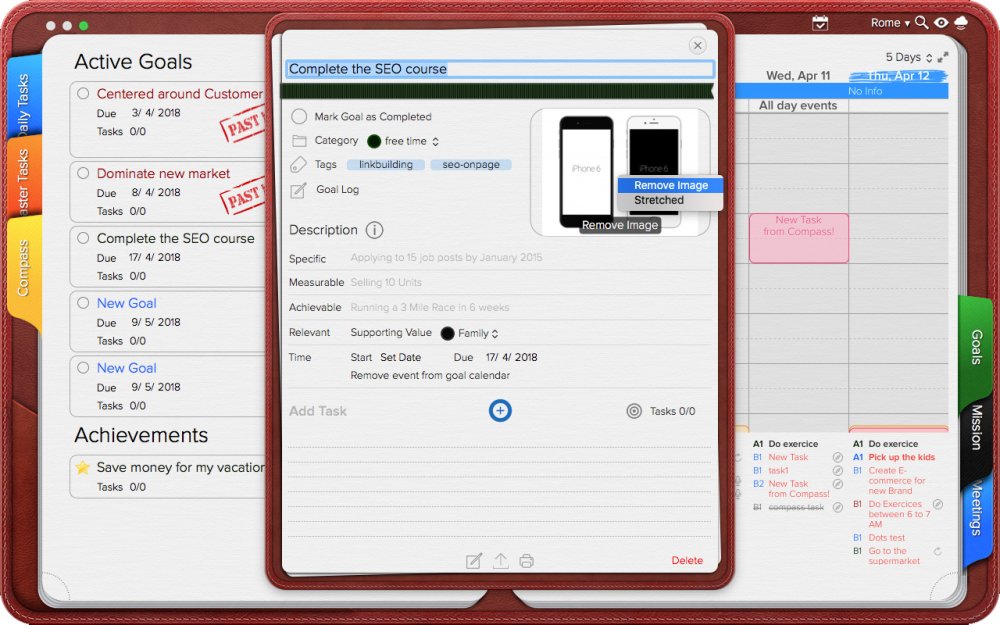
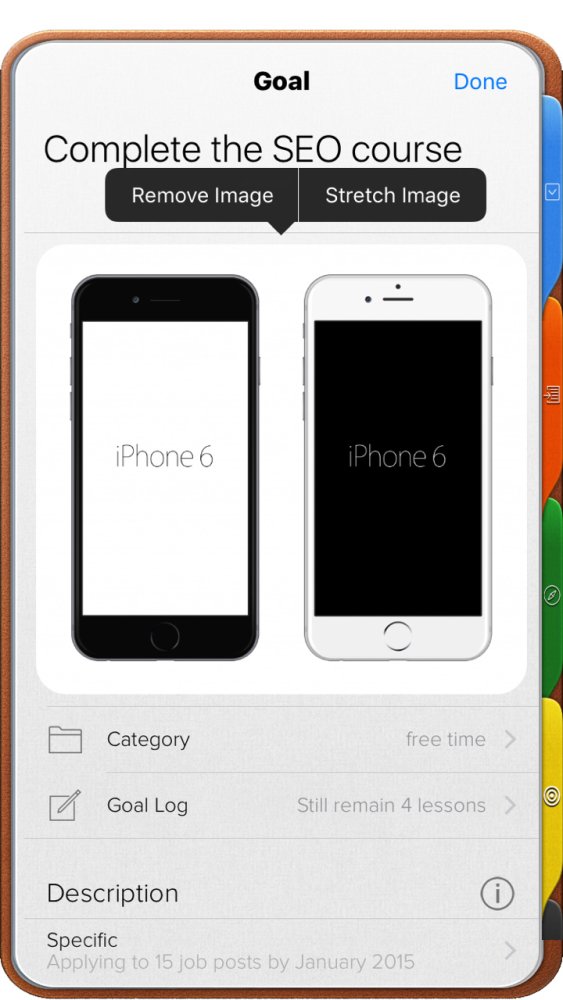
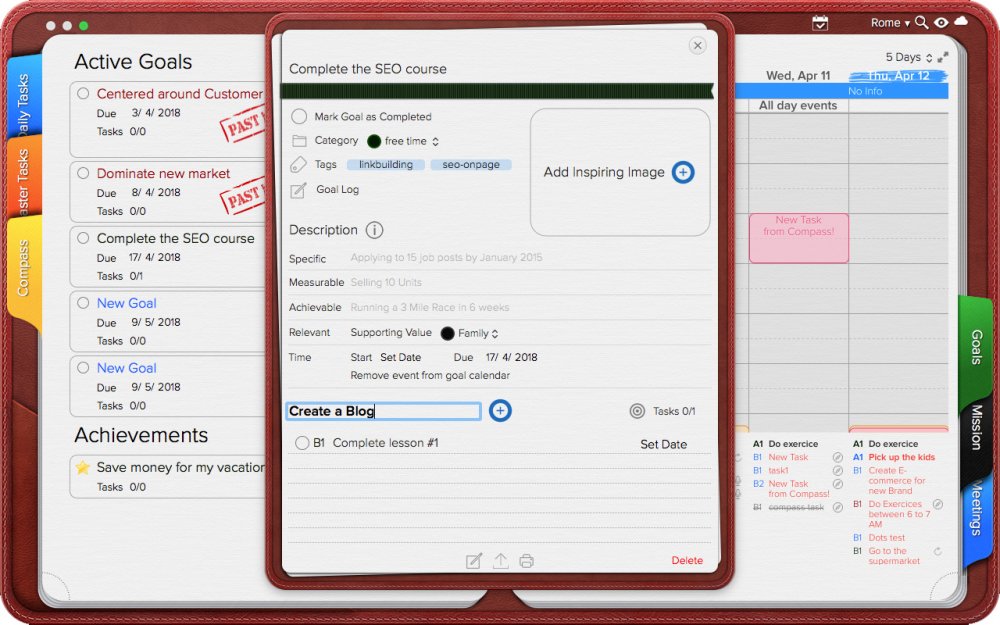
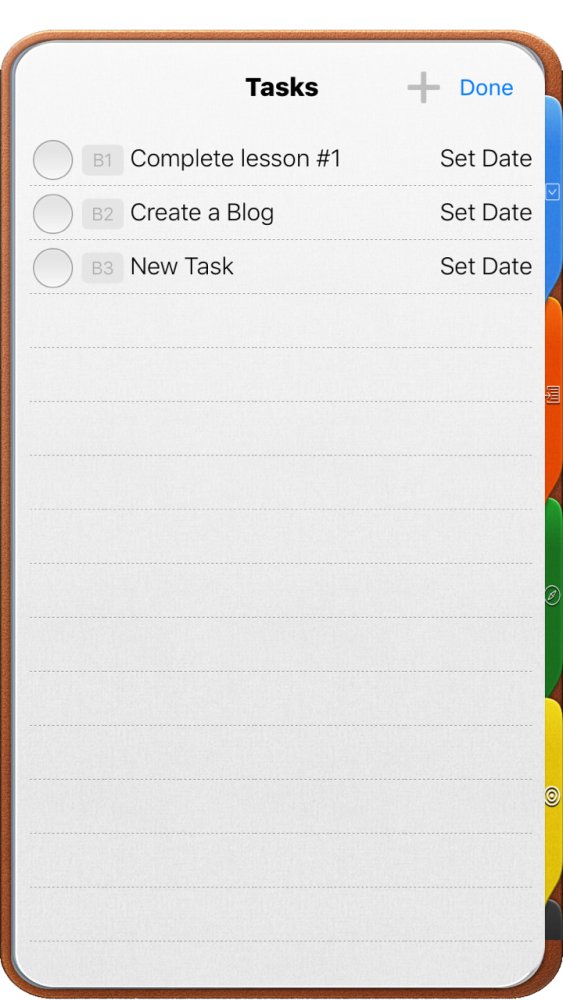
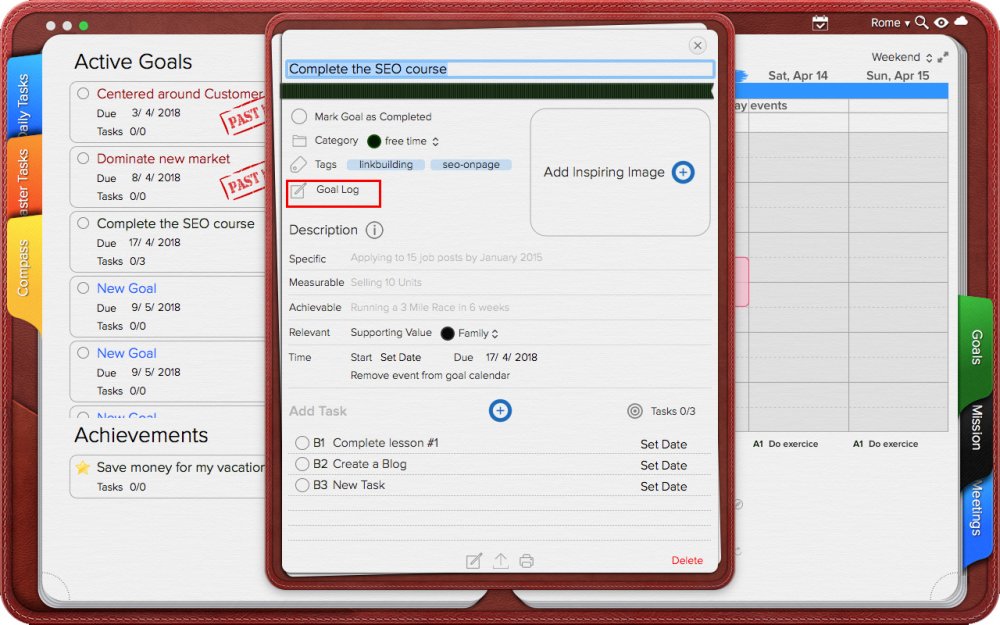
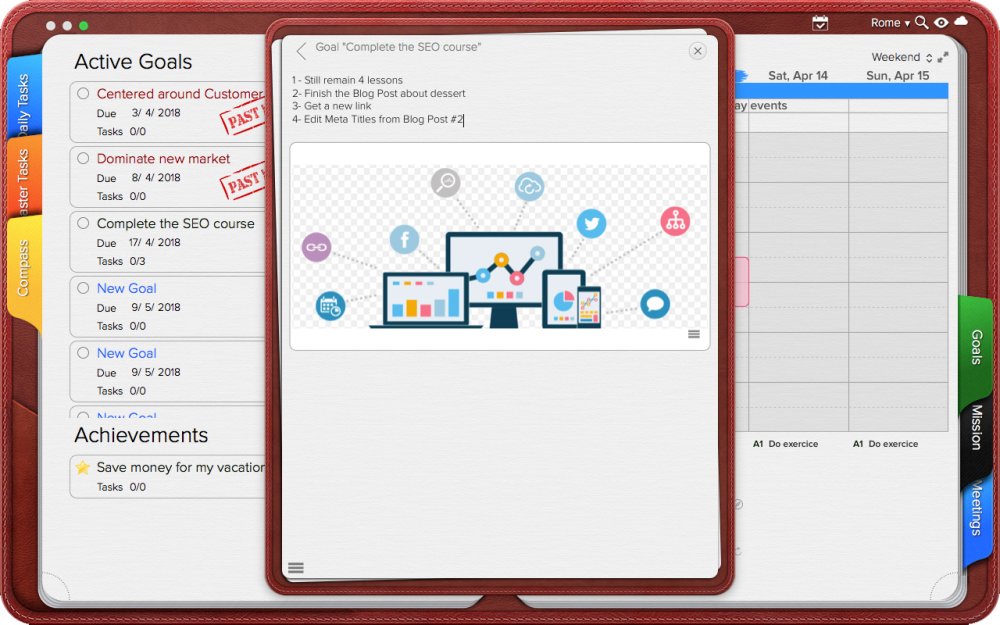
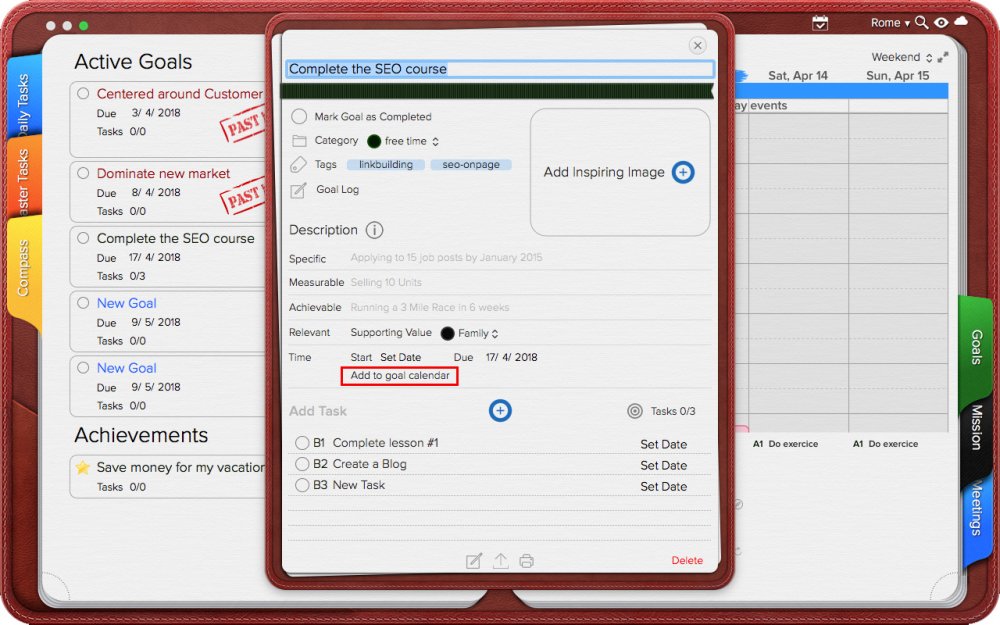
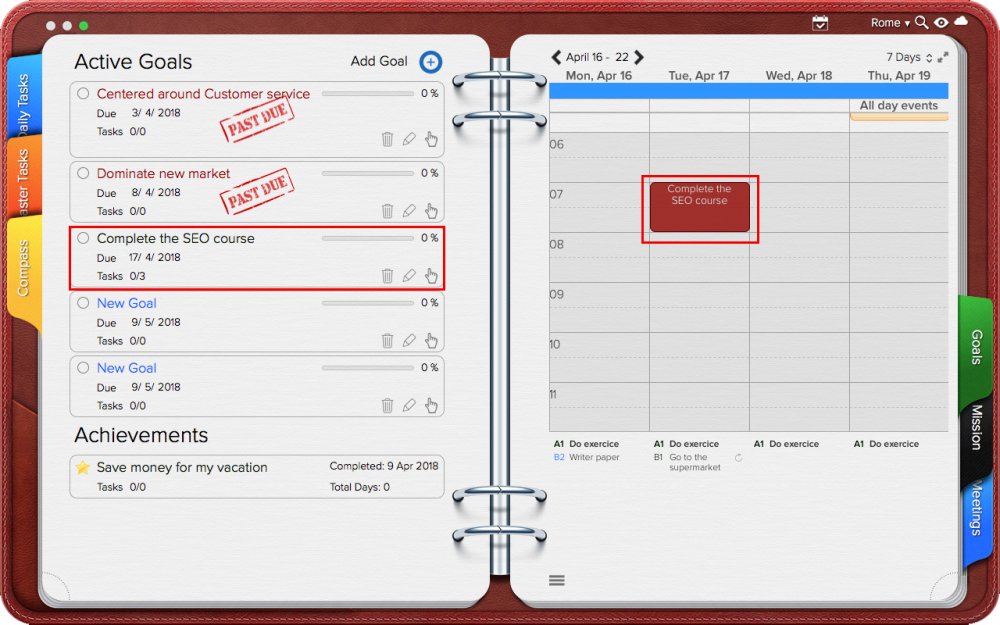
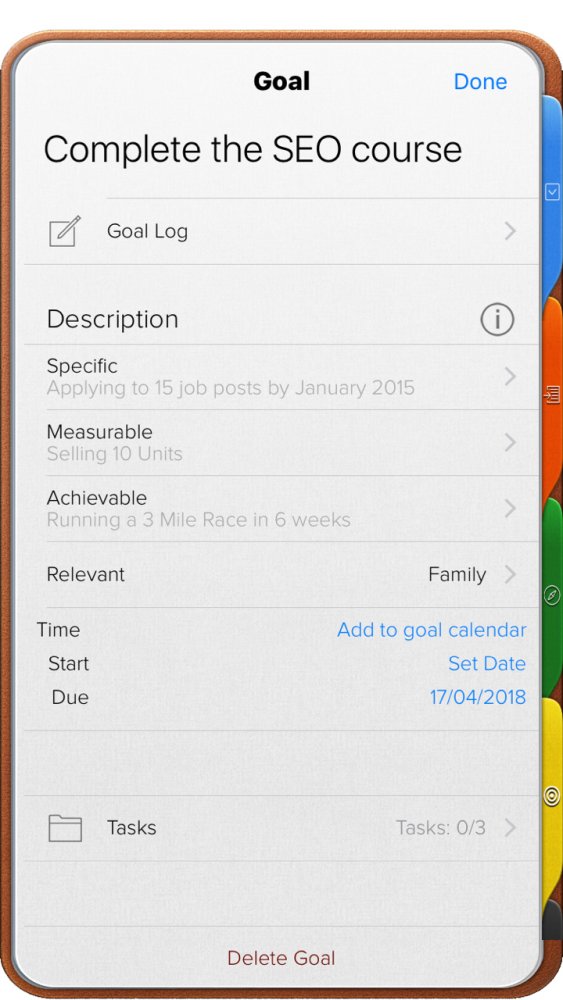
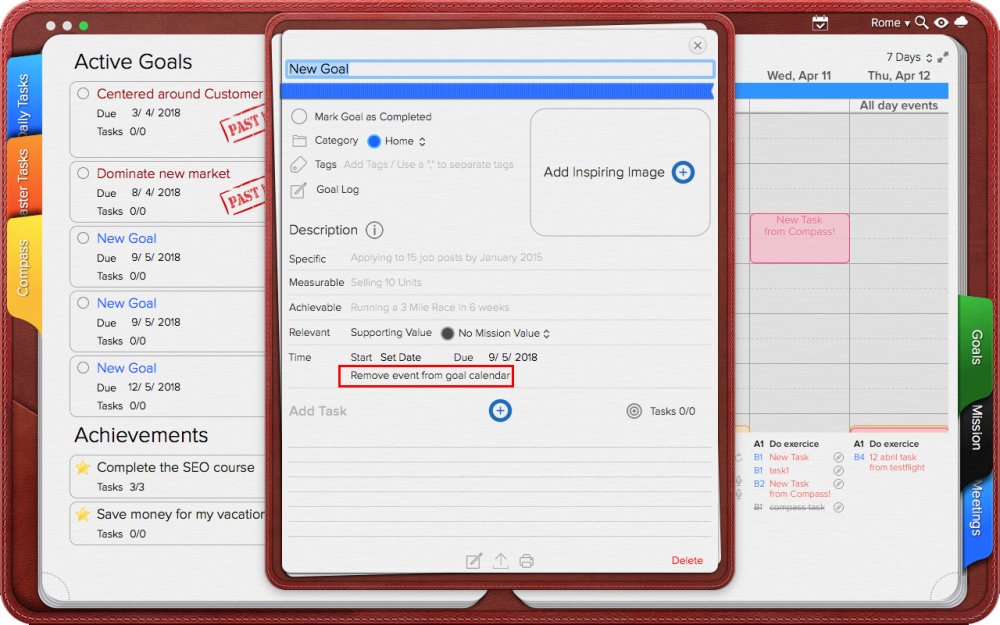
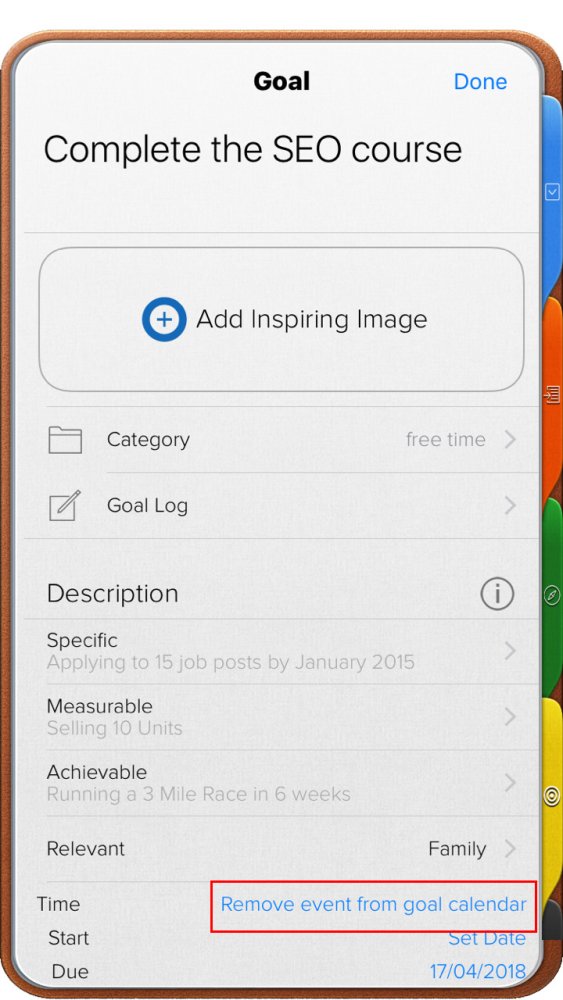
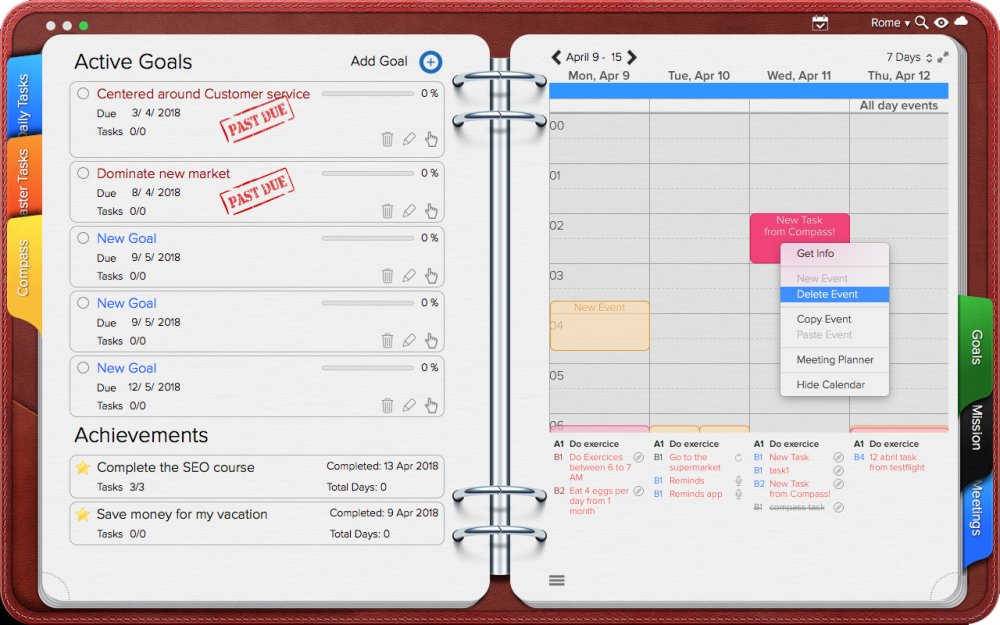
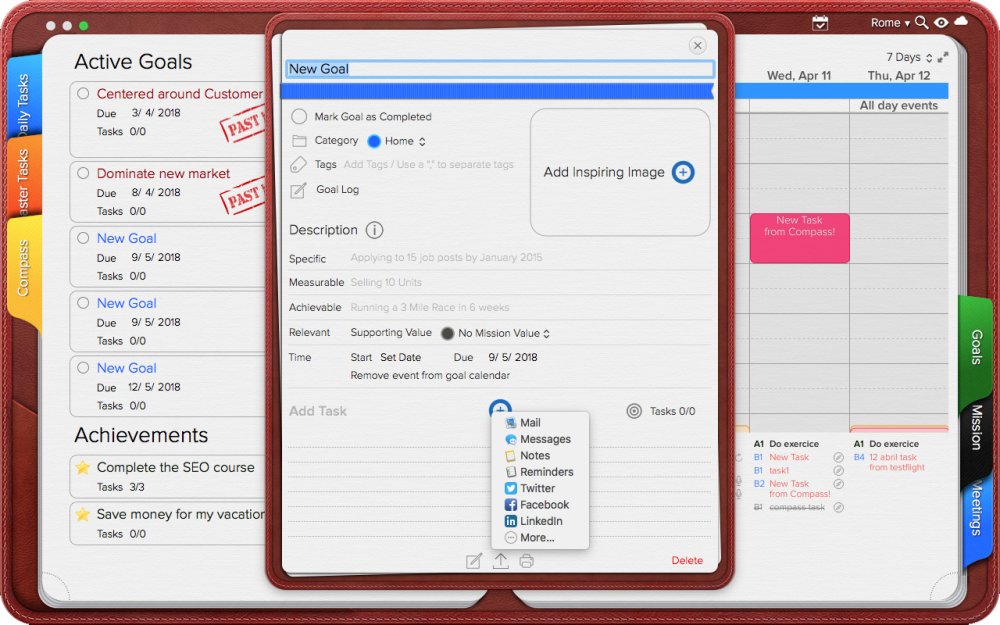
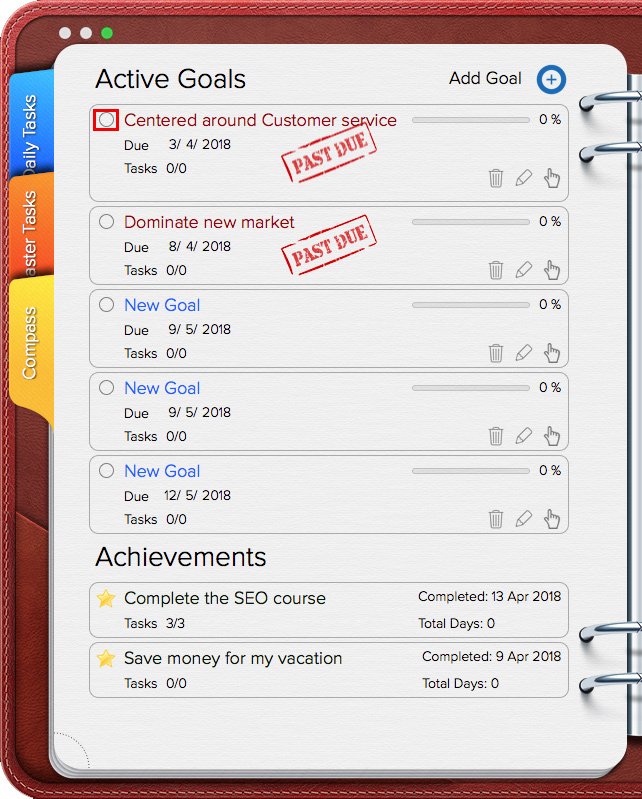
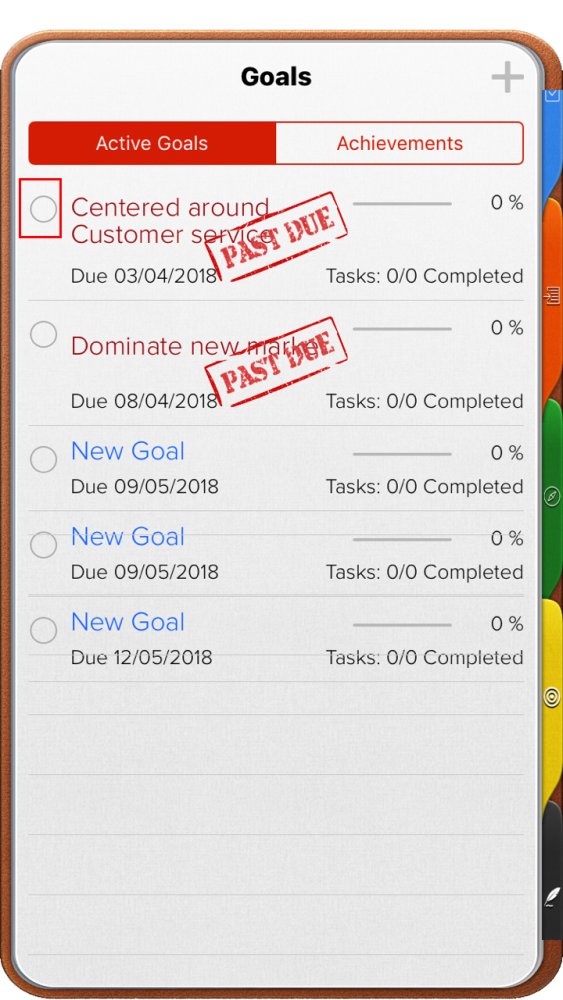
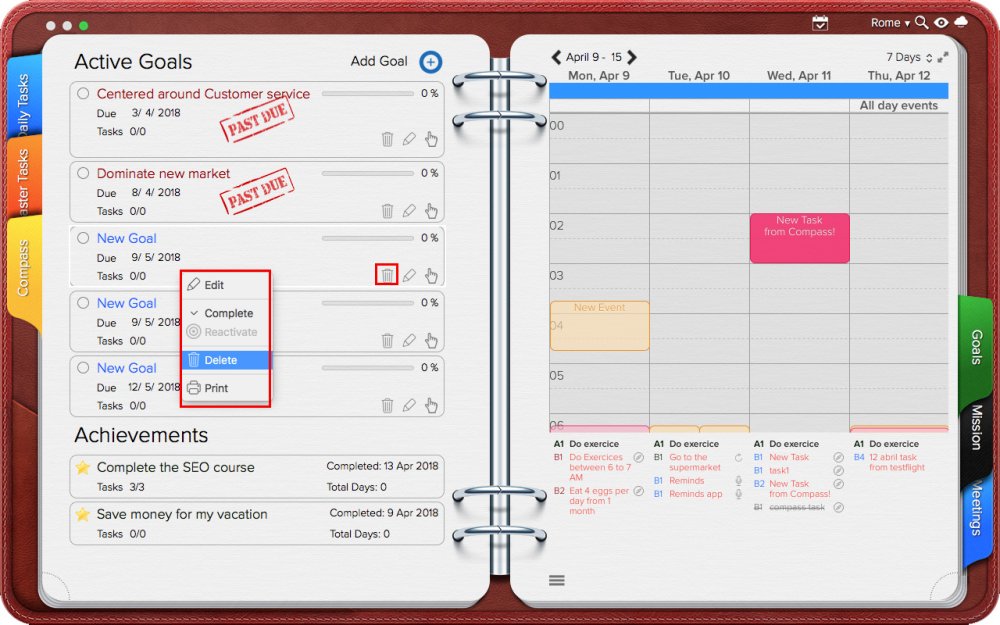
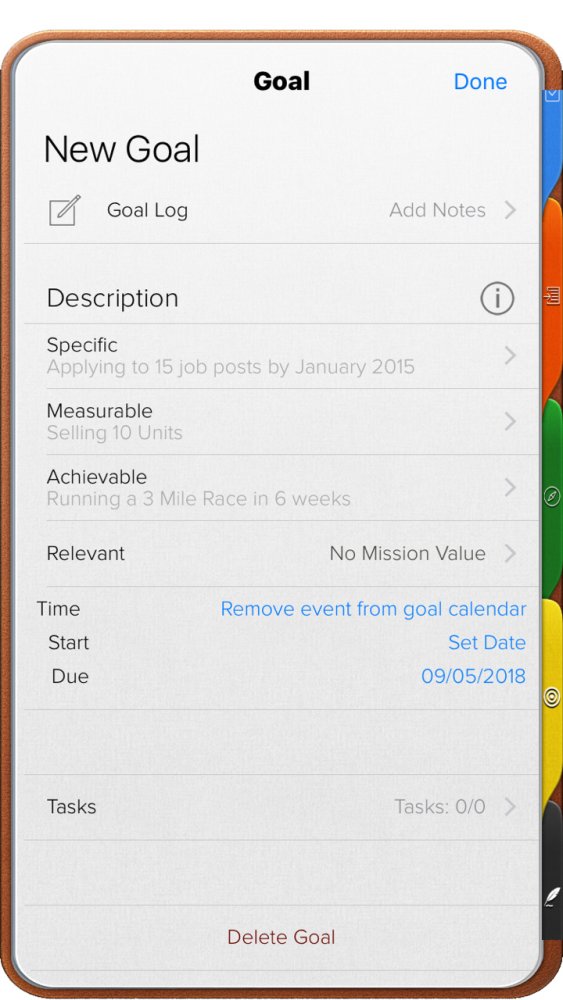
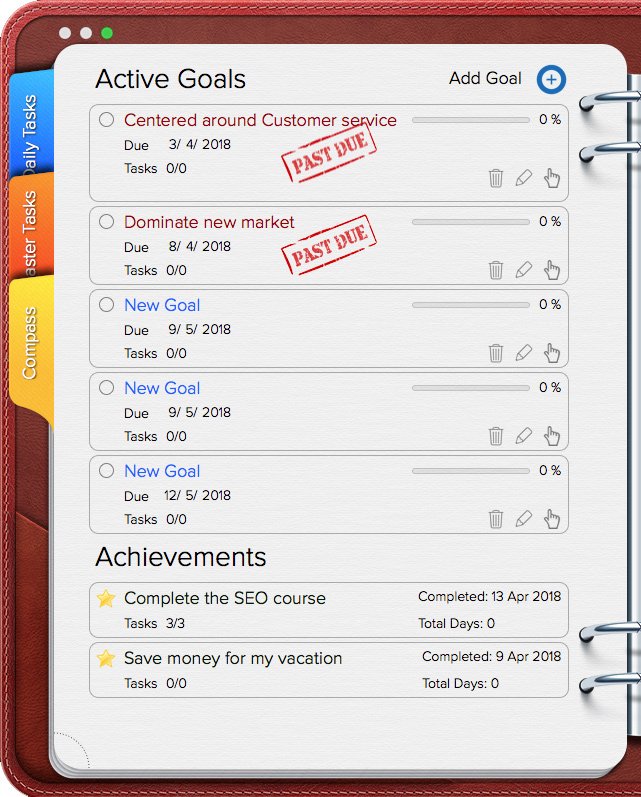
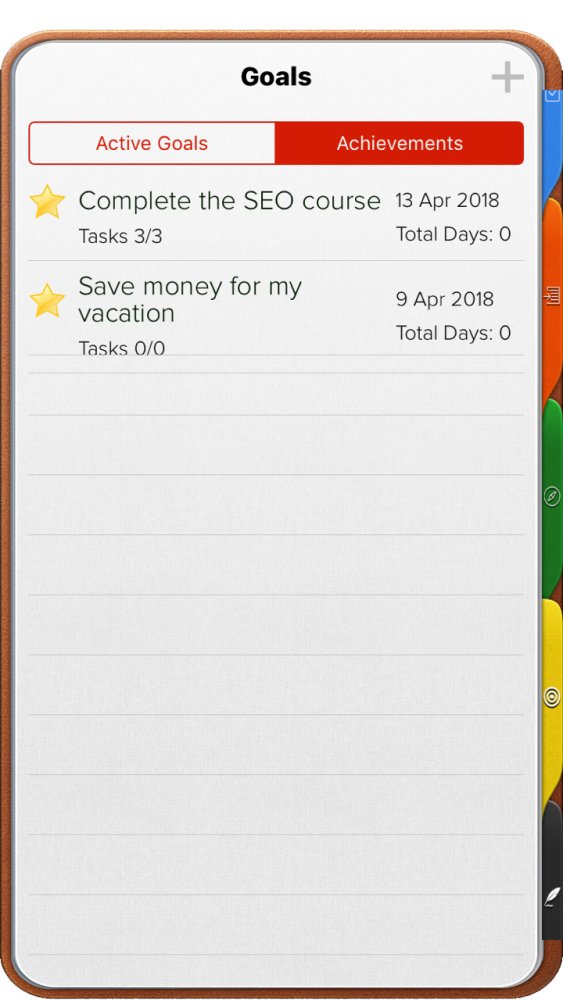
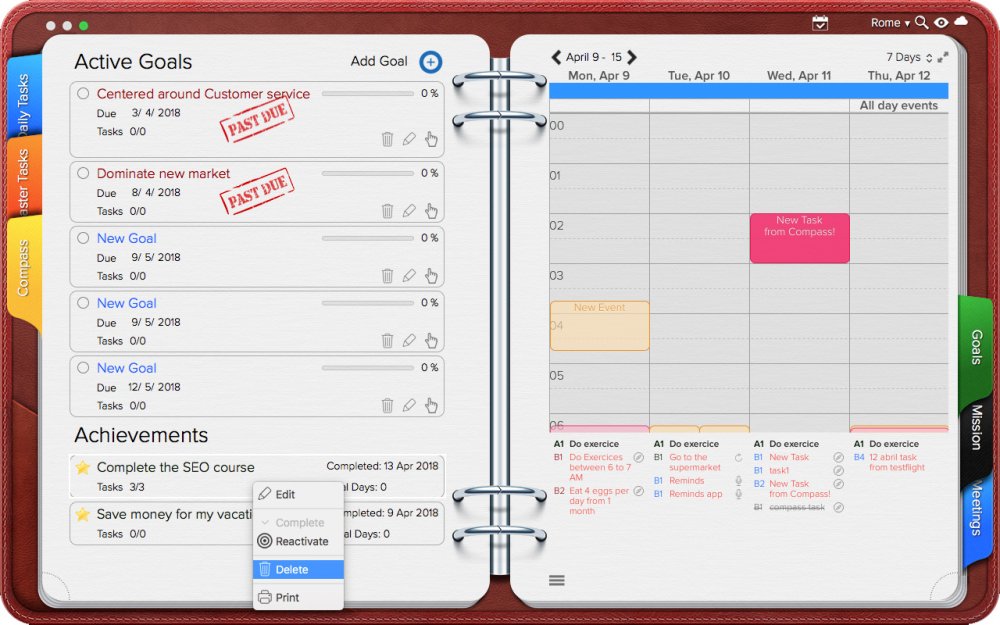
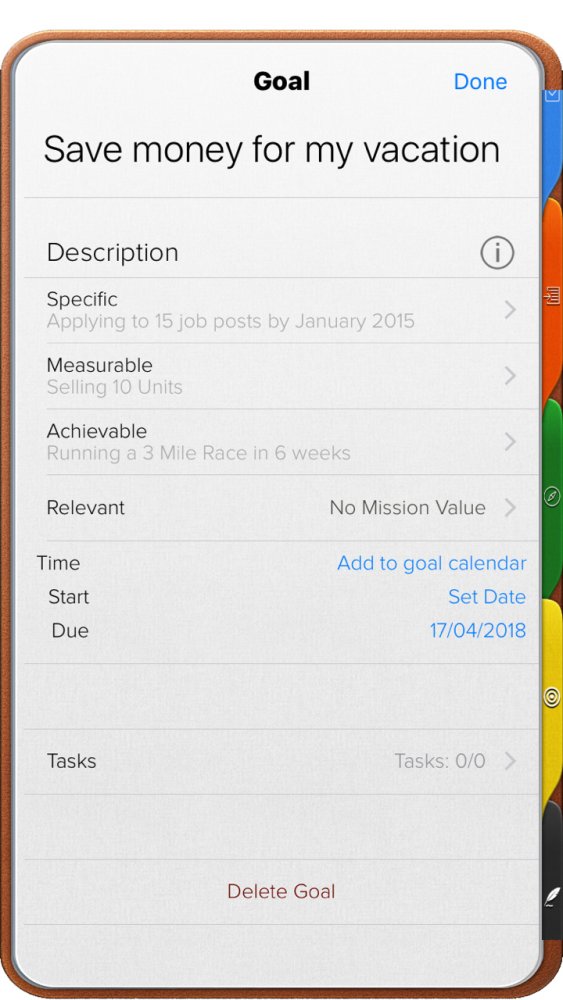

Comparte tu opinión sobre este tema.