Esta es una pestaña diseñada para:
1. Mantenga un registro de todas las tareas que no tienen una fecha de vencimiento específica.
2. Balancee su horario.
En otras palabras, Opus One le proporciona dos listas de tareas:
- Tareas diarias, todo lo que necesitas hacer hoy; y,
- Lista de tareas maestras, donde puede almacenar todas esas tareas que necesita o desea hacer eventualmente, hasta que las encuentre y asigne a una fecha específica Las tareas maestras se pueden organizar por prioridad, dividir en categorías y reorganizar arrastrando y soltando elementos a nuevos ubicaciones.
Con la ayuda del Planificador, puede visualizar las actividades, tareas y citas para las próximas semanas y meses. Aquí puede planificar y distribuir la carga de trabajo (con unos pocos arrastrar y soltar) de la manera más eficiente y equilibrada.
Representar las próximas semanas también ayuda a adaptar las tareas de la lista maestra a su agenda. Cuando encuentre el día y la hora apropiados, simplemente arrastre la tarea de la lista al Planificador (o al Calendario a continuación) para asignarle una fecha de vencimiento o al Programa para guardar la tarea como un Evento.
Similitudes y diferencias entre tareas diarias y maestras
Las tareas maestras son tareas que no tienen una fecha de vencimiento y, debido a esto, se mantienen en una lista separada hasta que las marque como completadas, canceladas o les asigne una fecha de vencimiento; cuando se realiza algo de esto, la tarea se moverá desde el maestro Lista de tareas a la Lista de tareas diarias correspondiente.
Al igual que sus tareas diarias, las tareas maestras pueden tener una prioridad, categoría, estado, notas y una fecha de inicio. Lo que no puede agregar a este tipo de tareas no es Reglas de repetición ni una fecha de “Reenviar hasta”.
También agregar una zona horaria o no tendrá ningún efecto en este tipo de tareas. Y el Reenvío no funcionará hasta que se agregue una Fecha de vencimiento.
El siguiente cuadro ilustra mejor la diferencia:
Agregar una tarea maestra
Las tareas maestras se pueden agregar de varias maneras diferentes:
• Ingrese la tarea en el espacio en blanco debajo de la fecha y haga clic en el signo más (+).
• Ingrese la tarea en el espacio en blanco debajo de la fecha y presione la tecla Intro.
• Haga un clic secundario en la Lista de tareas maestra y seleccione “Agregar tarea”
Para Mac:
Para iOS:
Eliminar la fecha de vencimiento de una tarea diaria.
Para Mac:
Para iOS:
A1 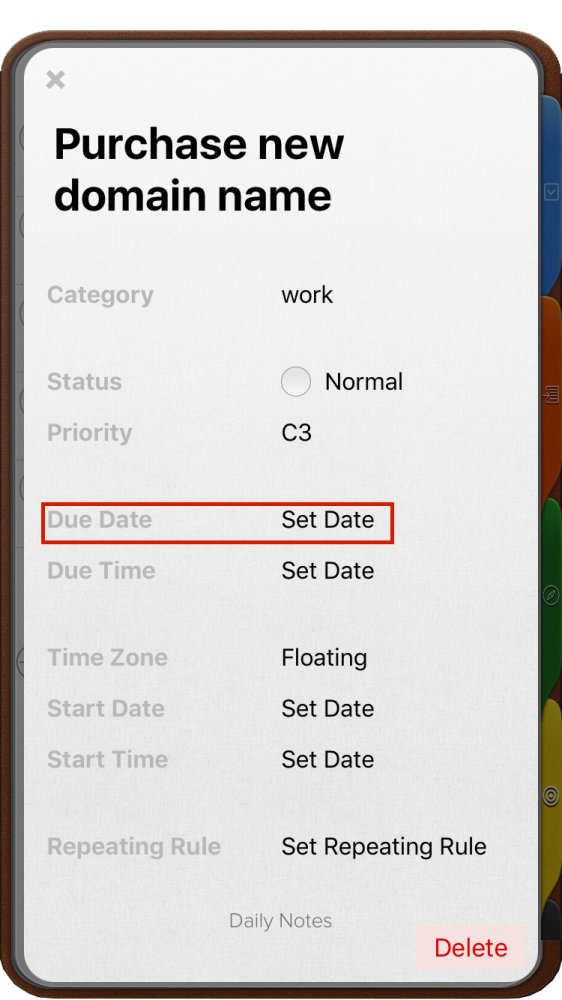 |
B1 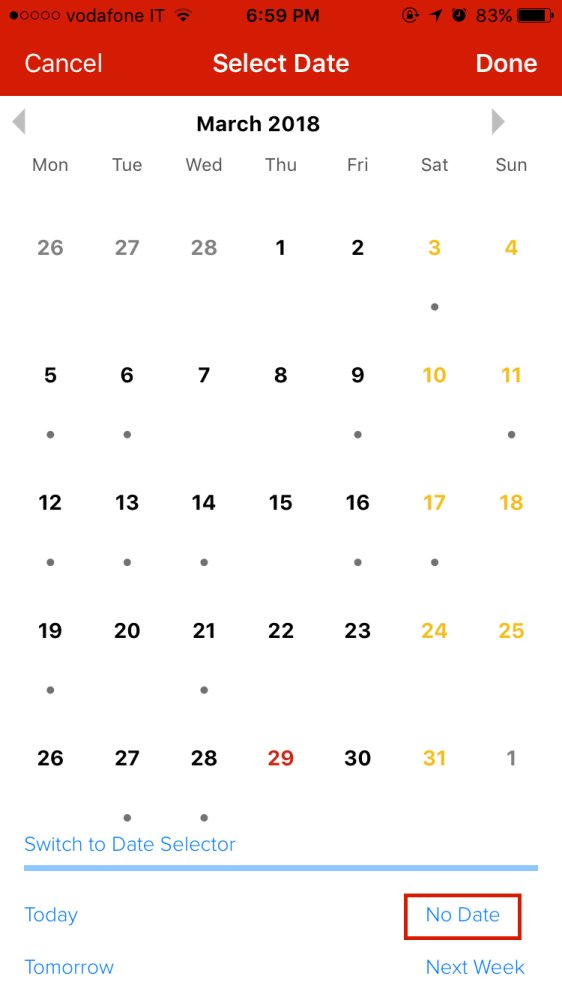 |
Seleccione una tarea diaria, haga un clic secundario y seleccione la opción “Enviar a tareas maestras” en el menú.
Para Mac:
Al agregar una tarea maestra, también puede agregar una prioridad y una categoría. Para agregar una prioridad, simplemente escriba la prioridad elegida antes del nombre de las tareas separándolos con un espacio. Para agregar una categoría, escriba el nombre de la categoría entre paréntesis.
Por ejemplo, en lugar de Tarea maestra, escriba A1 Tarea maestra o A1 [Opus One] Tarea maestra
Para obtener más información sobre la prioridad y la categoría de la tarea, consulte el Capítulo 4, “Tareas diarias”.
Editar una tarea maestra
Puede agregar una prioridad y una categoría al ingresar a la tarea maestra; sin embargo, si desea agregarlas más tarde o editar otra información, puede hacerlo de la siguiente manera:
1. Haga doble clic en el nombre de la tarea o Prioridad para editarlos;
2. Haga un clic secundario para acceder al menú de información de la tarea y edite el estado, la prioridad, la fecha de inicio, la categoría y las notas de la tarea; o
3. Arrastre y suelte la tarea a una nueva ubicación en la lista (para cambiar la prioridad y la categoría) a cualquier fecha en el Calendario (para transformar la tarea en una Tarea diaria) o en el planificador como un Evento programado o como una tarea diaria
Hay varias formas de editar una tarea maestra.
Para Mac:
A1 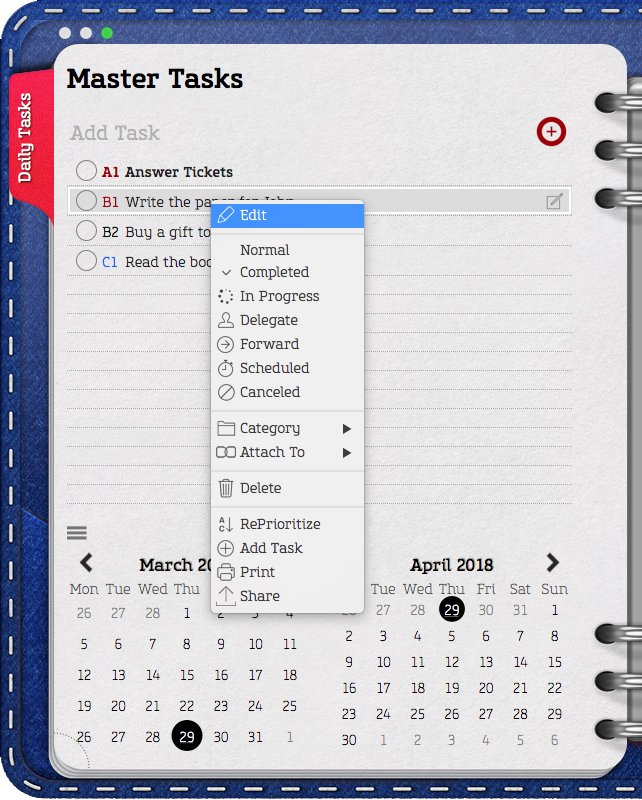 |
B1 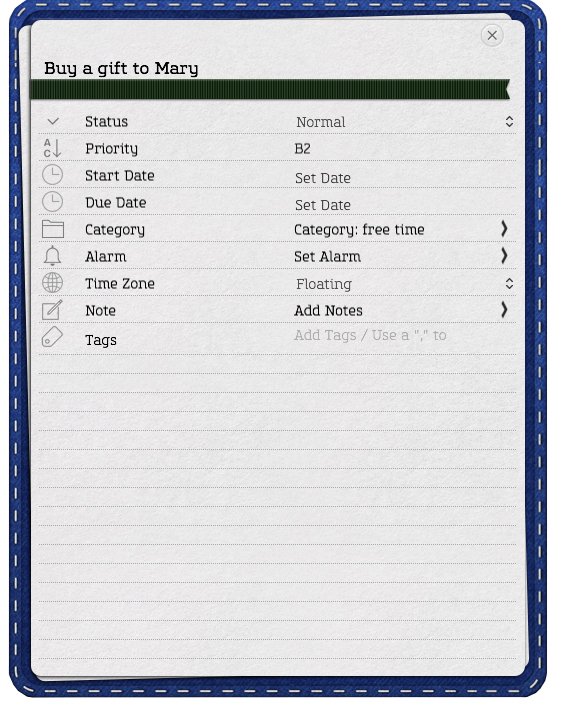 |
- Un clic en el círculo ubicado antes de la prioridad de la tarea marcará una tarea como completada.
- Hacer doble clic en el nombre o la prioridad de la tarea le permitirá editarlos rápidamente.
- Arrastrar la tarea a una nueva categoría cambiará la categoría de la tarea.
- Arrastrar la tarea a un nuevo lugar en la lista cambiará la prioridad de la tarea. La tarea tendrá la prioridad de la tarea por encima de +1.
- Arrastrar la tarea a una fecha eliminará la tarea de la lista de tareas maestras y la enviará a la lista de tareas diarias de ese día.
Para iOS solo necesita hacer clic en la tarea maestra para editar la información.
Para obtener más opciones de edición, abra el menú de opciones rápidas de la tarea maestra o la tarjeta de información de la tarea maestra. Ambos se describen con detalle en las siguientes secciones de este manual: “Para obtener información sobre cómo agregar notas a las tareas maestras”.
Menú de opciones rápidas de la tarea maestra
Un clic secundario en la prioridad de la tarea maestra abrirá el Menú de opciones rápidas, donde puede rápidamente:
• Cambiar el estado de la tarea. Elija entre: Normal, Completado, En progreso, Delegado, Reenviar, Programado o Cancelado.
• Seleccione una categoría
• Separar la tarea de su objetivo principal
• Eliminar la tarea
• Vuelva a priorizar su lista de tareas
• Impresión
• Compartir
Para Mac:
Para obtener más opciones, acceda a la Tarjeta de información de la tarea maestra de la siguiente manera:
1. Abra el menú de opciones rápidas de la tarea maestra.
2. Seleccione “Editar”.
Tarjeta de información de la tarea maestra
Para acceder a la tarjeta de información de la tarea del maestro:
1. Seleccione una tarea.
2. Haga un clic secundario.
3. Seleccione “Editar”.
La siguiente información se mostrará y podrá editarse:
• Estado
• Prioridad
• Fecha de inicio
• Fecha de vencimiento
• Categoría
• alarma
• Zona horaria
• Regla de repetición
• Cuenta adelante
• Notas y
• Etiquetas
- IMPORTANTE: Agregar una “Fecha de inicio” o “Fecha de vencimiento” a cualquier tarea maestra, así como cambiar el estado a “Completado” o “Cancelado” eliminará la tarea de la Lista de tareas maestras y la enviará a la correspondiente Lista de tareas diarias.
Para obtener información adicional sobre cómo agregar y editar el estado, prioridad, categoría, fecha de vencimiento o notas de una tarea, consulte las secciones Tareas diarias o Notas diarias, el proceso es el mismo para ambos tipos de tareas.
Agregar notas a las tareas maestras
Para agregar una nota a cualquiera de sus tareas maestras, proceda de la siguiente manera:
1. Haga un clic secundario para abrir el Menú de opciones rápidas.
2. Seleccione Editar para abrir la Tarjeta de información de la tarea.
3. Haga clic en cualquier lugar de la línea de Notas.
Para Mac:
Para iOS:
4. Se abrirá una nueva ventana. Puede comenzar a escribir o desplazarse hacia abajo para obtener más opciones (Agregar imágenes, listas de verificación, etc.). Puede agregar notas en cualquiera de los siguientes formatos:
● Texto
● Imágenes
● Listas de verificación
● Dibujos
● Notas de audio
6. Cuando termine, simplemente cierre la ventana con el botón “x”. Al agregar una nota de audio, presione Detener (☐) antes de cerrar la ventana.
Para obtener más información sobre cada tipo de notas, consulte la sección “Notas diarias” de este manual.
Tareas maestras completadas, canceladas y eliminadas
Completar una tarea maestra eliminará la tarea de esta lista y la colocará como un elemento completado dentro de la lista de Tareas diarias de la fecha en que se cambió el Estado. La información de la tarea como: Prioridad, Categoría, Zona horaria y Notas no se verá afectada.
La cancelación de una tarea maestra eliminará la tarea de esta lista y la colocará como un elemento cancelado dentro de la lista de Tareas diarias de la fecha en que se modificó el Estado. La información de la tarea como: Prioridad, Categoría, Zona horaria y Notas no se verá afectada. Eliminar una tarea la eliminará de Opus One junto con su información.
Cambiar el estado de las tareas maestras canceladas o completadas nuevamente al estado “Normal” hará que la tarea aparezca, una vez más, en la Lista de tareas maestras.
Para completar, cancelar o eliminar varias tareas maestras:
1. Presione la tecla Comando (⌘) y seleccione las tareas.
2. Haga un clic secundario para que aparezca el Menú de opciones rápidas.
3. Seleccione “Cancelar” o “Eliminar”.
En iOS tienes que seleccionar uno por uno.
Para Mac:
Para iOS:


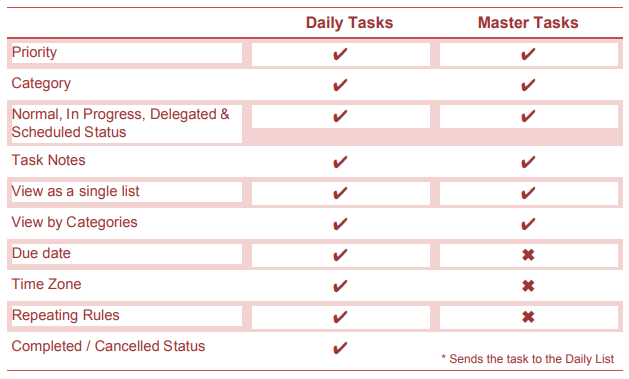
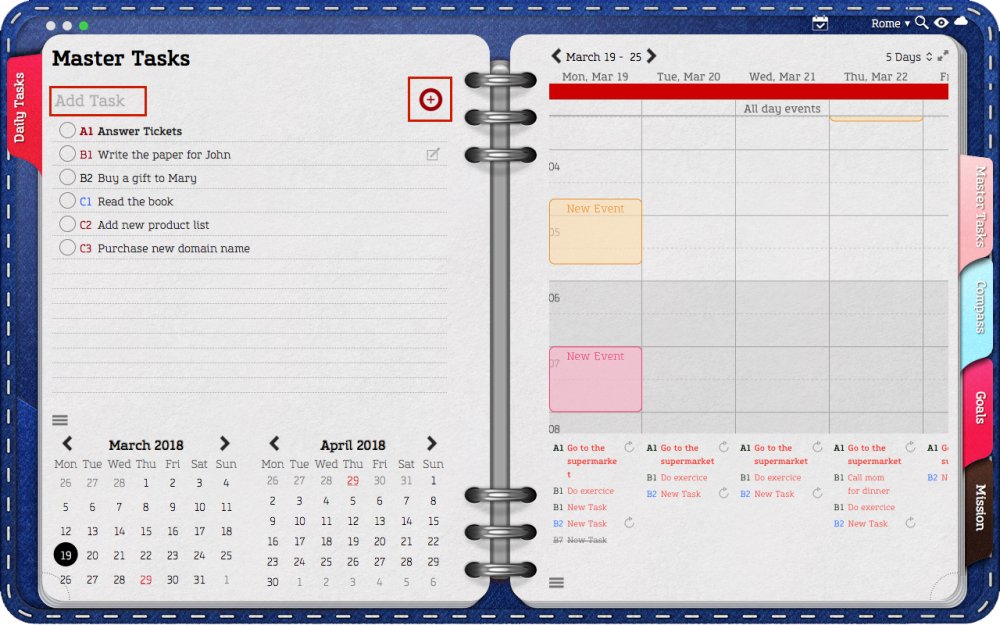
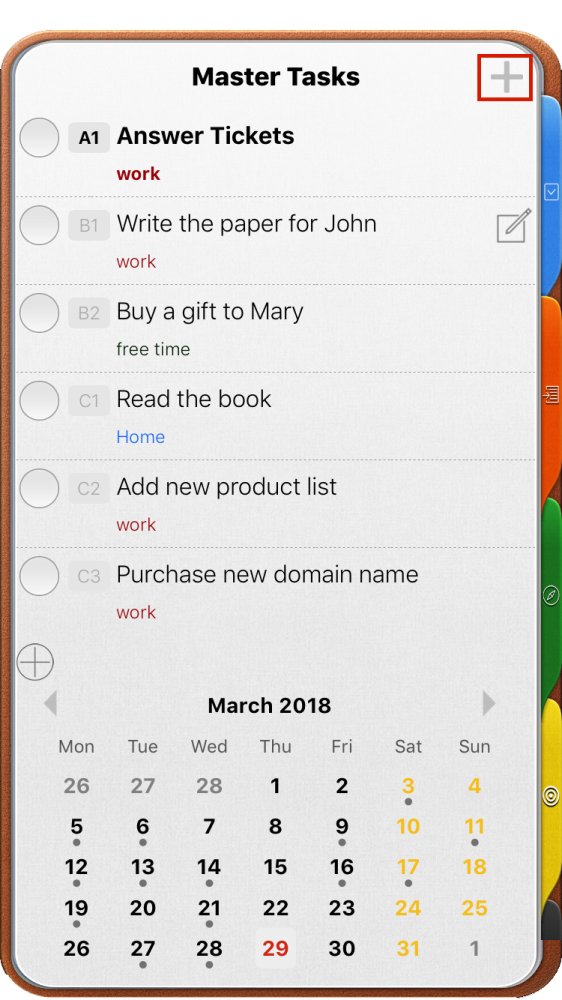
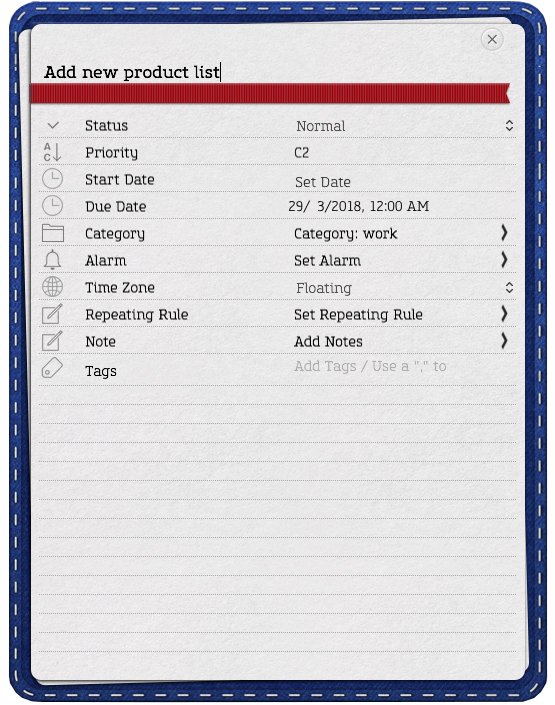
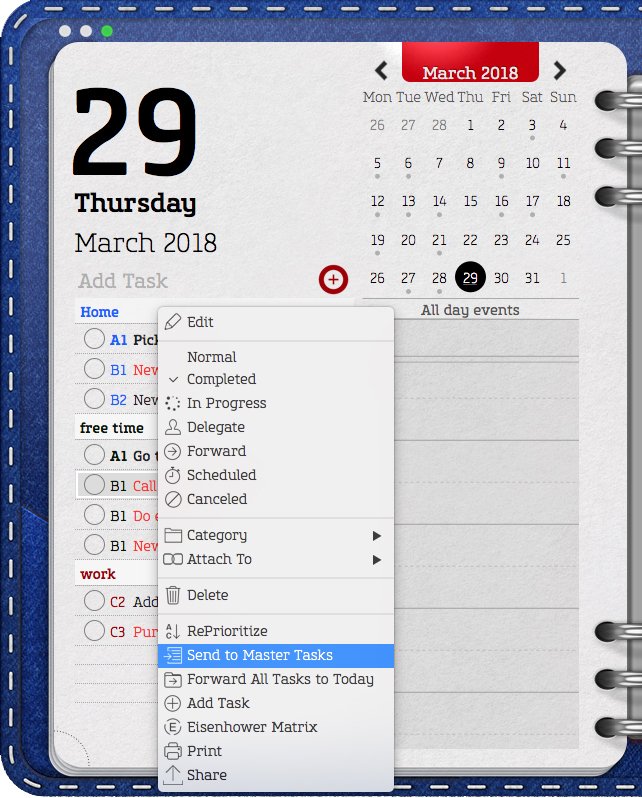
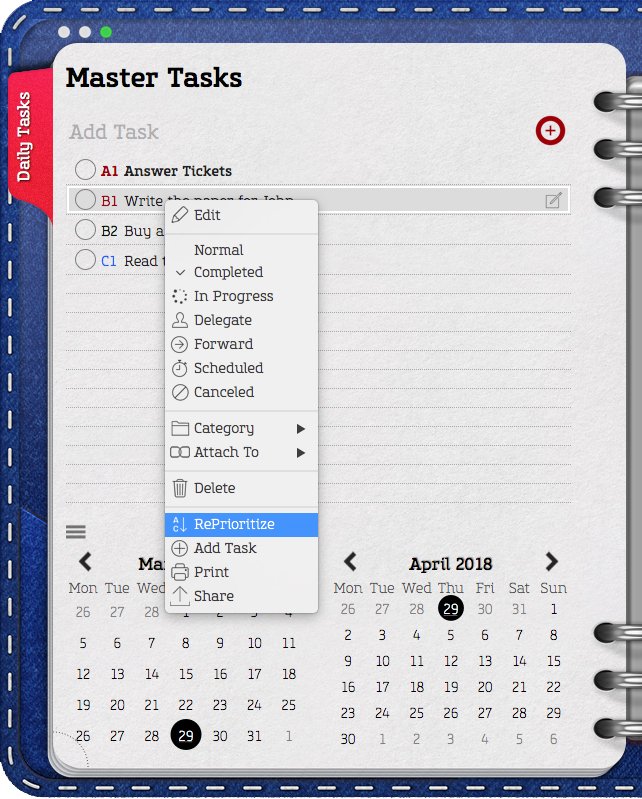
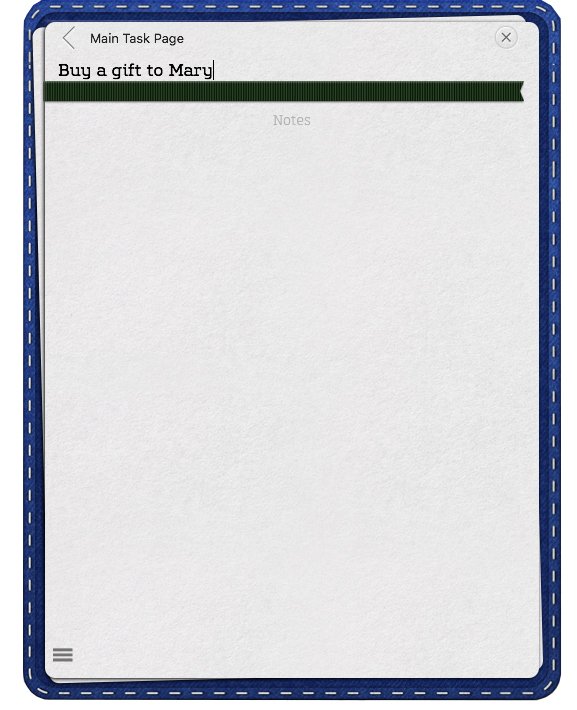
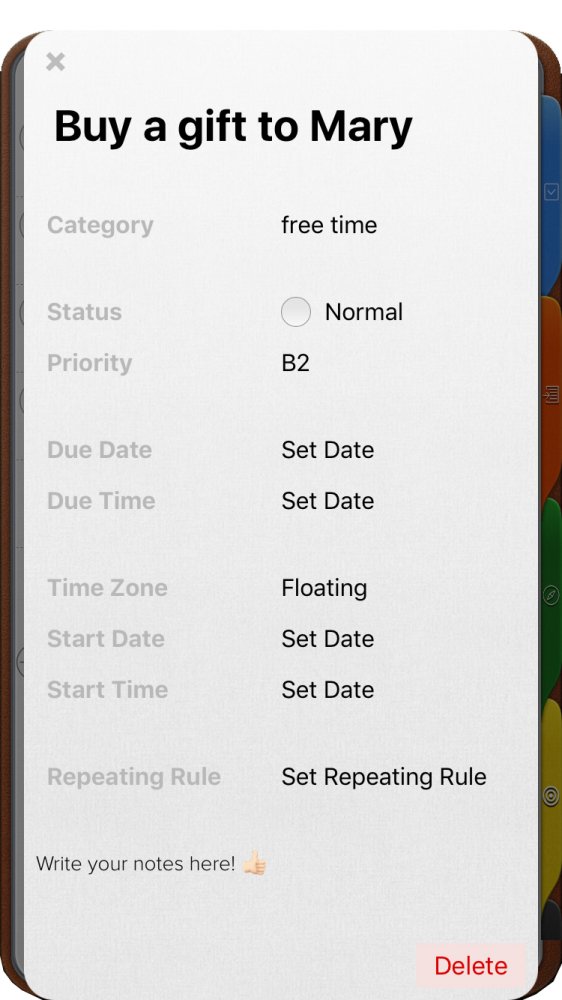
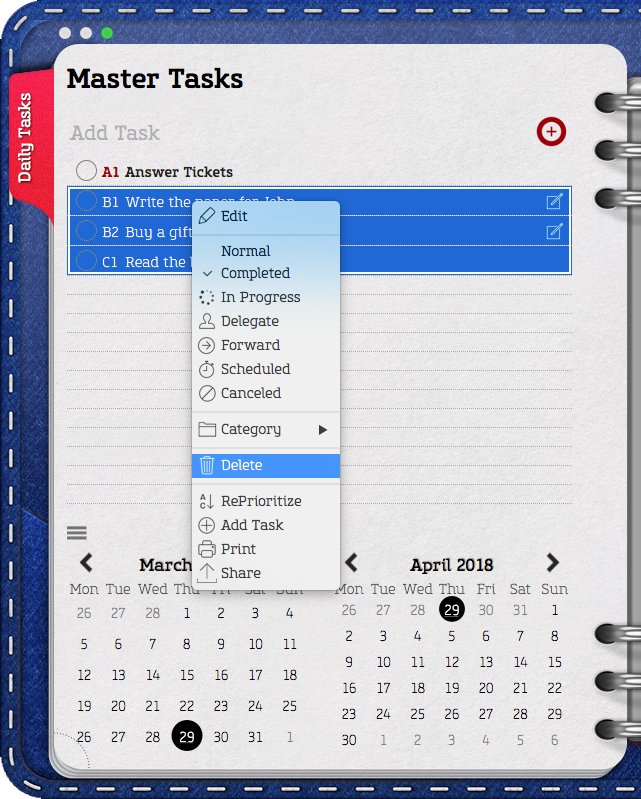
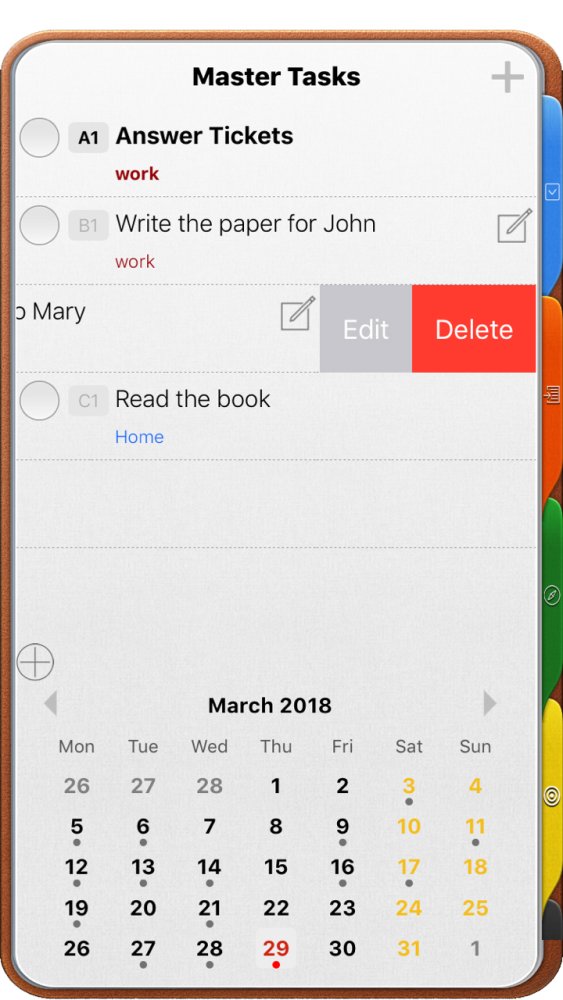

Comparte tu opinión sobre este tema.