CAPÍTULO 4: Tareas diarias
Tareas diarias
La lista de tareas diarias es el lugar donde puede guardar todas las tareas pendientes de hoy. A cada tarea se le asignará un nombre, una prioridad (A1, A2, B1, C4, etc.), un estado y una categoría.
Agregar tareas diarias
Para agregar una tarea diaria:
1. Coloque el cursor donde está el texto “Agregar tarea”.
40. Ingrese el nombre de la tarea.
41. Presione “Enter” o el signo más (+).
Para iOS:
A1 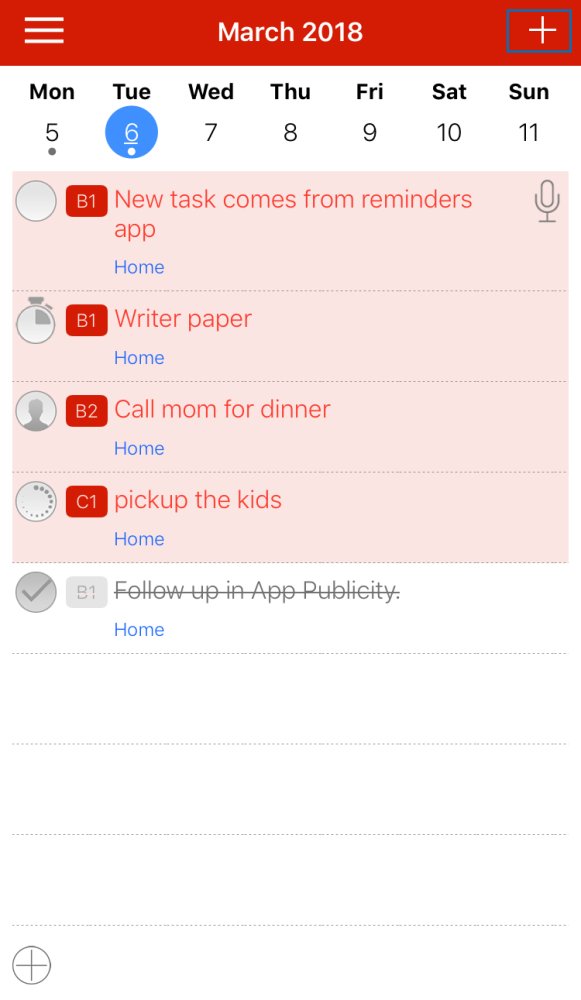 |
B1 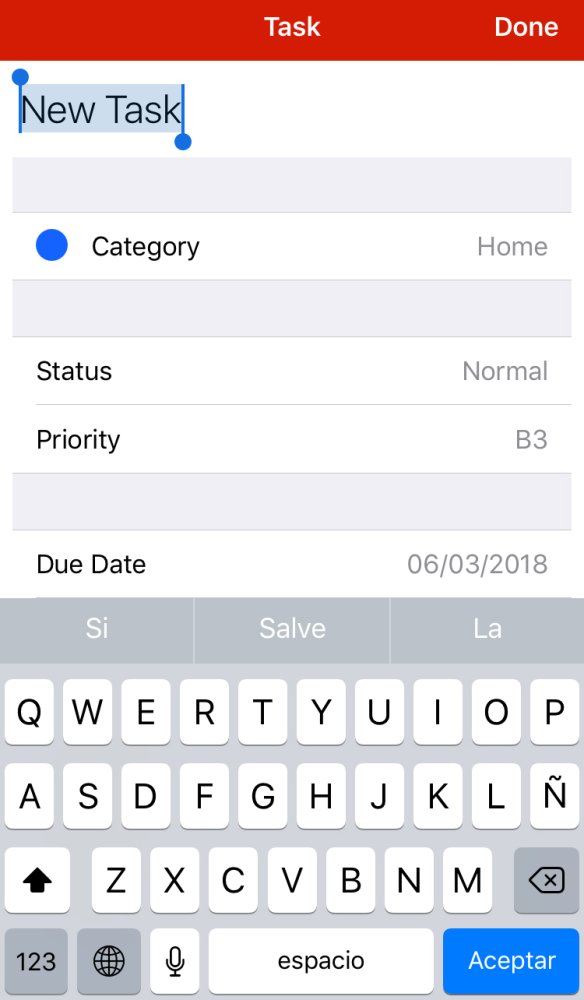 |
Al agregar una tarea, puede agregar una prioridad y una categoría.
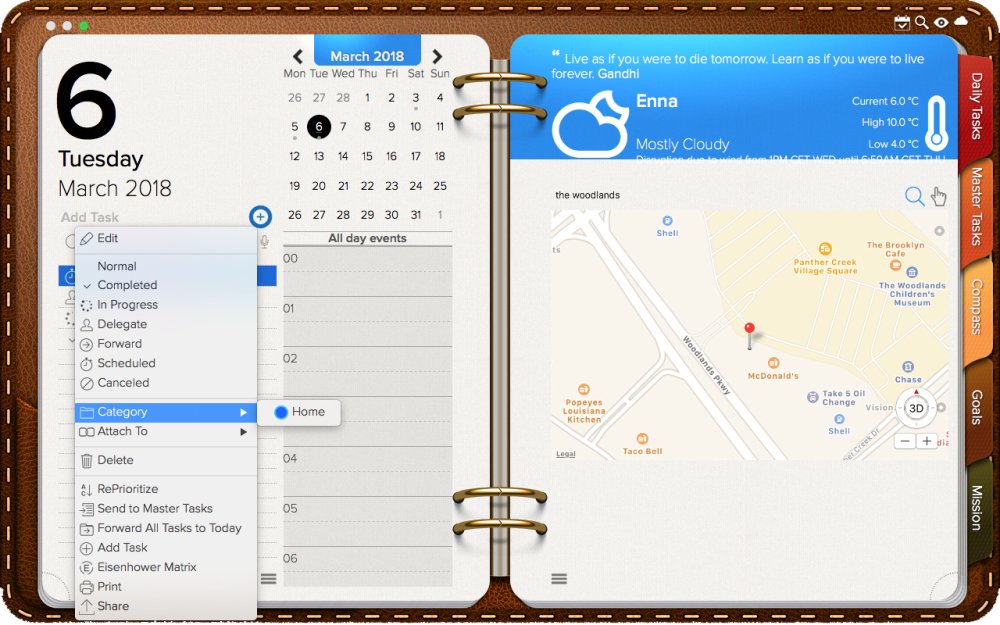
Para agregar una tarea con una prioridad específica, ingrese la prioridad antes del nombre de la tarea. Para asignar una categoría específica, escríbala antes del nombre de la tarea entre paréntesis:
Por ejemplo, en lugar de Tarea, escriba A1 Tarea o A1 [Opus One] Tarea
Para agregar una tarea diaria en una fecha diferente:
1. Vaya al calendario arriba del horario diario.
42. Seleccione una fecha. El planificador ahora mostrará la Lista de tareas diarias para esta fecha.
43. Coloque el cursor donde aparece el texto “Agregar tarea”.
44. Agregar una tarea.
Para volver a la lista de hoy, simplemente haga clic en el nombre del mes.
Agregar tareas diarias desde recordatorios
Opus One tiene la capacidad de importar tareas desde Recordatorios. Para configurar esta función, consulte la sección “Recordatorios” de este manual.
Para agregar una tarea diaria usando recordatorios:
1. Agregue una tarea a la lista Recordatorio “Bandeja de entrada de Opus One”. O la lista que ha elegido importar a Opus One
45. Active la opción “Recordarme en un día”
46. Seleccione la fecha en que se debe agregar la tarea.
A1  |
B1 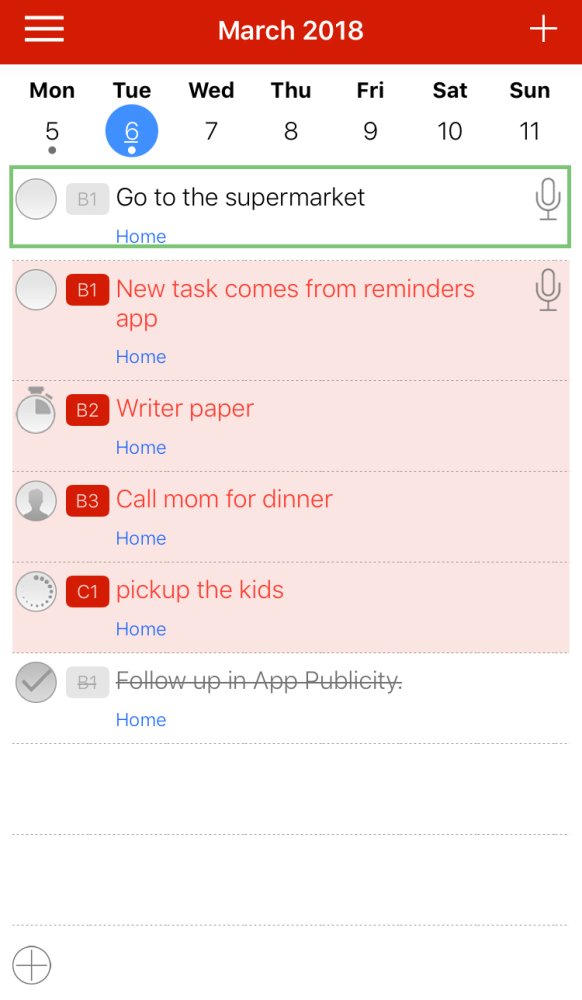 |
Tareas agregadas a través de recordatorios:
Siempre tendrá una prioridad “B1”.
Se enumerará en su categoría predeterminada.
Y mostrará un ícono de micrófono junto al nombre de la tarea, para que pueda identificarlos rápidamente.
Edición de tareas diarias
Hay varias formas de editar una tarea.
Un clic en el círculo ubicado antes de la prioridad de la tarea marcará una tarea como completada. Al hacer doble clic en el nombre o la prioridad de la tarea, podrá editarlos rápidamente. Simplemente haga doble clic y escriba el nuevo nombre o prioridad. Al arrastrar la tarea a una nueva fecha, se eliminará de la lista de hoy y se establecerá automáticamente una nueva fecha. Arrastrar la tarea a una nueva categoría cambiará la categoría de la tarea. Arrastrar la tarea a un nuevo lugar en la lista cambiará la prioridad de la tarea. La tarea tendrá la prioridad de la tarea por encima de +1.
Un clic secundario a la prioridad abrirá un menú de Opciones rápidas donde puede rápidamente:
Cambiar el estado de la tarea. Elija entre: Normal, Completado, En progreso, Delegado, Reenviar, Programado o Cancelado.
Seleccione una categoría
Eliminar la tarea
Priorice su lista de tareas
Enviar una tarea a la lista de tareas maestras
Reenviar todas las tareas incompletas a hoy
Agregar una tarea
Abra la matriz de Eisenhower
Imprima la página actual (Lista de tareas diarias de hoy).
Comparta la página actual la Lista de tareas diarias
Para iOS:
También puede editar una tarea ingresando la Tarjeta de información de la tarea. Para acceder a este menú, seleccione una tarea, haga un clic secundario y elija “Editar”. Aquí puedes editar las tareas:
Estado
Prioridad
Fecha de inicio y vencimiento
Categoría
Alarma
Zona horaria
Regla de repetición
Cuenta adelante
Notas y
Etiquetas
Tareas de edición masiva
Puede editar en masa el estado de las tareas, la fecha de vencimiento de las tareas, la categoría de tareas o enviar varias tareas a la Lista maestra de tareas. No puede editar en masa las prioridades, alertas o zona horaria de las tareas con este método.
Para editar varias tareas a la vez:
1. Presione la tecla Comando (⌘) y seleccione las tareas a editar. Se resaltarán las tareas a editar.
47. Haga un clic secundario para que aparezca el Menú de opciones rápidas.
48. Seleccione un nuevo estado, elimine o envíe todas estas tareas a la lista de tareas maestras.
Para enviar varias tareas a una nueva fecha:
1. Presione la tecla Comando (⌘) y seleccione las tareas a editar. Se resaltarán las tareas a editar.
49. Arrastre las tareas a una nueva fecha en el calendario que se encuentra en la parte superior de la programación diaria.
Prioridad de tarea diaria
Con Opus One puede priorizar sus tareas utilizando un método ABC – 123. La prioridad predeterminada es B1. No importa si está viendo su lista de tareas según la prioridad o la categoría, siempre que agregue una tarea sin prioridad, tomará el siguiente número B disponible.
No puede cambiar el valor predeterminado, pero puede asignar una prioridad diferente. Para cambiar la prioridad de una tarea:
1. Al ingresar la tarea: escriba la prioridad antes del nombre de la tarea. es decir, “Tarea A1”.
2. Haga doble clic sobre la prioridad y escriba una nueva.
3. Seleccione la tarea y arrástrela a una nueva posición dentro de la lista.
4. Haga un clic secundario en la tarea, abra el Menú de opciones rápidas de la tarea, seleccione “Cambiar prioridad”. Esta opción volverá a numerar las tareas activas configurando la primera tarea con prioridad A1, B1 o C1.
5. Dé un clic secundario a la tarea, abra el Menú de opciones rápidas de la tarea, seleccione “Editar” y en la siguiente ventana realice los ajustes necesarios.
6. Dé un clic secundario a la tarea, seleccione “Eisenhower Matrix” y reorganice sus tareas. Los cambios en la prioridad se guardarán en la Lista de tareas diarias.
Vistas de la lista de tareas diarias.
Las tareas se pueden ver:
- Como una sola lista.
- Organizado por categorías.
Y en cualquiera de los elegidos anteriormente, puede ver:
- Todas las tareas. Completado e incompleto, o
- Solo tareas activas.
Para cambiar entre ver tareas como una lista única o por categoría:
1. Arrastre el cursor a la esquina inferior izquierda de la Lista de tareas diarias.
2. Seleccione o anule la selección del icono de la carpeta.
Cuando el icono está activo (azul), las tareas se enumerarán por categorías.
IMPORTANTE: para ver las tareas por categorías, primero debe agregar categorías, para más
información, consulte la sección “Tareas diarias por categoría”.
Para alternar entre ver todas las tareas y ver solo las tareas activas:
1. Arrastre el cursor a la esquina inferior izquierda de la Lista de tareas diarias.
2. Seleccione o anule la selección del icono de marca de verificación.
Cuando el icono está activo (azul) se mostrarán todas las tareas.
A1 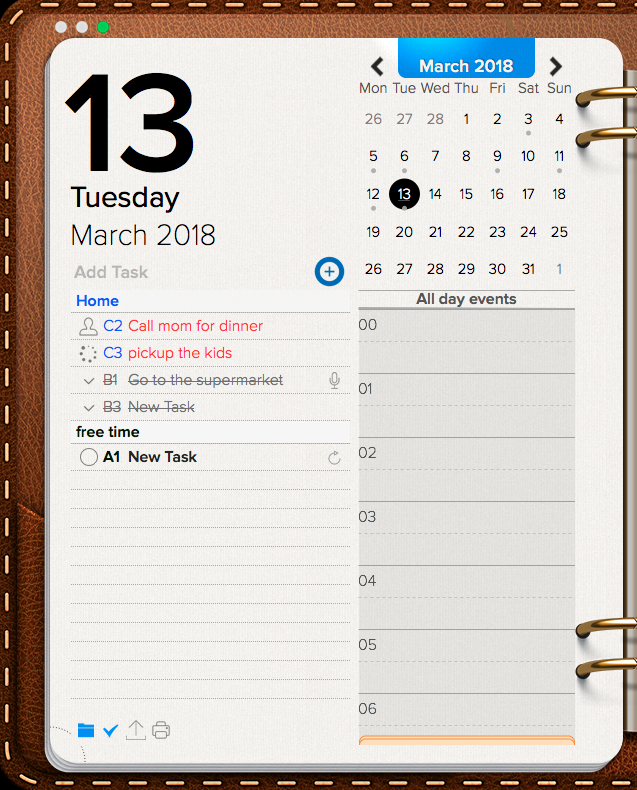 |
B1 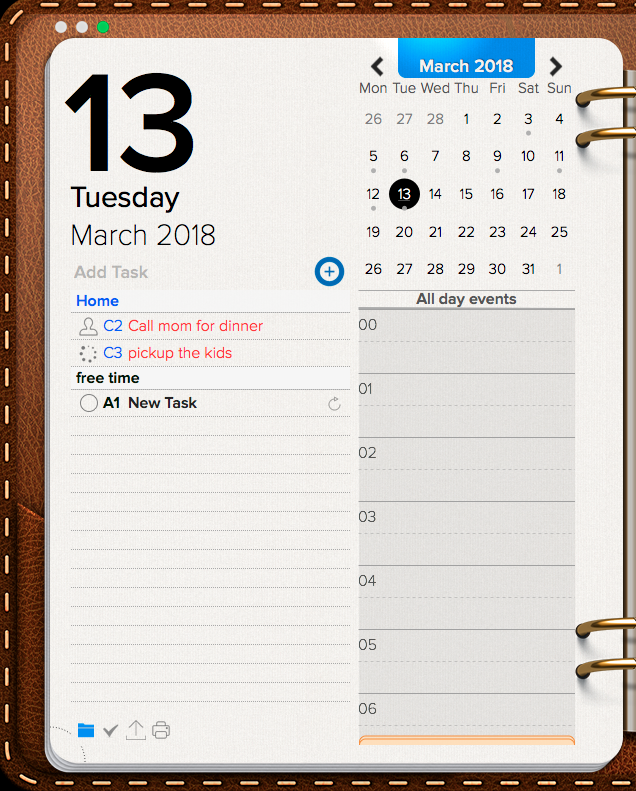 |
Para iOS:
A1 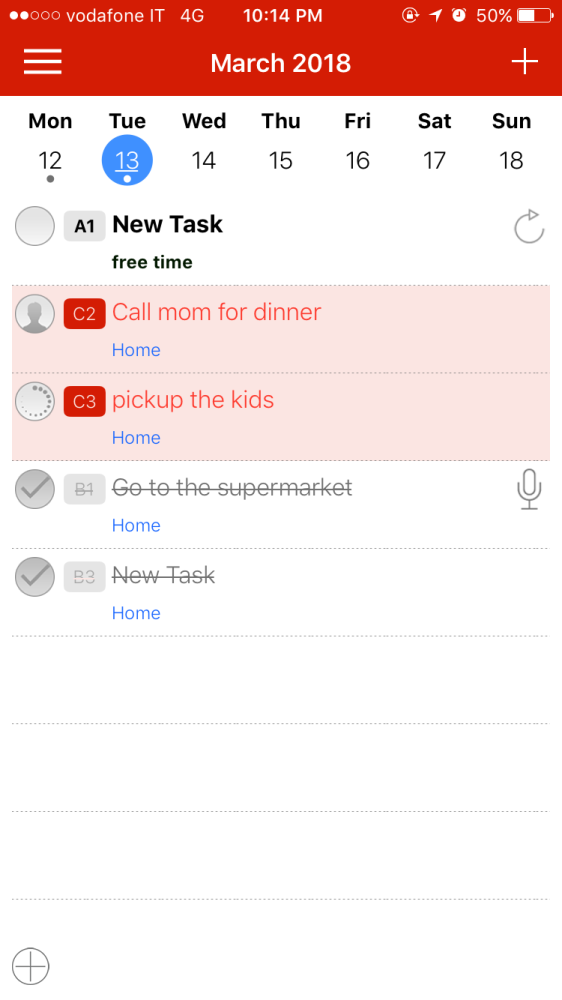 |
B1 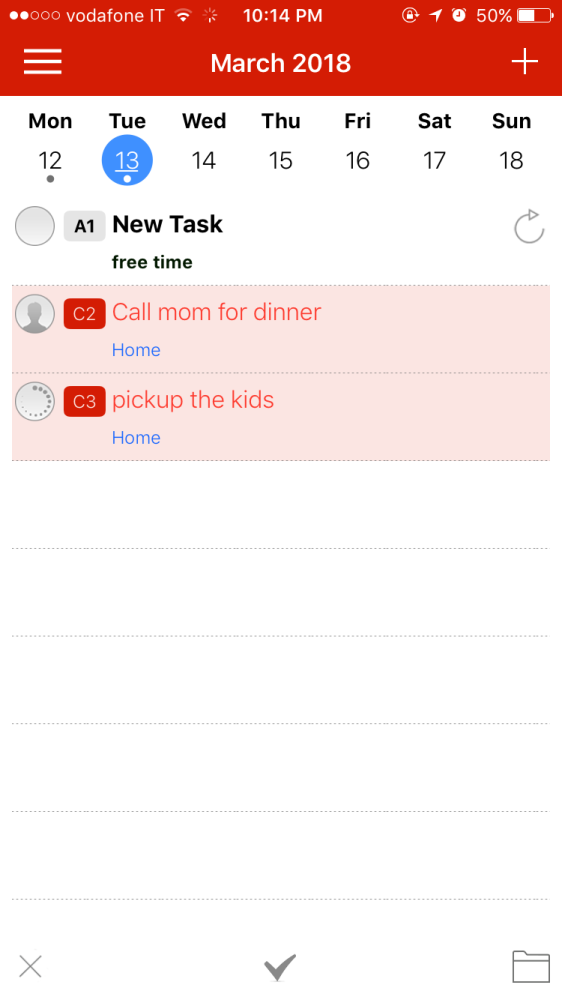 |
Tareas diarias por categoría
Para ver las tareas por categorías, primero debe agregar categorías.
Para agregar una categoría:
1. Agregar una tarea.
2. Haga un clic secundario en esta tarea y seleccione “Editar” para abrir la tarea
tarjeta de información.
3. Haga clic en “Categoría” para abrir el Panel de categorías.
4. Haga clic en “Agregar categoría”.
5. Se agregará una “Nueva categoría”. Haga doble clic y escriba un nombre para esto
categoría.
6. A la nueva categoría se le asignará por defecto un color azul, para cambiar esto
haga clic sobre “Azul” y seleccione un nuevo color de la lista.
7. Si desea que esta sea su Categoría predeterminada para todas las tareas nuevas, marque el
Cuadro “Predeterminado”
Para agregar más de una categoría, repita los pasos 4, 5 y 6 tantas veces como desee.
8. Para asignar automáticamente Eventos creados a partir de tareas en una Categoría específica a
un calendario específico establece un calendario para dicha categoría
9. Cierre la tarjeta de información de la tarea para guardar los cambios.
Para ver la Lista de tareas diarias por categorías:
1. Arrastre el cursor a la esquina inferior izquierda de la Lista de tareas diarias.
2. Aparecerán varios iconos, seleccione el primero: el icono de la carpeta.
Alguna información adicional:
- Las categorías por defecto aparecerán en orden alfabético. Para cambiar el orden
consulte la sección Categorías de edición de este manual.
- Las tareas dentro de cada categoría se enumerarán según su prioridad.
- Si tuviera que agregar una nueva tarea, se le asignará la siguiente Prioridad B disponible
de la lista de tareas (no la categoría)
- Si usa la función de re-priorización mientras ve tareas por categoría, las primeras A, B
Las tareas de & C de cada categoría se establecerán en “1”.
Cambiar la categoría predeterminada
1. Haga un clic secundario sobre el nombre o la prioridad de cualquier tarea para abrir la tarea
Menú de opciones rápidas.
2. Seleccione “Editar” para abrir la tarjeta de información de la tarea.
3. Seleccione “Categoría” para abrir el Panel de categorías.
4. En la siguiente ventana verá una lista con todas sus categorías, verifique el
cuadro correspondiente “Predeterminado”.
Todas las tareas nuevas se asignarán a esta categoría, sin embargo, las entradas anteriores no se asignarán.
afectado por este cambio.
Categorías de edición (categoría predeterminada, nombre, orden de visualización, color y calendario)
Haga un clic secundario sobre el nombre o la prioridad de cualquier tarea para abrir el Quick de la tarea
Menú de opciones. Seleccione “Editar” para abrir la Tarjeta de información de la tarea y seleccione
“Categoría”. En la siguiente ventana se enumerarán sus categorías actuales
alfabéticamente o en el orden en que se establecieron por última vez.
- Para cambiar el nombre de una categoría. Haga doble clic en el nombre de la categoría y escriba
Un nuevo nombre.
- Para cambiar el color de una categoría. Haga clic sobre el nombre del color o las flechas al lado de
el nombre del color y desplácese hacia arriba / abajo hasta encontrar el color que elija.
- Para vincular una categoría a un calendario específico. Haga clic en “calendario seleccionado” y elija
un calendario de la lista Tenga en cuenta que no se pueden agregar calendarios desde el Opus One.
Para obtener más información sobre cómo agregar calendarios, consulte el correspondiente
sección de este manual.
- Para cambiar la categoría predeterminada de las tareas, simplemente marque o desmarque
cuadro correspondiente “Predeterminado”.
- Para cambiar el orden en que las categorías deben mostrarse en el Diario
Lista de tareas: seleccione una categoría, haga clic y mantenga presionada mientras arrastra y suelta a una nueva
colocar en la lista.
Eliminar categorías
1. Haga un clic secundario sobre el nombre o la prioridad de cualquier tarea para abrir la tarea
Menú de opciones rápidas.
2. Seleccione “Editar” para abrir la tarjeta de información de la tarea.
3. Seleccione “Categoría”.
4. En la siguiente ventana, seleccione la categoría que desea eliminar y proporcione un
clic secundario
5. Seleccione “Eliminar”.
IMPORTANTE: las tareas que antes se enumeraban en la categoría ahora eliminada se agregarán a
La categoría predeterminada actual.
Para iOS:
Menú de opciones rápidas de la tarea
Para abrir el Menú de opciones rápidas de la tarea, haga un clic secundario en cualquier tarea.
Este menú le permitirá cambiar rápidamente el estado de la tarea o eliminarla.
También podrás:
• Priorizar. Vuelva a numerar las tareas actualmente activas, restableciendo las principales prioridades a
A1, B1 o C1.
• Enviar una tarea a la lista de tareas maestras.
• Reenviar todas las tareas incompletas hasta hoy.
• Agregar una tarea.
• Abra la matriz de Eisenhower.
• Imprimir la página actual.
• Comparta la página actual por correo, mensaje, Facebook, Twitter y más.
Para obtener más información sobre cualquiera de estas características, consulte el correspondiente
sección de este manual.
Estado de la tarea
Una tarea puede tener uno de los siguientes estados:
● Normal: una tarea que vence hoy
● Completado: una tarea que se ha completado.
● En progreso: una tarea en la que comenzó a funcionar pero aún no ha finalizado.
● Delegado: una tarea que se ha asignado a otra persona.
● Reenviar: una tarea pendiente que se envía a una fecha futura.
● Programado: una tarea que se le ha asignado una hora específica hoy.
● Cancelado: una tarea que ya no es necesario realizar.
Para iOS:
El estado predeterminado es “Normal”. Para cambiar el estado de la tarea:
• Para completar rápidamente una tarea, haga clic en el círculo junto a ella.
• Dé un clic secundario a la tarea y seleccione un nuevo estado desde el Quick
Menú de opciones
• O haga un clic secundario, desde el menú de opciones rápidas seleccione “Editar” abierto
la tarjeta de información de la tarea y seleccione un nuevo estado.
Tenga en cuenta que “Atrasado” no es un estado que pueda seleccionarse, sino que está vencido
las tareas se mostrarán en su Lista de tareas diarias, conservarán su prioridad pero
aparecer en color rojo para llamar su atención.
Programar una tarea diaria
Una tarea programada es una tarea que se ha asignado a una hora específica del día.
Para cambiar el estado de la tarea, deberá arrastrar la tarea al Programa, acceder
el Menú de opciones rápidas o la Tarjeta de información de tareas y cambie el estado.
Una vez hecho esto, se mostrará el icono correspondiente.
Para crear un evento a partir de una tarea o para separar un tiempo para una tarea determinada,
simplemente:
- Haga clic sobre la tarea para seleccionarla
- Mantenga presionado el clic, y
- Arrastre la tarea a un intervalo de tiempo específico desde su Programa diario. Vas a
observe que el estado de la tarea cambiará automáticamente a Programado.
IMPORTANTE: el nuevo evento se agregará al Calendario que se vinculó a la tarea
categoría. Para obtener más información sobre cómo vincular categorías de tareas y calendarios, consulte
la sección “Categorías de edición” de este manual.
También tenga en cuenta que si en lugar de descartar la tarea en su Programa diario, la descarta
en una de las fechas del Calendario que aparece arriba de dicho horario, la tarea
será enviado a la Lista de tareas diarias de ese día.
Finalmente, si lo que desea es que le recuerden una tarea en una fecha y hora determinadas,
en lugar de programar, agregue una alarma de tarea. Para obtener más información, vea Alarmas de tareas
sección de este manual.
Reenviar una tarea diaria
Puede reenviar una tarea a una nueva fecha de vencimiento de varias maneras.
1. Arrastre la tarea a una nueva fecha en el calendario ubicado arriba del Diario
Calendario.
2. Haga clic secundario, abra el Menú de opciones rápidas, seleccione Adelante y
seleccione la fecha a la que desea enviar la tarea.
IMPORTANTE: si elige usar los botones rápidos Mañana y Próxima semana.
Tenga en cuenta que “Mañana” significa el día después de la fecha actual, no la fecha que está viendo. Por ejemplo, si hoy es el 1 de enero y está viendo la Lista de tareas diarias para el 3 de enero, cuando hace clic en “Mañana” la tarea pasará al 2 de enero y no al 4 de enero.
3. Acceda a la Tarjeta de información de la tarea, seleccionando Editar en el Menú de opciones rápidas. Y modifique la fecha de vencimiento de la tarea. Si elige reenviar su tarea utilizando el método número 2, la tarea permanecerá en la Lista de tareas de hoy, como “Cancelada” y también contará con un icono de flecha para mostrar que esta tarea se movió a una fecha futura. La función de reenvío se deshabilitará solo para esta tarea en esta fecha (esto significa que no puede usar la función de reenvío en una tarea que tenga un estado de reenvío).
En caso de que elimine o elimine esta tarea de la Lista diaria actual, permanecerá en la fecha a la que se envió.
Si elige usar cualquiera de los otros métodos, la tarea se reenviará y ya no aparecerá en la Lista diaria. No podrá reenviar una tarea que tenga un Estado de reenvío. Para reenviar la tarea reenviada, deberá ir a la fecha a la que se reenvió la tarea y volver a reenviarla.
IMPORTANTE: si cambia el estado de una tarea que ya se ha reenviado a “Normal”, la tarea aparecerá tanto en la Lista de tareas diarias de hoy como en la lista de la fecha a la que se reenvió la tarea.
Cancelar y eliminar tareas
Cancelar una tarea mantendrá la tarea en su lista, al final con un tachado.
La información de la tarea como: Prioridad, Categoría, Zona horaria y Notas no será
afectado.
Eliminar una tarea la eliminará de la lista de hoy junto con su información.
Para cancelar o eliminar varias tareas a la vez:
1. Presione la tecla Comando (⌘) y seleccione las tareas.
2. Haga un clic secundario para que aparezca el Menú de opciones rápidas.
3. Seleccione “Cancelar” o “Eliminar”.
Para Mac:
Para iOS:
Si cancela o elimina una tarea con un estado de reenvío, esta tarea solo será
eliminado de la fecha original, pero permanecerá en la Lista de tareas de la fecha para
que fue remitido
Convertir tareas diarias en tareas maestras
Opus One tiene dos listas separadas, una para las tareas pendientes de hoy (Lista de tareas diarias) y otra
para tareas con fechas de vencimiento no asignadas (Lista maestra de tareas)
Para enviar elementos de la lista de tareas diarias a la lista de tareas maestras:
1. Seleccione una tarea
• Para seleccionar más de una tarea Presione la tecla Comando (⌘) y seleccione varias
Tareas.
2. Haga un clic secundario para que aparezca el Menú de opciones rápidas.
3. Seleccione “Enviar a tareas maestras”.
Otra forma de transformar una tarea diaria en una tarea maestra es eliminando el debido
fecha. Puedes hacerlo por;
1. Dando un clic secundario.
2. Seleccione “Editar”.
3. Haga clic en “Fecha de vencimiento” y seleccione “Sin fecha”
O
1. Seleccione una tarea y haga un clic secundario.
2. Seleccione “Adelante”.
3. Y seleccione “Sin fecha”
Tarjeta de información de la tarea
Para acceder a la Tarjeta de información de una tarea, haga un clic secundario en cualquier tarea y seleccione
Editar
Aparecerá una nueva ventana donde podrá ver y editar información.
relacionado con esta tarea como:
● Estado
● Prioridad
● Fecha de inicio
● Fecha de vencimiento
● Fecha de finalización
● Categoría
● Zona horaria
● Regla de repetición
● Notas
● Etiquetas
Para obtener información sobre cómo agregar, editar y eliminar el estado, la prioridad y la categoría
por favor refiérase a las secciones correspondientes.
El resto de los elementos de la tarjeta de información de la tarea se describirán en el
siguientes secciones.
Agregar una fecha de inicio y finalización a una tarea diaria. (Tareas mostradas varios días)
No necesita agregar una fecha de inicio y finalización a cada tarea, sin embargo, si una tarea tomará
más de un día para completar o si desea que se le recuerde que un
La tarea se debe realizar con varios días de anticipación. Puede hacerlo con esta función.
Para editar la fecha de inicio y finalización de una tarea:
1. Abra la tarjeta de información de la tarea.
2. Haga clic dos veces sobre la fecha. Por defecto, la fecha actual se asignará como
fecha de inicio.
3. Para cambiar esto, seleccione una nueva fecha del calendario que aparece (usando
las flechas para moverse entre meses) o escríbalo. Para escribir una nueva fecha, seleccione el
campo día, mes o año y cuando esté resaltado simplemente ingrese los datos.
Notas adicionales:
- Las tareas de varios días aparecen en su Lista de tareas diarias todos los días desde la Fecha de inicio hasta
la fecha de finalización seleccionada.
- Como esta es una tarea que dura varios días (y no una tarea repetitiva)
Si cambia la Prioridad o Categoría para esta tarea en cualquiera de las fechas
mencionado anteriormente, el cambio se reflejará en todas las fechas.
La tarea no aparecerá como atrasada hasta después de la “Fecha de finalización” seleccionada.
Cuando marca esta tarea como completada:
- El campo “Fecha de finalización” se completará automáticamente.
- La tarea y su información se almacenarán en la Lista de tareas diarias de ese día.
- La tarea desaparecerá de todas las demás fechas.
Configuración de alarmas para tareas
Para agregar una alarma a una tarea:
1. Abra la tarjeta de información de la tarea.
2. Haga clic en “Alarma”.
3. Seleccione una hora del menú desplegable.
Puede encontrar el “Tiempo de la tarea” en la Tarjeta de información de la tarea, junto a
fecha de vencimiento de la tarea.
IMPORTANTE: el tiempo de tarea predeterminado es las 9 a.m. Cuando una tarea tiene un inicio y un final diferentes
fechas, el tiempo de tarea predeterminado será las 9 a.m. para la fecha de vencimiento y las 12 a.m.
dias.
Para establecer un horario diferente, haga clic en
1. Abra la tarjeta de información de la tarea
2. Haga clic sobre el tiempo de la tarea y escriba una nueva hora y minuto.
Establecer zonas horarias específicas para tareas
Cada vez que agrega una tarea, se le asigna una zona horaria flotante, la tarea no está vinculada
a una zona horaria específica, por lo tanto, si viaja entre zonas horarias, la tarea
muévete contigo
Básicamente, esto significa que las tareas agregadas en casa pueden terminar un día adelante o un día después
cuando viaja y las tareas agregadas mientras viaja pueden moverse un día antes o después
Una vez que vuelvas a casa.
El siguiente ejemplo ilustra esto mejor:
Si reside en California, viajará a Tokio el próximo lunes y usted
necesita hacer algunos recados allí, es posible que desee agregar estas tareas en
El lunes y luego establezca la zona horaria de su tarea en Tokio.
Mientras todavía estés en California, estas tareas aparecerán el domingo
Lista de tareas: sin embargo, una vez que llegue a su destino, las tareas mostrarán
en la fecha correcta
Esto asegura que las tareas se mostrarán con normalidad.
estado en la fecha correcta, en lugar de mostrarse como vencido o un día después.
Puede evitar esto configurando una zona horaria específica para una tarea de la siguiente manera:
1. Dé un clic secundario a la tarea.
2. Seleccione Editar.
3. Abra la tarjeta de información de la tarea.
4. Vaya a “Zona horaria” y seleccione del menú desplegable.
Para Mac:
Para iOS:
A1 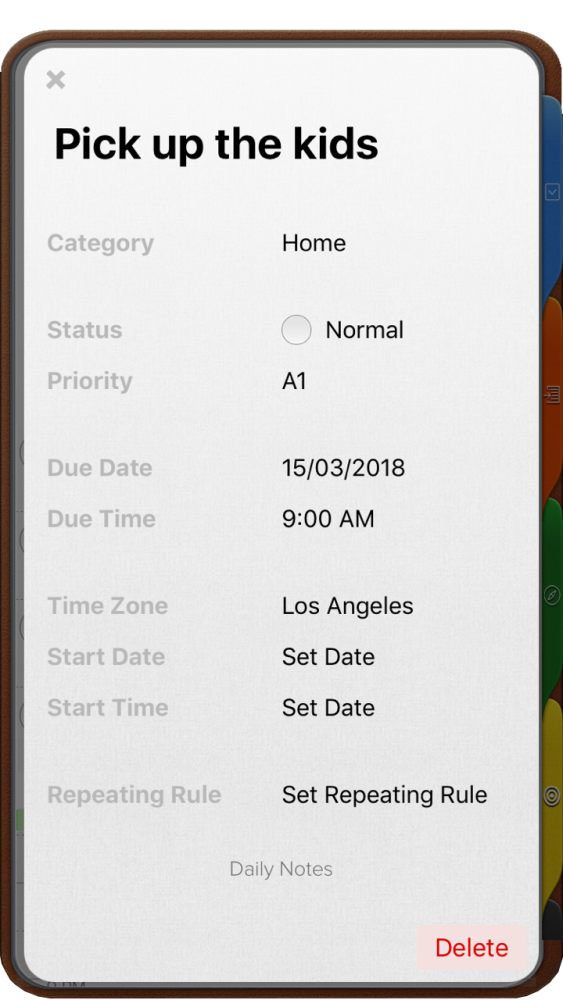 |
B1 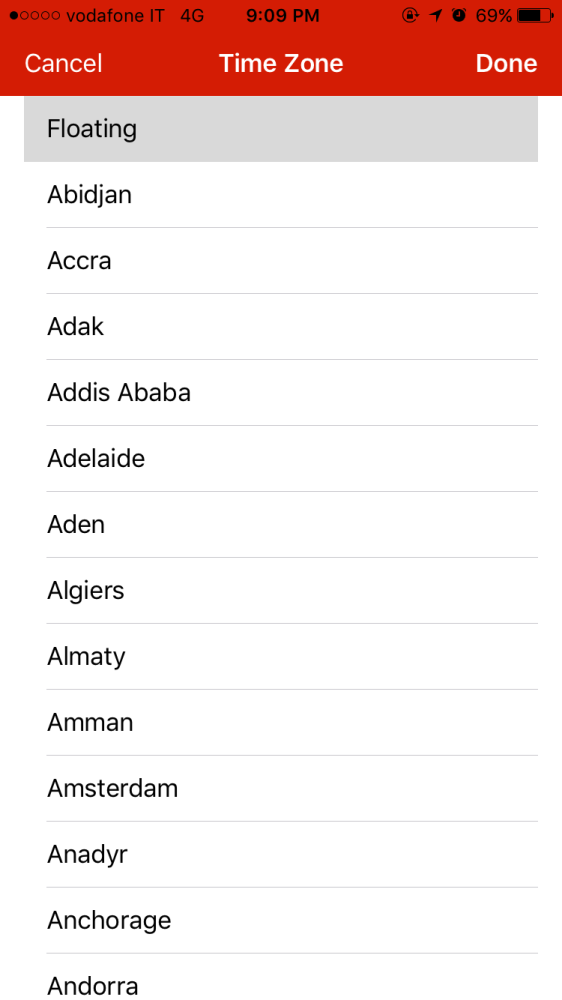 |
IMPORTANTE: las tareas repetidas deben tener una zona horaria flotante. Si se vincula una tarea a una zona horaria específica y luego se agrega una regla de repetición, la zona horaria de la tarea cambiará automáticamente a flotante.
Tareas repetidas
Para establecer una regla de repetición:
1. Ingrese o seleccione una tarea.
1. Haga un clic secundario para abrir el Menú de opciones rápidas de la tarea.
2. Seleccione “Editar” para abrir la Tarjeta de información de la tarea.
3. Haga clic en “Establecer regla de repetición”
4. Elija la Frecuencia en la que desea que se repita la tarea, entre las opciones disponibles.
• Diario
• Semanal
• Mensual
• Anual
• Personalizado
5. Establezca un final para la regla de repetición. Si no establece una fecha de finalización, la tarea se repetirá interminablemente con el tiempo.
Si desea que las repeticiones terminen en una fecha específica:
● Vaya al cuadro de opción que dice “Finaliza”, seleccione Fecha,
● Establezca una fecha de finalización haciendo clic en el calendario que se muestra.
Si desea que las repeticiones terminen después de varias instancias:
● Vaya al cuadro de opción que dice “Finaliza”, seleccione “Después”,
● Y en el cuadro en blanco junto a “Después”, escriba el número de repeticiones después
que la tarea debería dejar de aparecer en sus listas.
O si desea finalizar las repeticiones de inmediato:
● Cambie la frecuencia a “Ninguno”.
IMPORTANTE
- Las tareas repetidas no se pueden establecer en una zona horaria específica.
- El estado Reenviar está deshabilitado para Repetir tareas.
- Las tareas repetitivas vencidas se vuelcan pero solo aparecerán en la Lista de tareas diarias
hasta:
• Marcado completo
• O cuando vence la próxima repetición.
- Si agrega Reglas de repetición a tareas que tienen una Fecha de inicio diferente de
Fecha de vencimiento, solo se repetirá la Fecha de vencimiento.
- Master Tasks (tareas sin fechas de vencimiento) no admite reglas repetitivas.
Edición de tareas con reglas repetidas
Estas tareas se pueden editar de la misma manera que otras tareas diarias.
Es importante recordar que es una tarea que repite horas extras y no varias tareas diferentes. Por lo tanto, cambia a la tarea repetida:
● alarma
● Categoría
● Notas o
● Etiquetas
Afectará a todas las repeticiones. Sucesos pasados y futuros se verán afectados de todos modos.
Los cambios en la prioridad y el estado de la tarea repetida solo tendrán efecto en la Lista de tareas diarias del día en que se modificaron.
Edición de reglas repetidas
Hay dos formas de hacer esto:
1. Usando la tarjeta de información de la tarea:
- Dé un clic secundario a una tarea y abra su Menú de opciones rápidas.
- Seleccione “Editar” para abrir la Tarjeta de información de la tarea.
- Haga clic en “Establecer regla de repetición”
- Ajuste la frecuencia y / o el final de las repeticiones.
2. Arrastrar y soltar.
- Seleccione una tarea con una regla de repetición.
- Arrástrelo a una nueva fecha en el pequeño calendario sobre el Horario diario.
- Cuando se le solicite si desea cambiar la regla para “Solo esta” instancia o “Todos
Futuro ”repite:
• Para crear una instancia separada que ya no se vea afectada por la regla de repetición, y mantener las repeticiones tal como están, seleccione “Solo esto”.
• Para afectar la regla de repetición, seleccione “Todo Futuro”.
IMPORTANTE: Si la tarea se configuró para finalizar en una fecha específica, es decir, el 31 de diciembre o después de varias repeticiones, arrastrar la tarea a una nueva fecha no cambiará esto.
Reglas de repetición preestablecidas y personalizadas
Opus One le permite ver los siguientes tipos de reglas repetitivas:
• * Ninguno. * El estado predeterminado para todas las tareas.
• Diario. Las tareas aparecerán todos los días. Para que una tarea se repita cada 2 o 3
días establezca una repetición diaria personalizada en su lugar.
• Semanal. La tarea se repetirá todas las semanas el mismo día de la semana en que se agregó la tarea. Para una tarea que se repita los martes y jueves o cada 2 semanas los martes, configure una repetición semanal personalizada.
• Mensual. La tarea se repetirá todos los meses el mismo día calendario en el que se agregó la tarea.
Para que se repita una tarea:
• Dos veces al mes,
• El cuarto jueves de cada mes, o
• El primer domingo del mes cada dos meses.
Establezca una repetición semanal personalizada en su lugar.
• Anual. La tarea se repetirá todos los años en la misma fecha. Para que una tarea se repita el 4to jueves de noviembre de cada año, establezca una repetición anual personalizada.
Tareas atrasadas con reglas de repetición
Si una tarea con una regla de repetición no se completa para el momento en que vence la próxima aparición, será reemplazada automáticamente por la tarea más reciente.
Cancelar y eliminar tareas con reglas repetidas
Cancelar una tarea con una regla repetida mantendrá la tarea en la Lista diaria del día al final con un tachado. No afectará la información de la tarea o la regla de repetición y no tendrá ningún efecto en las repeticiones pasadas o futuras.
Al eliminar una tarea con una regla repetida, se le preguntará si desea eliminar
La repetición “Solo esto” o “Todo el futuro” se repite.
• Elegir “Solo esto” eliminará solo la repetición elegida.
• Al elegir “All Future” se eliminarán las repeticiones actuales y futuras, pero no tendrá efecto en las repeticiones pasadas.
Cuenta adelante
Esta característica mantiene un registro de cuántas veces ha cambiado la fecha de vencimiento para una tarea específica.
El Reenvío se incrementa en uno cada vez que cambia la fecha de vencimiento de una tarea:
- Uso de la función de reenvío desde el menú de opciones rápidas;
- Al editar la tarjeta de información de la tarea; O
- Al arrastrar y soltar la tarea a una fecha diferente.
Mover una tarea a una fecha anterior a su fecha de vencimiento original también aumentará el avance en 1.
Notas de la tarea
Para agregar una nota a cualquiera de sus tareas, proceda de la siguiente manera:
1. Haga un clic secundario para abrir el Menú de opciones rápidas de la tarea.
2. Seleccione Editar para abrir la Tarjeta de información de la tarea.
3. Haga clic en cualquier lugar de la línea de Notas.
4. Se abrirá una nueva ventana. Puede comenzar a escribir o desplazarse hacia abajo
abajo para más opciones (Agregar imágenes, listas de verificación, etc.).
Puede agregar notas en cualquiera de los siguientes formatos:
● Texto
● Imágenes
● Listas de verificación
● Dibujos
● Notas de audio
Para obtener más información sobre cada tipo de notas, consulte la sección Notas diarias de este manual.
6. Cuando termine, simplemente cierre la ventana con el botón “x”. Al agregar una nota de audio, presione Detener (☐) antes de cerrar la ventana.
IMPORTANTE: al agregar notas a una tarea con una regla de repetición, todas las repeticiones las compartirán. Esto significa que todo lo que agregue o elimine de una sola repetición se agregará o eliminará en todos ellos.
Para obtener más información sobre los diferentes tipos de notas que puede agregar, consulte la sección Notas de este manual.
Etiquetas de tarea
Agregar etiquetas a las tareas le permitirá buscar y encontrar información más rápido. Etiquetas mayo
contienen caracteres alfanuméricos, caracteres especiales y espacios.
Puede agregar tantas etiquetas como desee. Para agregar etiquetas,
1. Crear o seleccionar una tarea.
2. Haga un clic secundario para abrir el Menú de opciones rápidas de la tarea.
3. Seleccione “Editar” para abrir la Tarjeta de información de la tarea.
4. Ingrese las etiquetas en la línea correspondiente. Si agrega 2 o más tareas, sepárelas con comas.


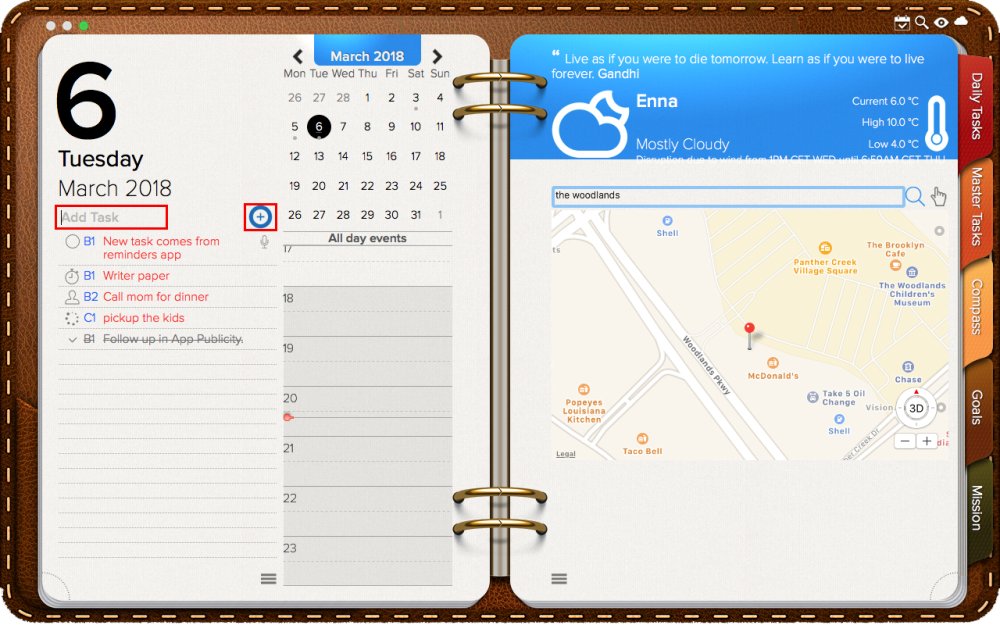
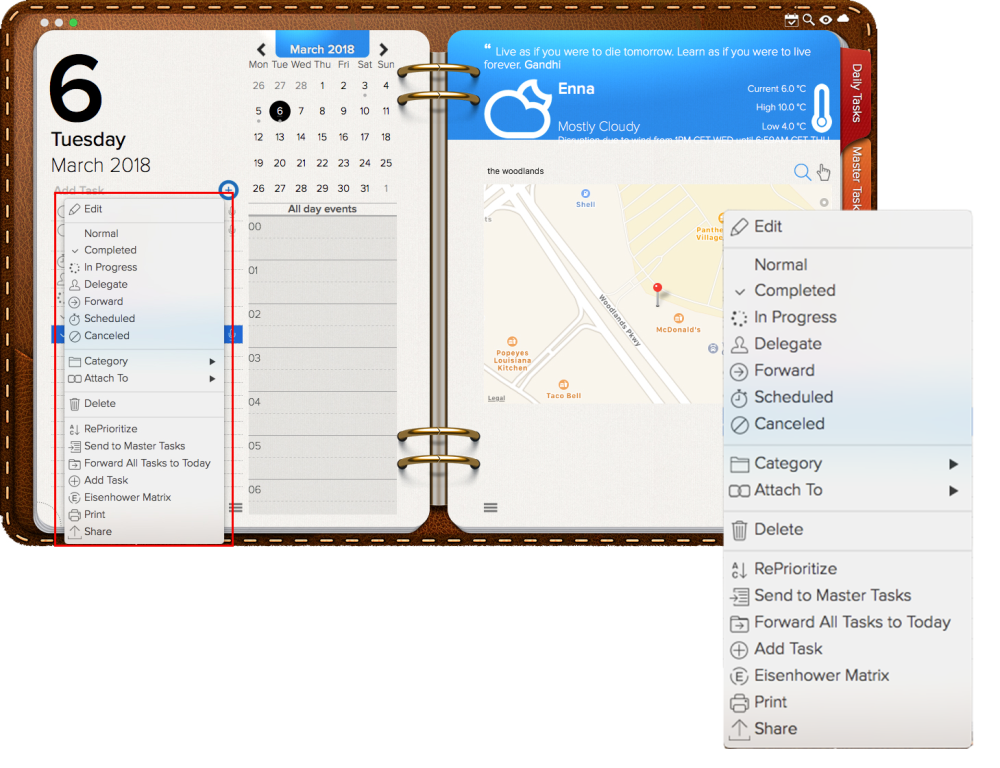
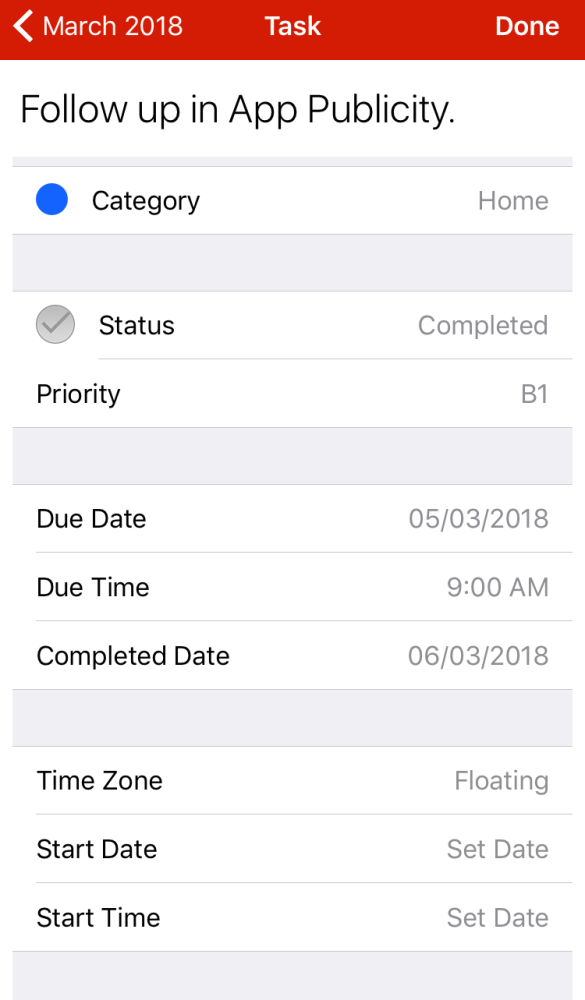
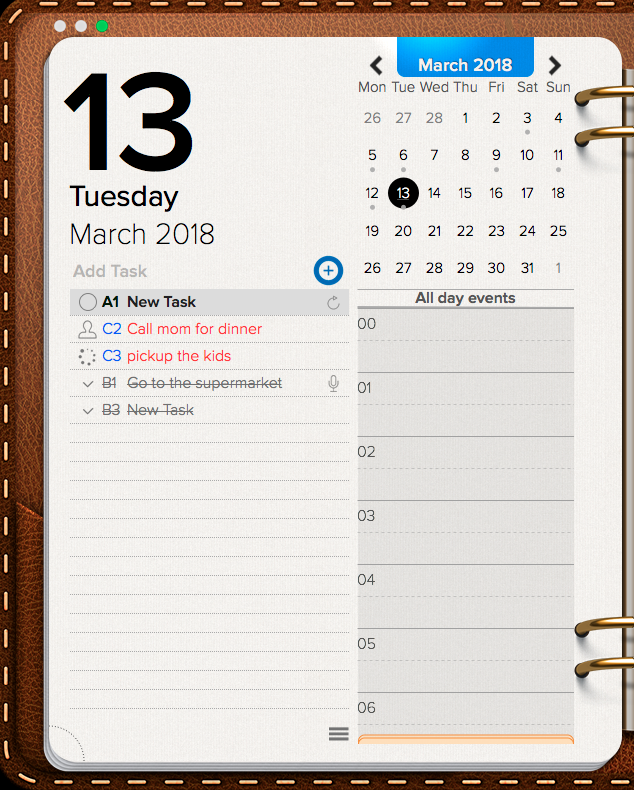
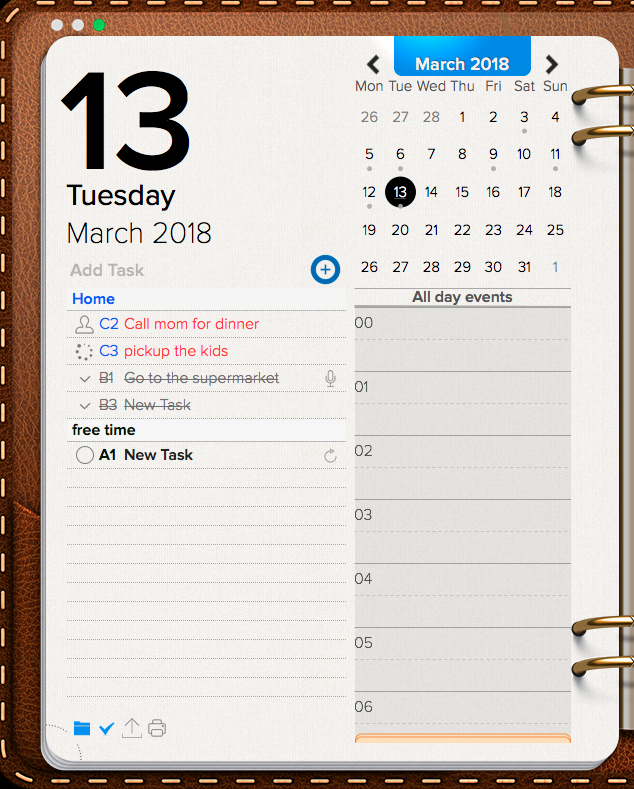
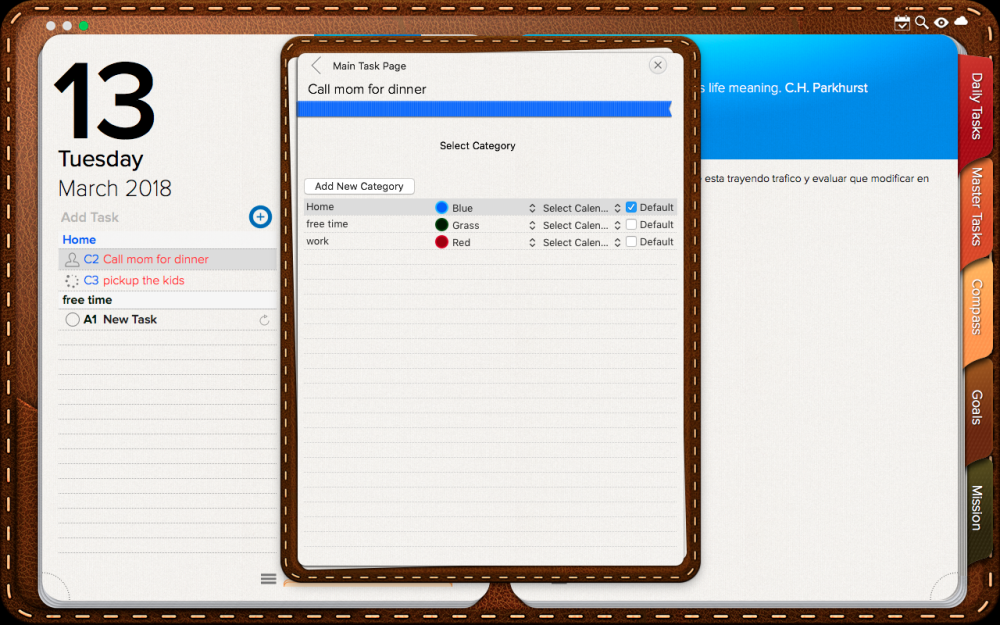
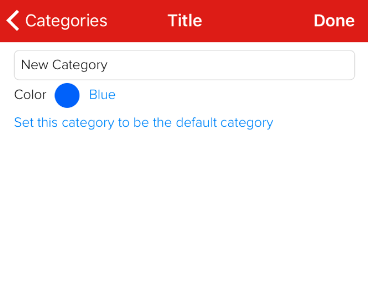
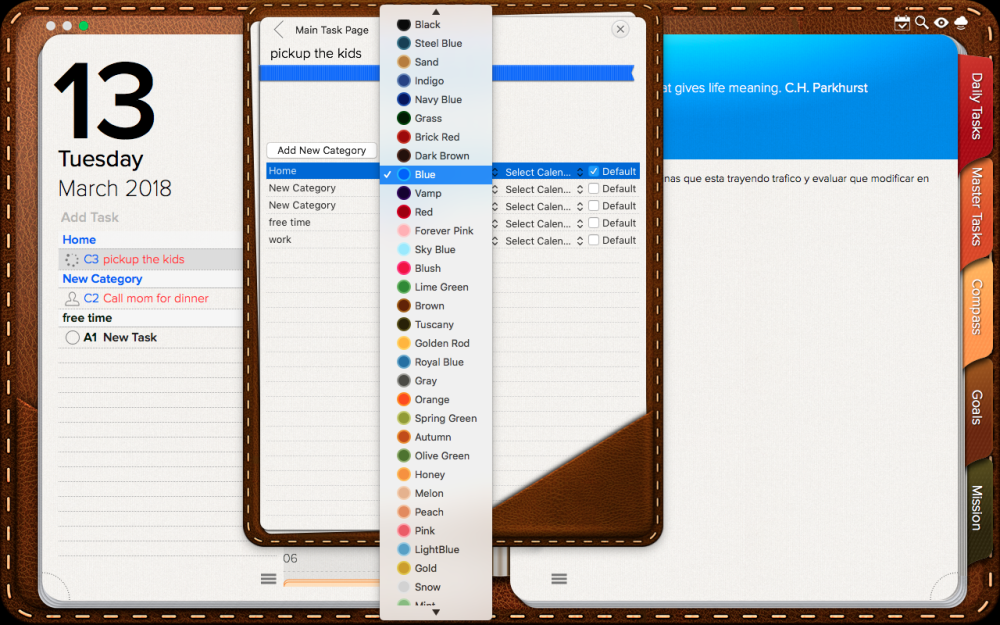
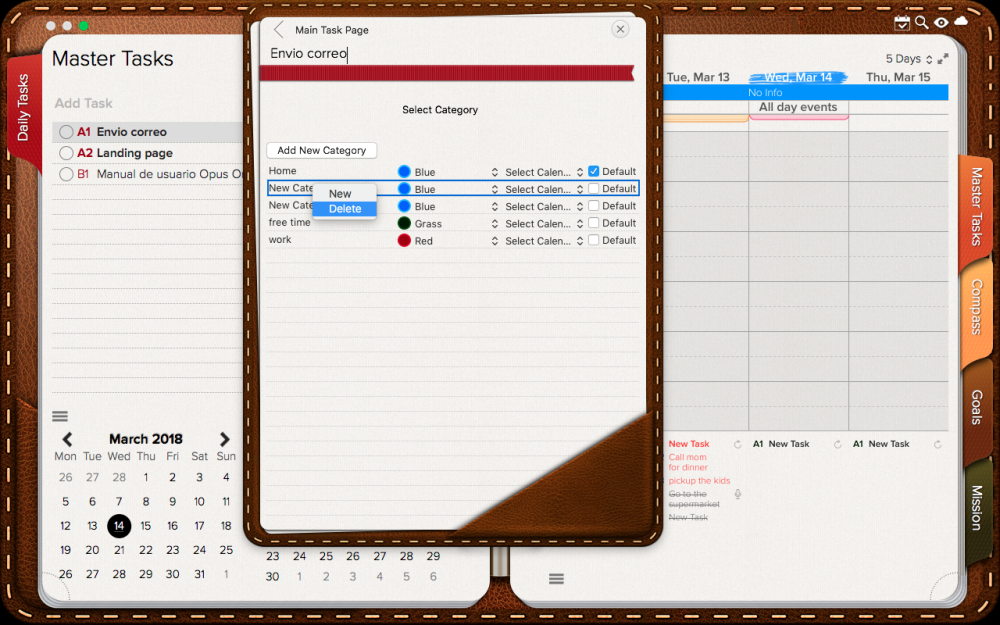
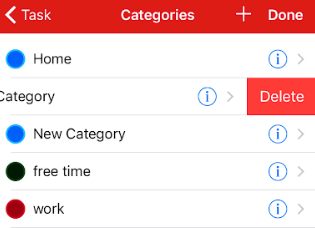
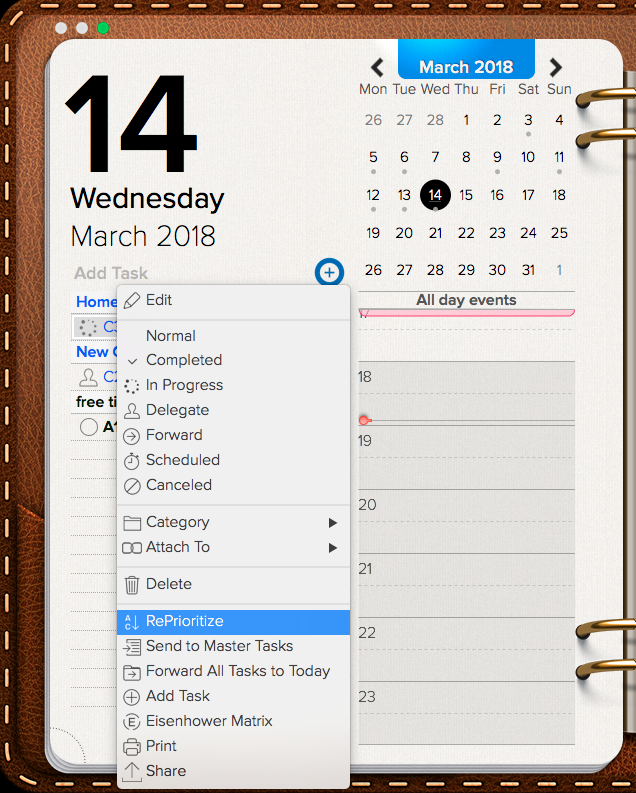
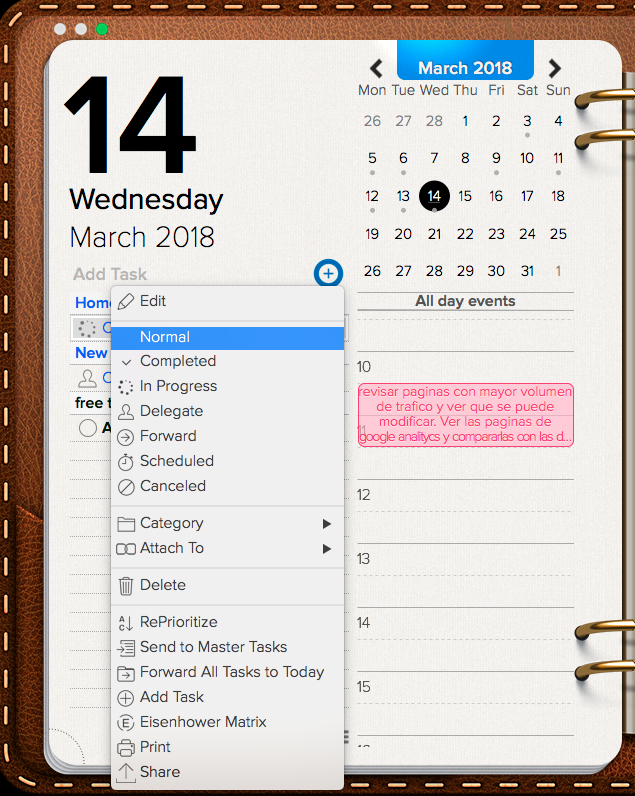
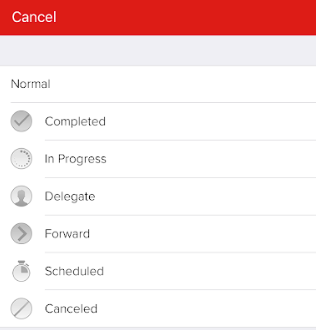
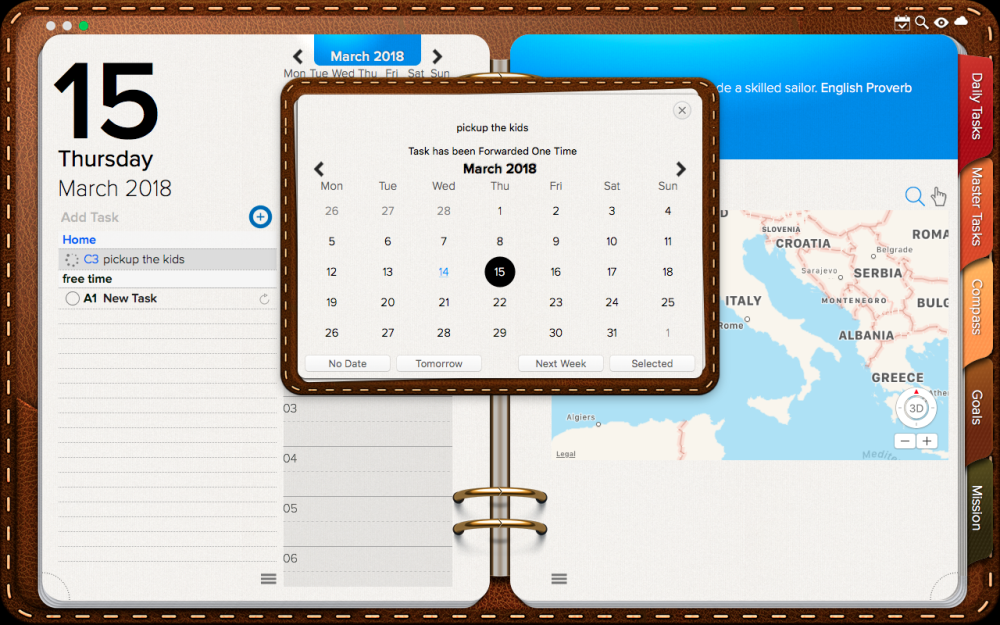
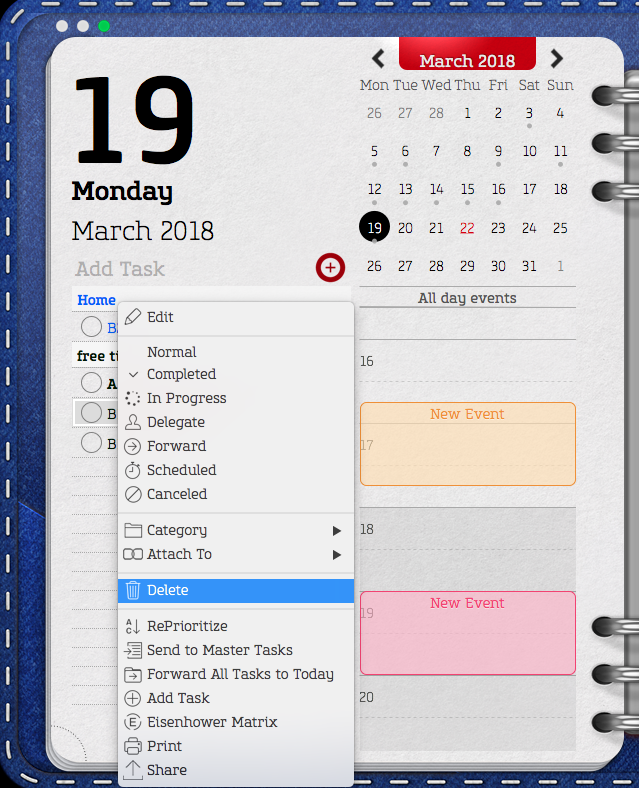
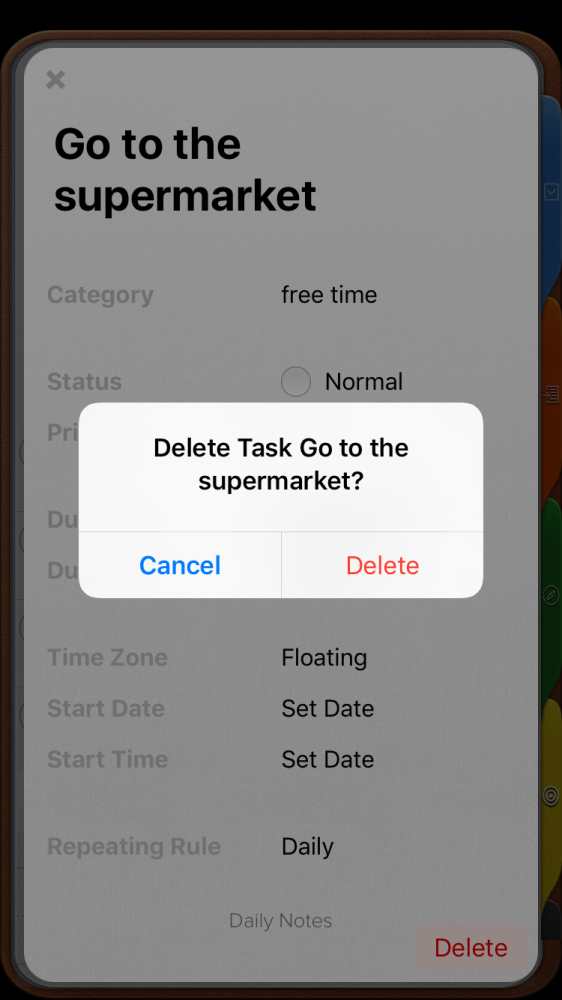
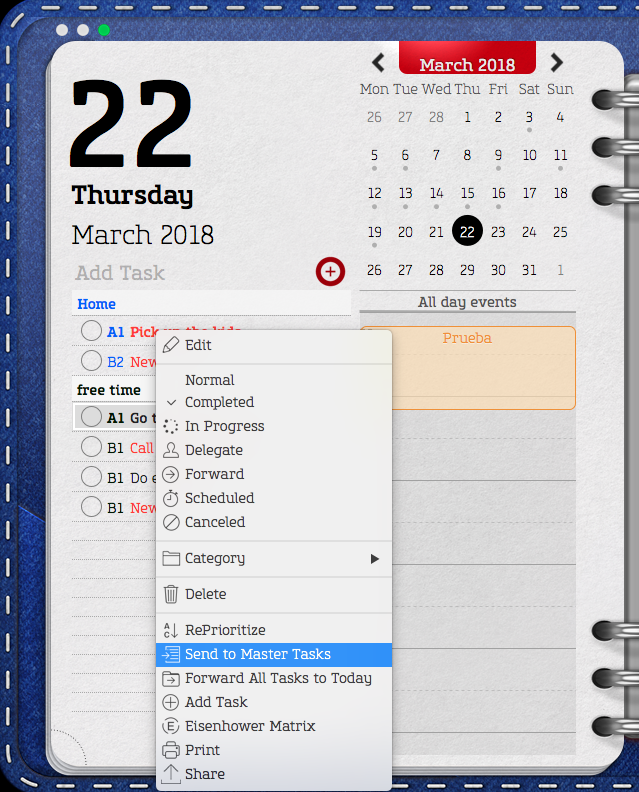
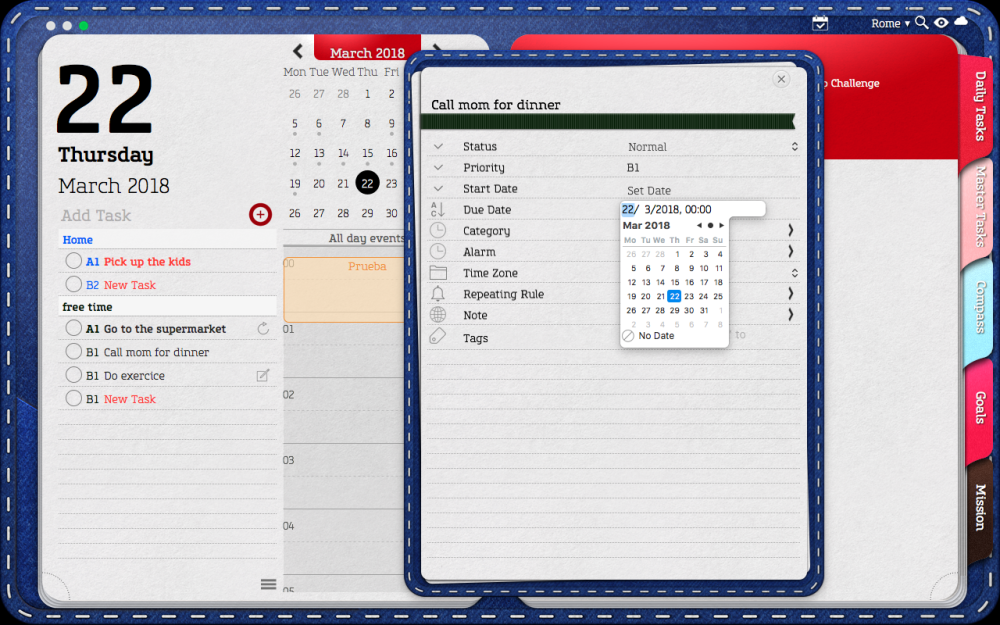
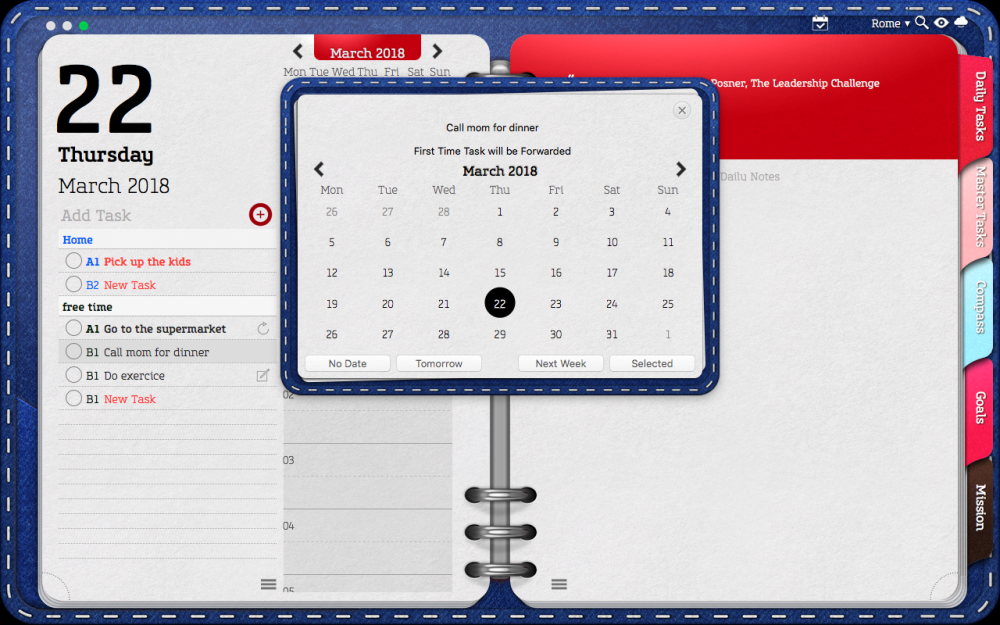
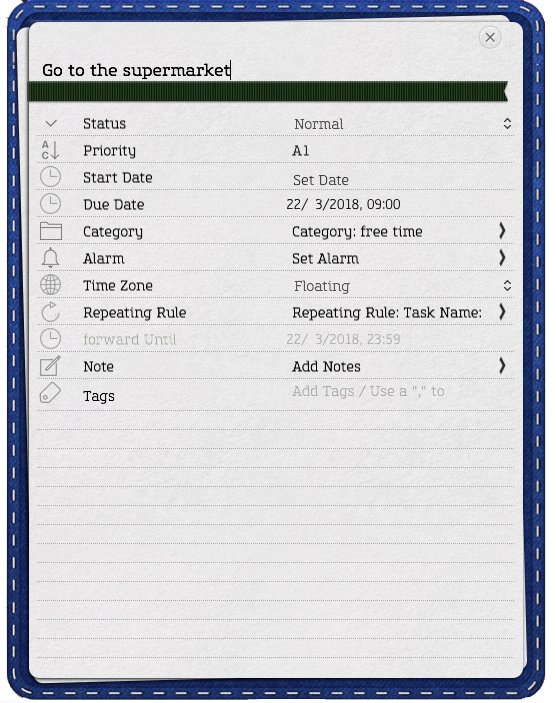
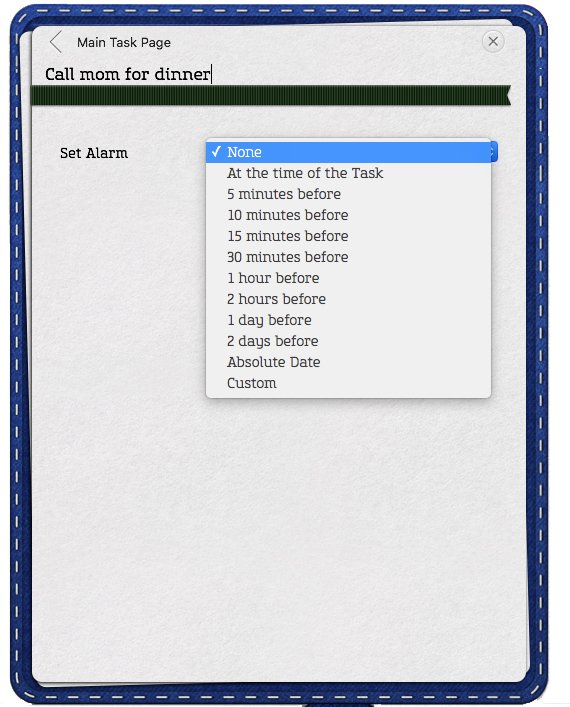
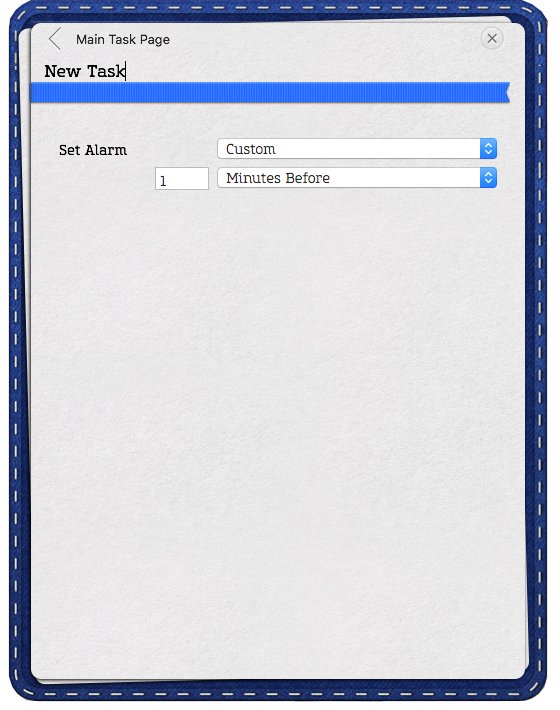
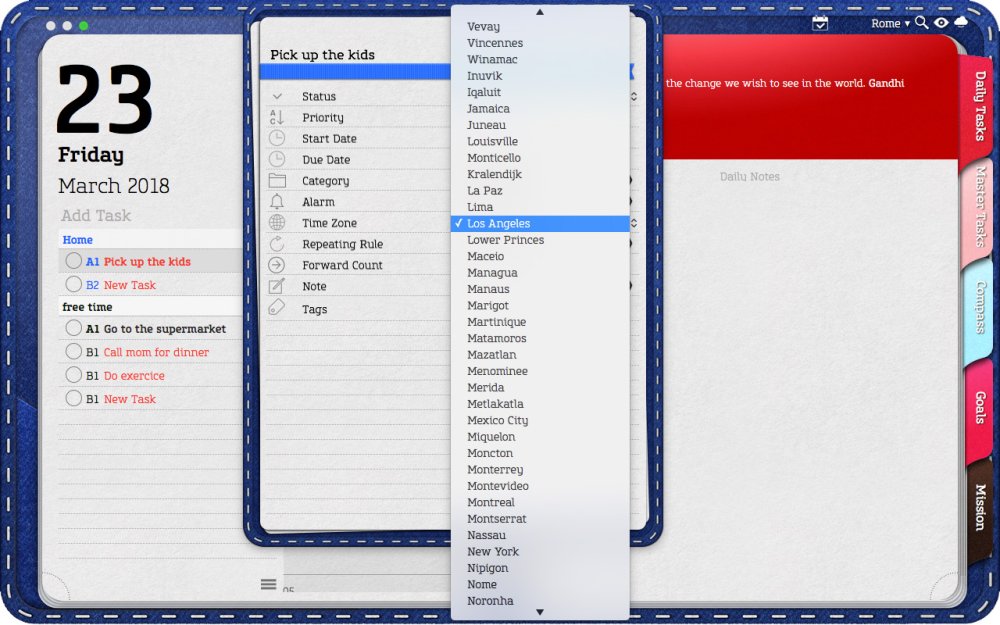
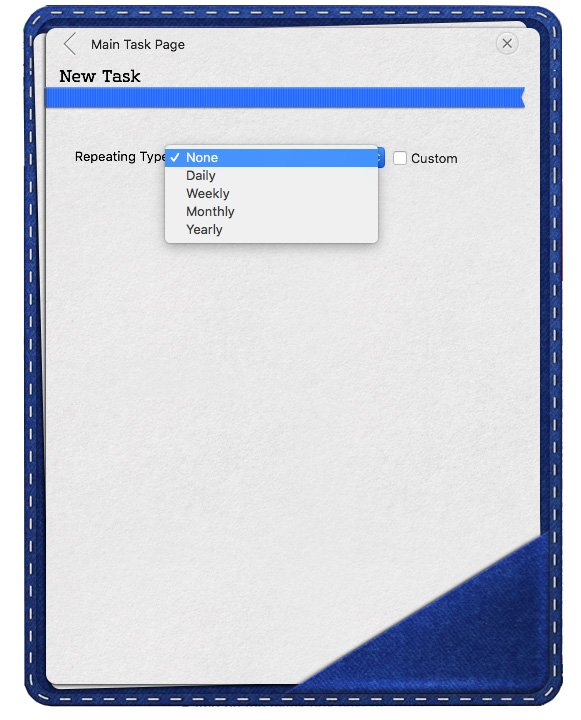
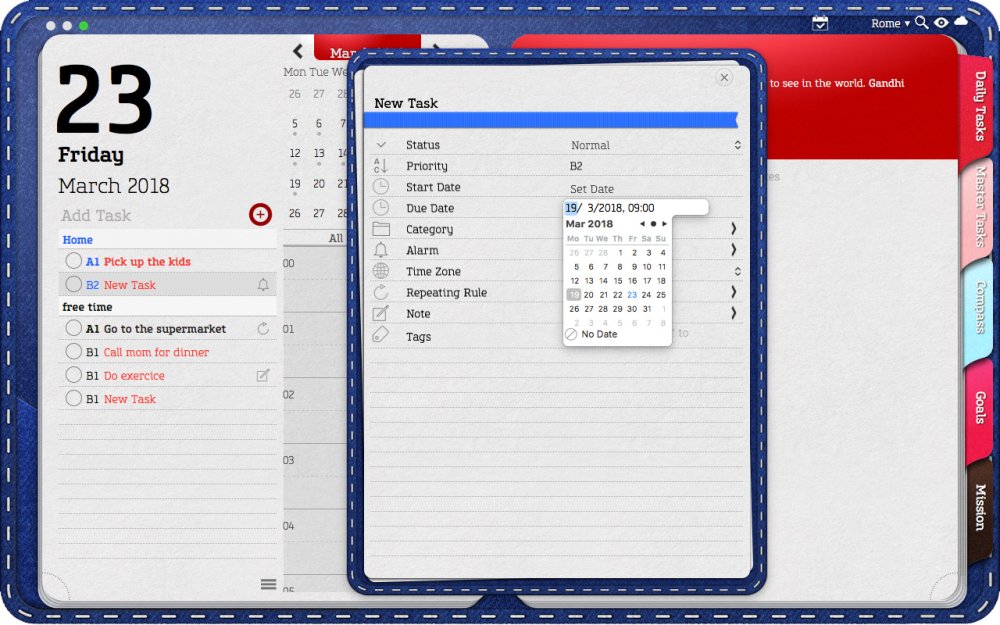
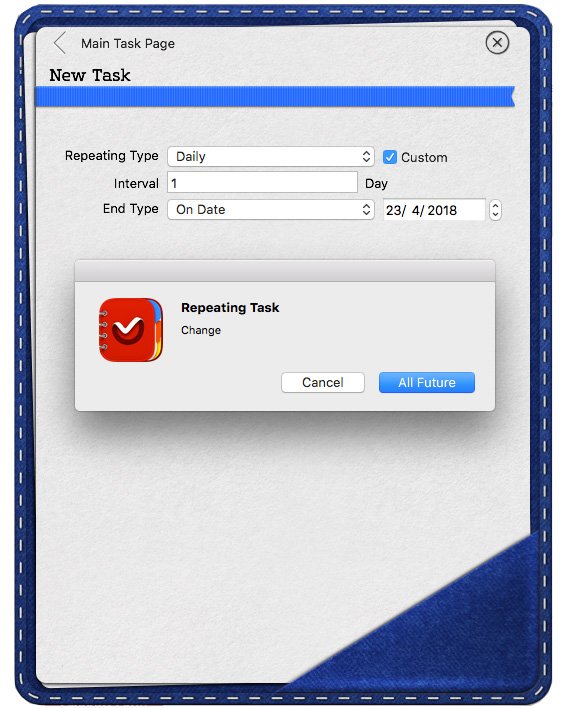
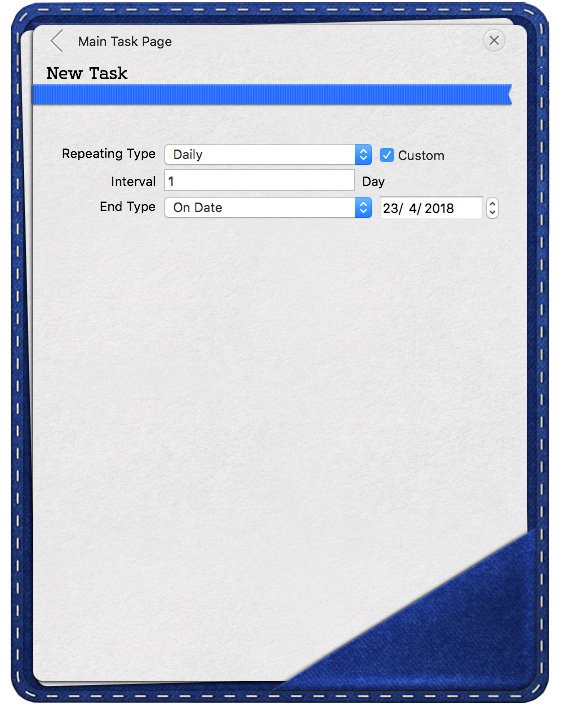
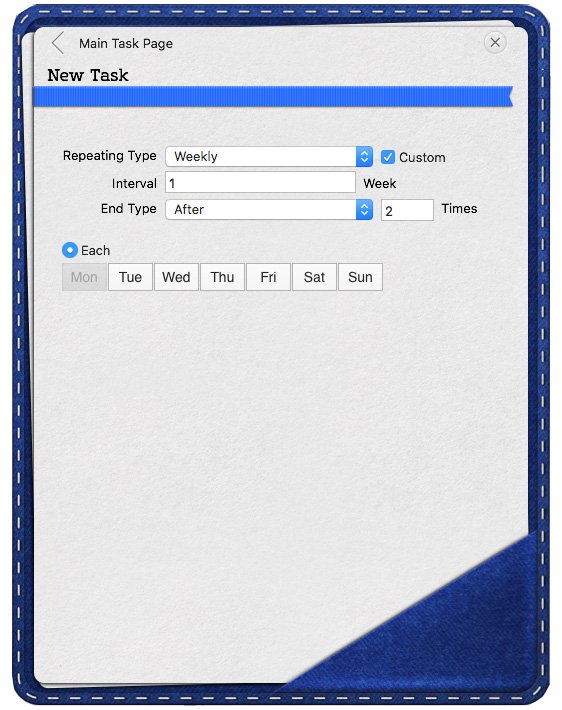
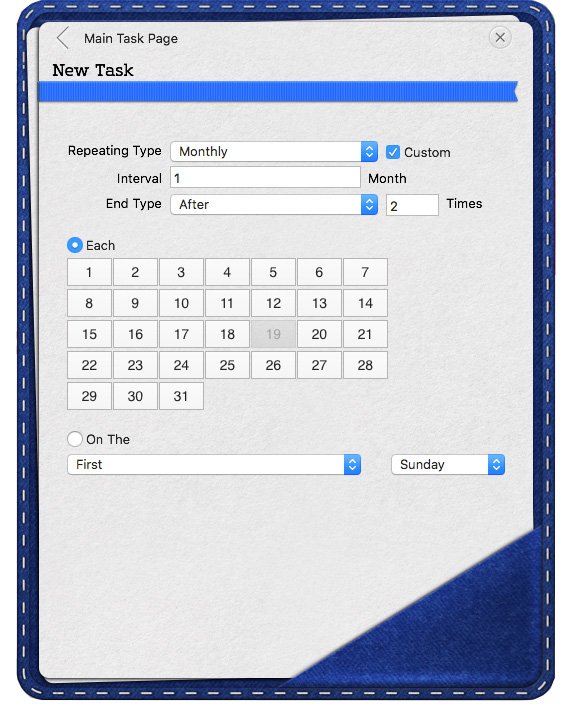
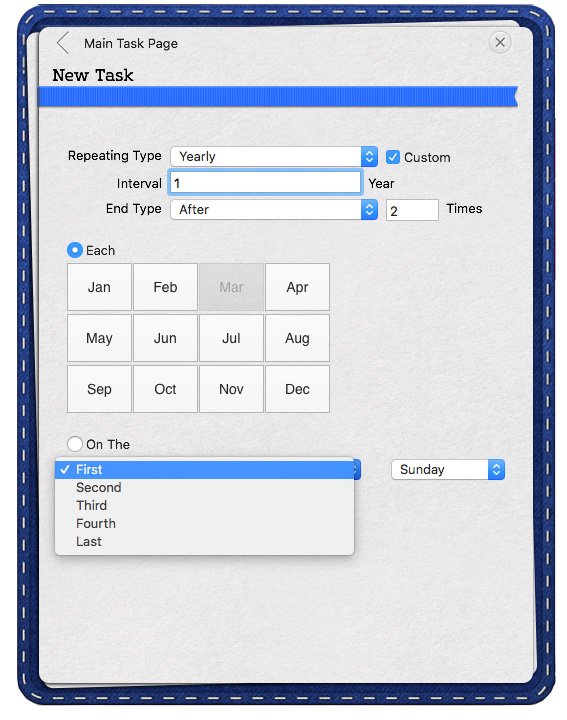
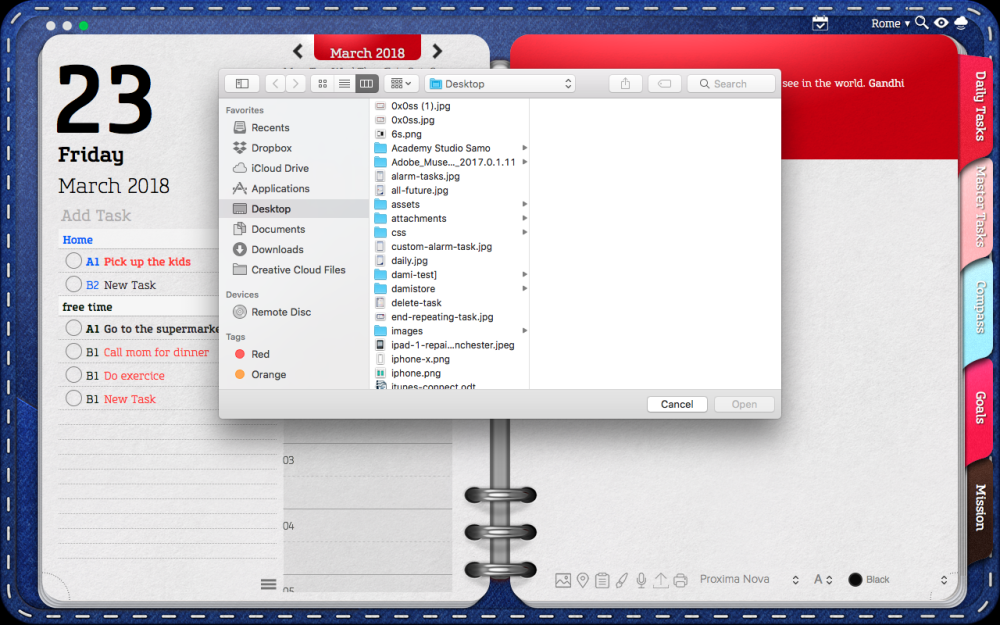
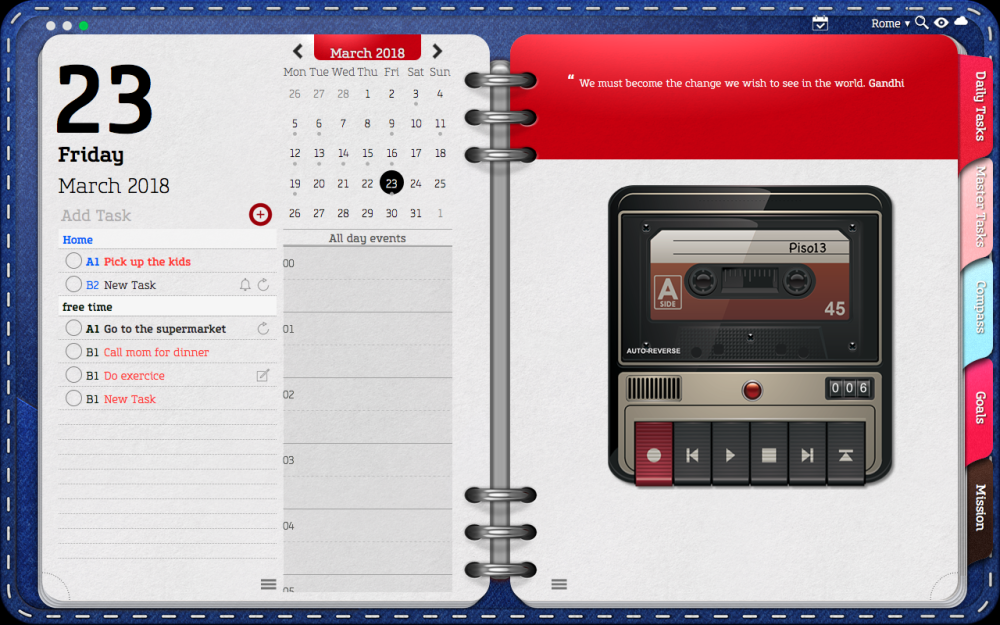
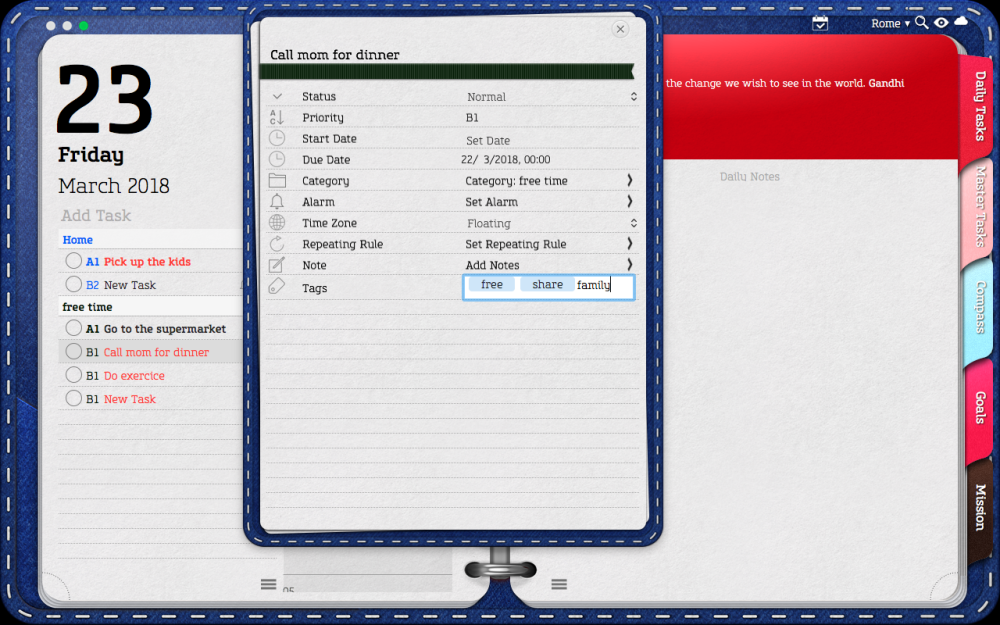

Comparte tu opinión sobre este tema.