Seleccionar una fecha
El planificador siempre se abrirá a la fecha actual, de acuerdo con el dispositivo
Configuración general.
Para ver las tareas asignadas a otros días, vaya al calendario ubicado en la parte superior de
la programación diaria y haga clic en la fecha deseada. Usa las flechas para cambiar
meses.
Para volver a la Lista diaria actual, haga clic sobre el nombre del mes.
Agregar un evento
Puede agregar eventos en su Programa diario y en las Vistas del planificador.
Puede agregar un evento de dos maneras diferentes:
1. Haga doble clic en un intervalo de tiempo seleccionado del Programa; o,
2. Dé un clic secundario a cualquier intervalo de tiempo en el Programa y seleccione Nuevo
Evento Y proceda a escribir el nombre del Evento.
Para Mac:
A1 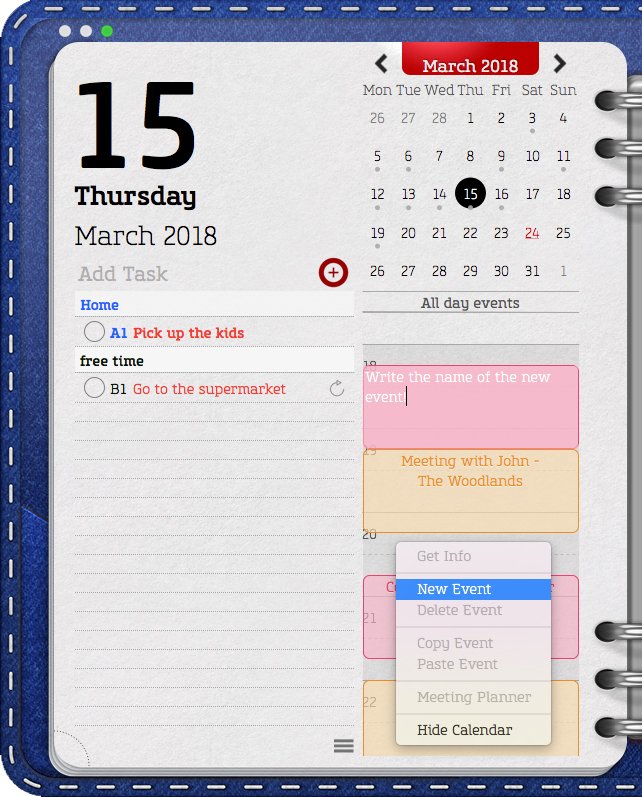 |
B1 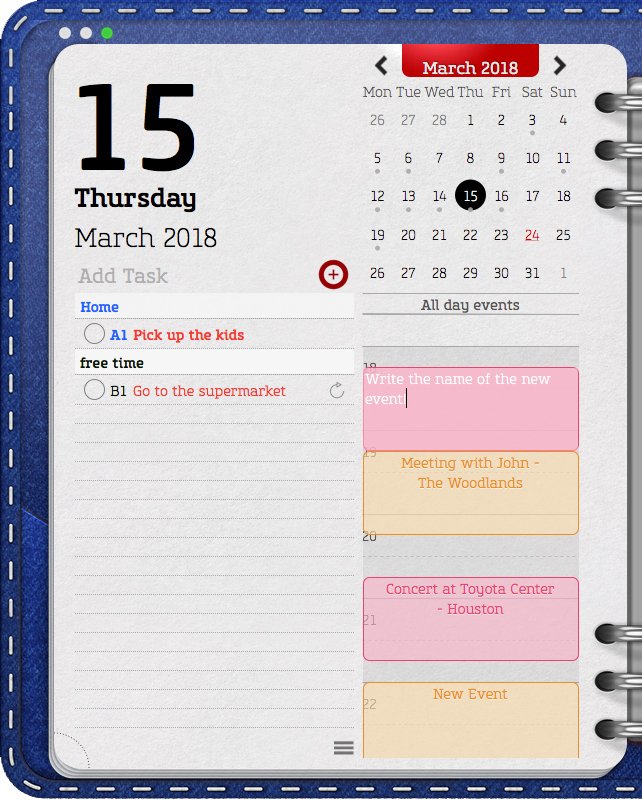 |
Para iOS:
A1 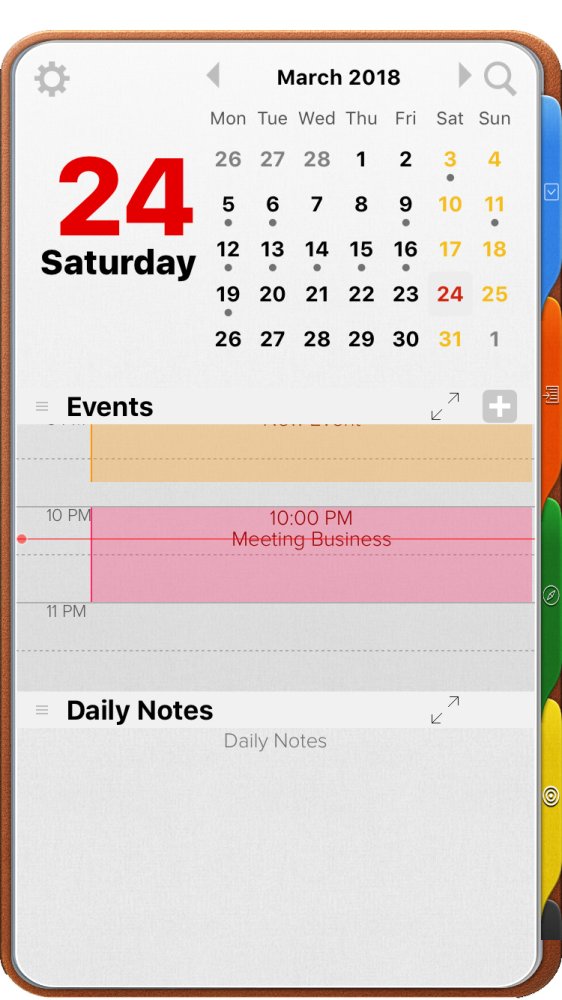 |
B1 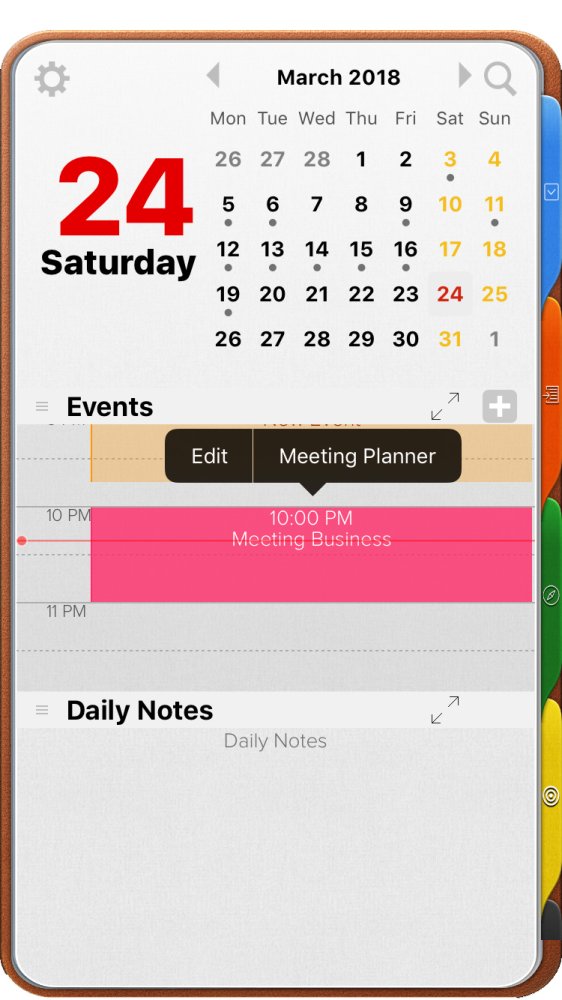 |
Para crear un evento desde una tarea, simplemente:
- Haga clic sobre la tarea diaria o la tarea maestra para seleccionarla
- Mantenga presionado el clic, y
- Arrastre la tarea a un intervalo de tiempo específico desde su Programación diaria o Planificador.
Para asignar automáticamente eventos creados a partir de tareas a un calendario específico, abra el
panel de categorías y configure el calendario para cada categoría. Para más información
consulte la sección “Categorías” de este manual.
Eventos de todo el día
Todos los eventos de un día se encuentran en la parte superior de la programación diaria.
Varias formas en que puede agregar un evento de todo el día:
1. Haga doble clic en el espacio provisto para “Eventos de todo el día” e ingrese el
información del evento;
2. Cree un evento en cualquier lugar del cronograma, arrástrelo y suéltelo en el espacio
provisto para “Eventos de todo el día”; o,
3. Cree un evento, haga un clic secundario, seleccione “Obtener información” y continúe con
marque la casilla junto a la leyenda “todo el día”.
A1 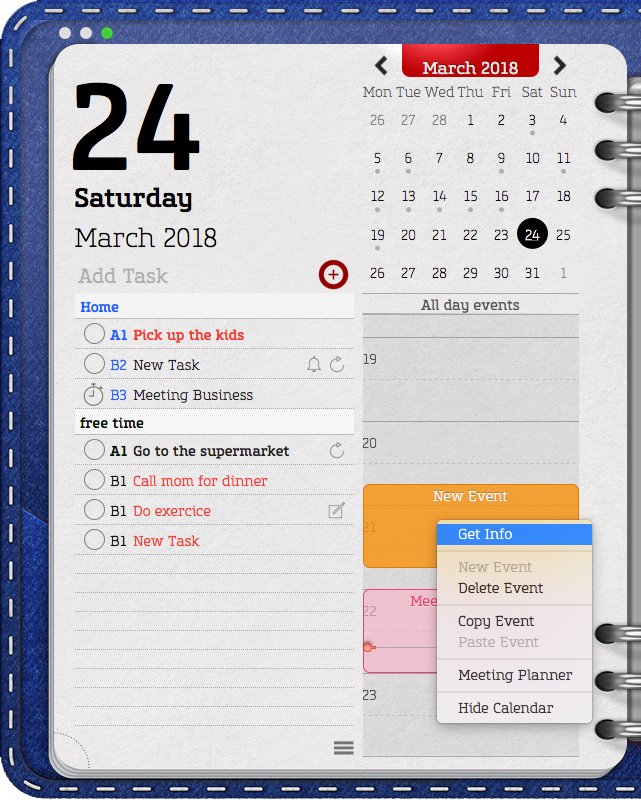 |
B1 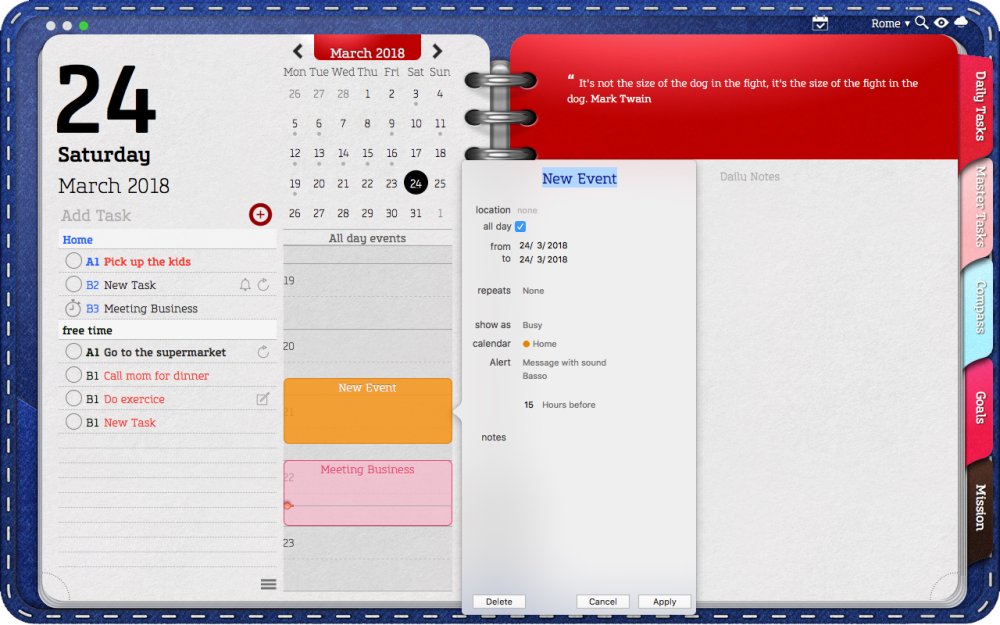 |
Evento – Menú rápido
El menú rápido del evento muestra las siguientes opciones:
- Conseguir información
- Nuevo evento / Eliminar evento
- Copiar evento / Pegar evento
- Planificador de reuniones
Para acceder al menú rápido de un evento, seleccione el evento y haga un clic secundario. Para obtener más opciones, seleccione “Obtener información”
Menú de propiedades / información del evento
Todos los eventos tienen las siguientes propiedades, que se muestran en el Menú de información del evento:
- Título
- Ubicación
- Todo el dia
- Hora de inicio y fin
- Zona horaria / tiempo de viaje
- Repite
- calendario
- Alerta
- Invitados
- Mostrar como
- Notas
Para acceder al Menú de información de un evento, seleccione un evento, haga un clic secundario y seleccione “Obtener información”.
A1 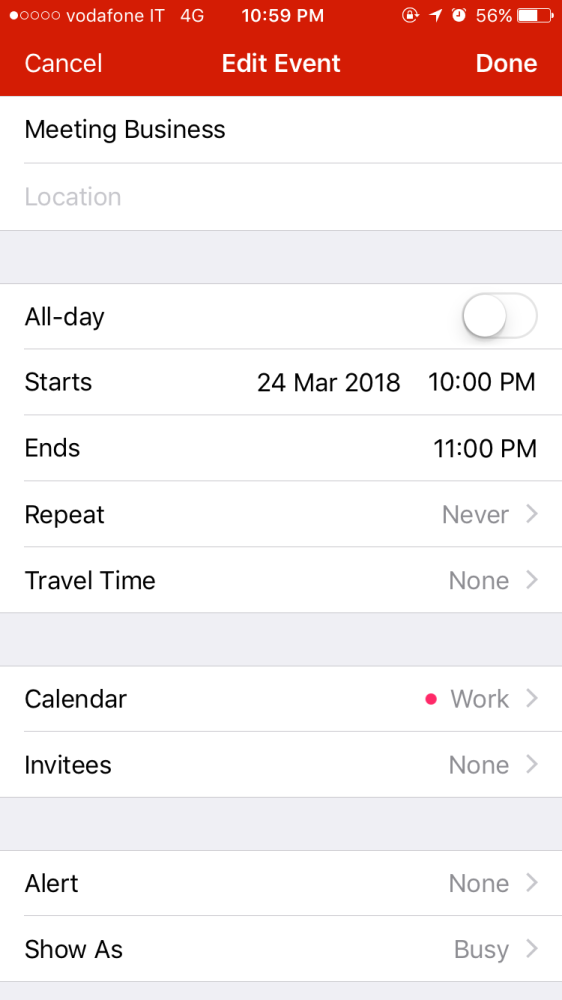 |
B1 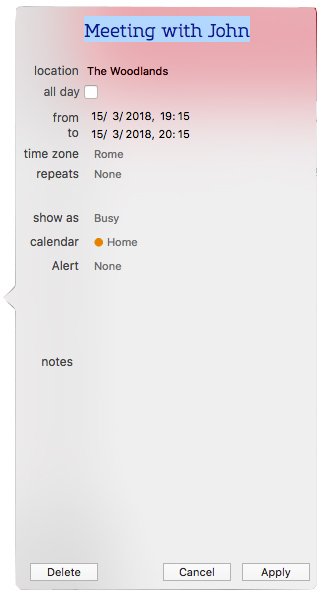 |
Editar un evento
Hay varias formas de editar un evento.
- Para editar el nombre, haga doble clic en el evento y escriba un nuevo título.
- Para ajustar la duración, la hora de inicio / finalización o la fecha del evento, mientras visualiza el
Programación diaria o cualquiera de las Vistas del planificador seleccione el evento, mantenga presionado el botón, arrastre y suelte en una nueva ubicación.
- Para obtener más opciones de edición, dele un clic secundario al evento, seleccione Obtener información.
IMPORTANTE: al editar eventos repetidos, cualquier cambio afectará a todos los eventos futuros a menos que elija lo contrario cuando se le solicite.
Agregar y editar alertas de eventos
Para agregar o editar una alerta a cualquier evento:
1. Dé un clic secundario al evento y seleccione “Obtener información”.
2. En la siguiente ventana, junto a Alerta, verá “Ninguno”. Haga clic y seleccione
El tipo de alerta que desea para este evento:
• Ninguna
• Mensaje
• Mensaje con sonido
• Email
3. Para cambiar la hora de la alerta. Haga clic sobre el “5” y establezca un número diferente y haga clic sobre “Minutos” para establecer una unidad de tiempo diferente como “horas” o “días”.
1. Haga clic en “Aplicar” o en otra parte del planificador para guardar el cambio.
Información adicional sobre alertas:
La alerta predeterminada se establece en:
• 5 minutos antes; o
• El tiempo de alerta preestablecido que configuró en la aplicación Calendario de su Mac.
Al elegir “Mensaje con sonido”, el sonido predeterminado será “Basso”. Para seleccionar un sonido diferente, haga clic en “Basso”, desplácese por la lista y seleccione el sonido que prefiera.
Al elegir recibir alertas por correo electrónico, deberá proporcionar la dirección del destinatario.
Aunque la opción de ser alertado con un archivo está en la lista, actualmente esto no es posible.
Los eventos agregados desde otros lugares y sitios pueden tener un tiempo de alerta preestablecido diferente. es decir, los eventos agregados a través de iCloud.com aparecerán en Opus One con la alerta predeterminada establecida en iCloud.com.
Agregar una alerta predeterminada para todos los eventos nuevos
Esto no se puede hacer directamente en Opus One pero se puede hacer usando la Mac
Aplicación “Calendario”. Para agregar una alerta predeterminada:
1. Abra la aplicación Calendario.
2. Seleccione el menú “Calendario”.
3. Seleccione “Preferencias”.
4. Haga clic en “Alertas”.
5. Elija una alerta para nuevos eventos.
Asignación de eventos a un calendario diferente
Para cambiar el calendario al que se asigna un evento:
1. Dé un clic secundario al evento.
2. Seleccione “Obtener información”.
3. Haga clic en el calendario actual.
1. Elija un nuevo calendario de las opciones disponibles.
El calendario predeterminado para los eventos agregados en Opus One será el mismo que en la aplicación Calendario de su Mac. Para obtener información sobre cómo agregar calendarios, consulte la sección “Calendarios”.
Para Mac:
Para iOS:
A1 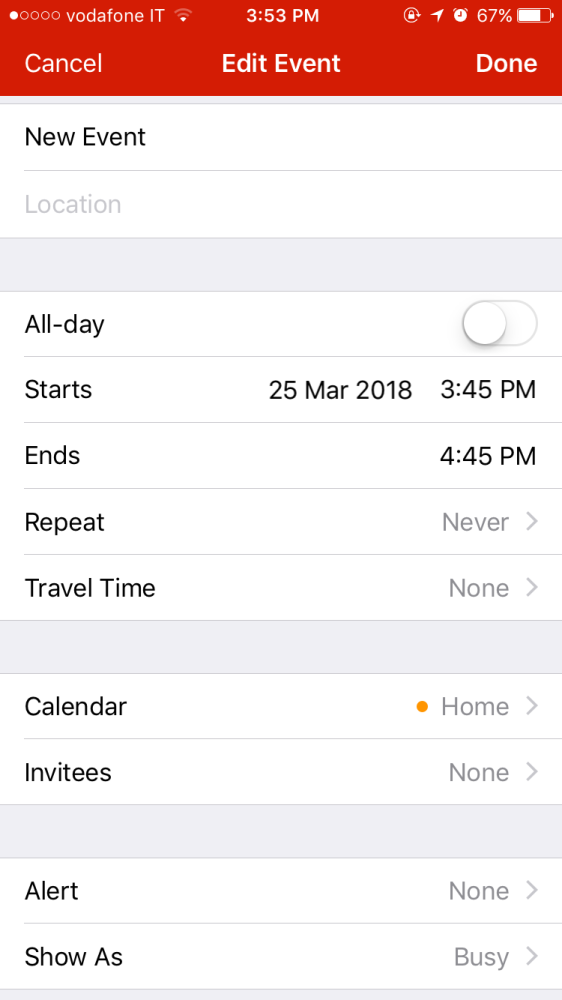 |
B1 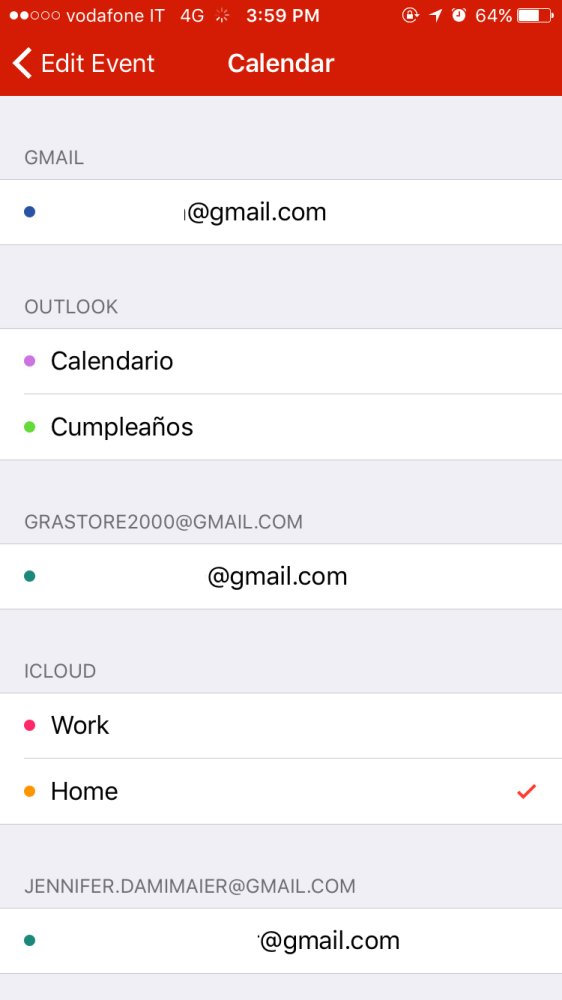 |
Agregar reglas de repetición para eventos
Para agregar una regla de repetición a cualquier evento:
1. Dé un clic secundario al evento.
2. Seleccione “Obtener información”.
3. Vaya a “Repeticiones”.
4. Haga clic y seleccione una frecuencia de repetición. Las opciones disponibles son:
• Ninguna
• Diario
• Semanal
• Mensual
• Anual
5. Cuando termine, haga clic en “Aplicar” para guardar los cambios.
Para Mac:
Para iOS:
A1 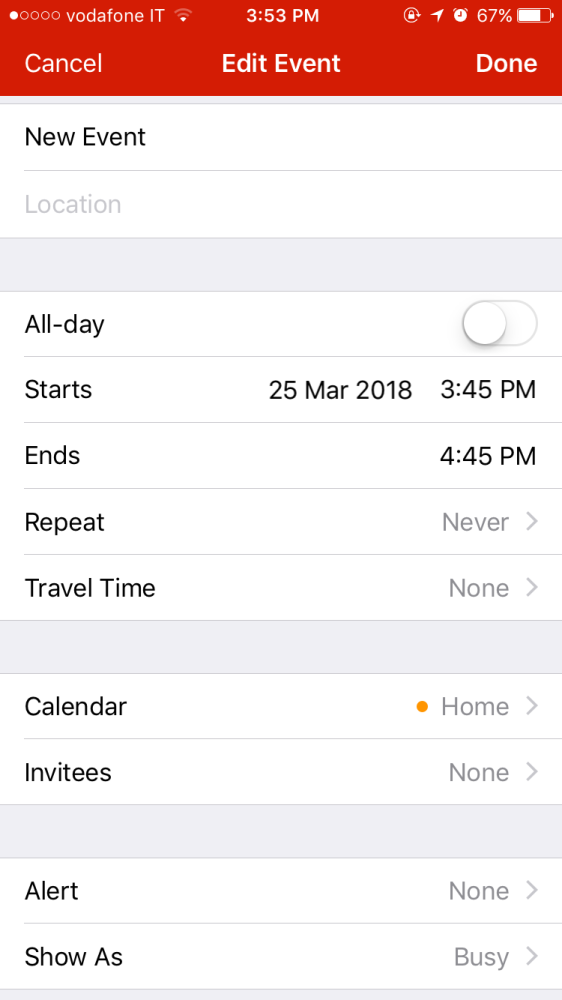 |
B1 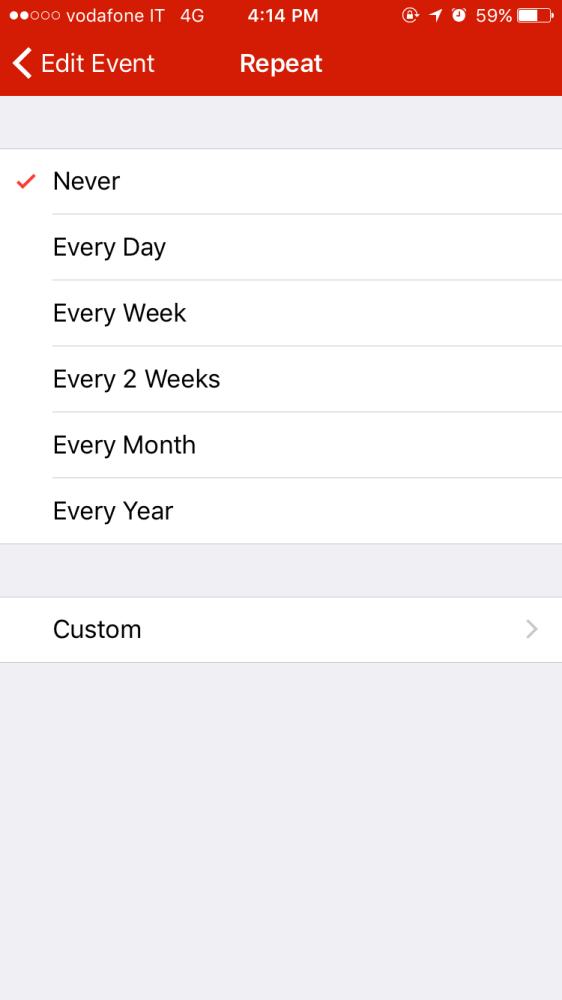 |
Agregar notas a eventos
1. Dé un clic secundario al evento.
2. Seleccione “Obtener información”.
3. Haga clic al lado de donde dice “notas” y escriba.
Las notas del evento solo admiten texto y emoji. Las fotos, mapas, listas de verificación, dibujos y notas de audio solo están disponibles para las Notas de tareas y las Notas diarias.
Para Mac:
Para iOS:
Eliminar un evento
Hay varias formas en que puede eliminar un evento:
• Seleccione el evento y use la tecla de retroceso;
• Haga un clic secundario en el evento y seleccione “Eliminar”; o
• Haga un clic secundario en el evento, seleccione “Obtener información” y luego seleccione “Eliminar”.
IMPORTANTE: Al eliminar un evento repetido, se le preguntará si desea borrar un solo evento “Este evento solamente” o “Todos los eventos futuros”. Los eventos pasados no se verán afectados.
Calendarios
Los calendarios no se pueden agregar o eliminar en Opus One. Se deben agregar nuevos calendarios en la aplicación Calendario de Mac. Las propiedades del calendario, como: el calendario predeterminado para nuevos eventos, el color del calendario, el nombre, el primer día de la semana y el uso compartido, también deben configurarse en la aplicación Calendario de Mac.
Agregar calendarios
1. Abra la aplicación Calendario de Mac.
2. En los menús superiores, seleccione “Archivo”.
3. Seleccione “Nuevo calendario” / “iCloud”.
4. Haga doble clic en el calendario para establecer su nombre y color.
5. Para agregar más calendarios, repita los pasos 2 a 4.
La próxima vez que se abra el Opus One, los nuevos calendarios estarán disponibles para su selección.
Establecer un calendario predeterminado
El calendario predeterminado para los eventos creados en Opus One será el mismo que en la aplicación Calendario de su Mac. Los eventos agregados desde otros lugares y sitios donde se haya establecido un calendario predeterminado diferente, mantendrán su calendario original.
Ejemplo:
El calendario predeterminado en su Mac es “Trabajo” y el calendario predeterminado en iCloud.com es “Inicio”. Los eventos creados en Opus One se establecerán de manera predeterminada en el Calendario de trabajo, mientras que los eventos agregados en iCloud.com se asignarán al Calendario de inicio.
Para establecer un calendario predeterminado:
1. Abra la aplicación Calendario de Mac.
2. En los menús superiores, seleccione “Calendario”.
3. Seleccione “Preferencias”.
4. Seleccione “General”.
5. Vaya a la octava opción “Calendario predeterminado”.
6. Elija entre los calendarios disponibles.
Ocultar calendarios
1. En los menús superiores, seleccione “Opus One”.
2. Seleccione “General”.
3. Seleccione “Calendario”.
4. Marque los calendarios que desea ocultar en Opus One
Vinculación de categorías de tareas y calendarios
Para asignar automáticamente eventos creados a partir de tareas a un calendario específico, debe abrir el panel “Categorías” y establecer un calendario para la categoría. Para obtener más información sobre las categorías, consulte la sección correspondiente de este manual.
Cambiar el color de un calendario
1. Abra la aplicación Calendario de Mac.
2. Haga clic en el botón “Calendario” en la esquina superior izquierda para que aparezcan los calendarios.
3. Dé un clic secundario al Calendario.
4. Seleccione un nuevo color.
Para que los cambios se muestren en Opus One, deberá Salir y Abrir.
Agregar un calendario de suscripción
1. Salga del Opus One.
2. En la web, encuentre la suscripción al calendario.
● Si hay un botón de Suscripción, haga clic en él y salte al paso 7, o
● Copie la URL del calendario.
3. Abra la aplicación Calendario de Mac.
4. En los menús superiores, seleccione “Archivo”.
5. Seleccione “Nueva suscripción de calendario”.
6. Ingrese la URL y haga clic en “Suscribirse”.
7. Elija el color y las alertas preestablecidas para este calendario.
8. Abra Opus One y verifique que se hayan agregado los eventos del nuevo calendario de suscripción.
Sincronización con calendarios de Google
1. Salga del Opus One.
2. Abra la aplicación Calendario de Mac.
3. En los menús superiores, seleccione “Calendario”.
4. Seleccione “Preferencias”.
5. Seleccione la pestaña “Cuentas”.
6. Haga clic en el signo más (+) que se encuentra debajo de la lista de cuentas.
1. Seleccione “Google”.
2. Ingrese sus credenciales de Google y haga clic en “Configurar”.
Dependiendo de la configuración de seguridad de su cuenta de Google, es posible que necesite una contraseña específica de la aplicación.
A1 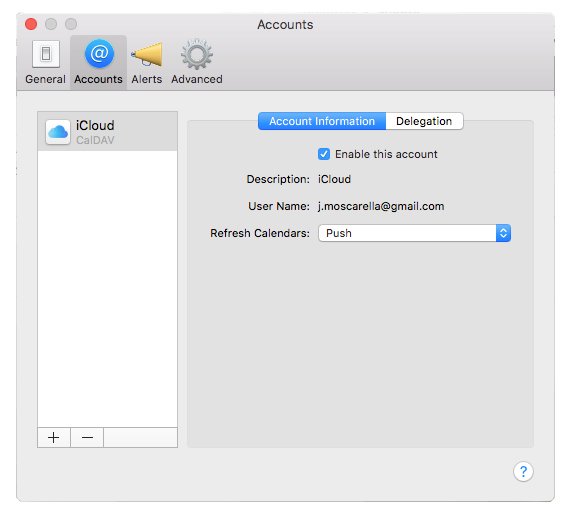 |
B1 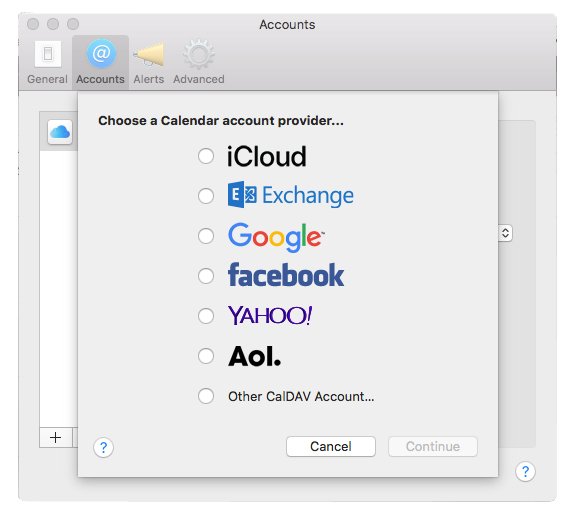 |
Cambiar el primer día de la semana
1. Abra las “Preferencias del sistema” de la Mac.
2. Seleccione “Idioma y región”.
3. Vaya a “Primer día de la semana”.
4. Elija el día de inicio entre las opciones disponibles.
Cambiar el horario de AM / PM a formato de 24 horas.
1. Abra las “Preferencias del sistema” de la Mac.
2. Seleccione “Idioma y región”.
3. Vaya a “Formato de hora”
4. Y marque o desmarque la casilla “Formato de 24 horas”.
Para actualizar la zona horaria en macOS o Mac OS X, haga clic en el menú Apple en la parte superior izquierda de su pantalla y seleccione Preferencias del sistema. Elija el panel Fecha y hora y luego haga clic en la pestaña Zona horaria. Aparecerá un mapa del mundo: haga clic en su ubicación y su zona horaria debería aparecer debajo del mapa.
En Mac:
En iOS:
Para actualizar la zona horaria en iOS, seleccione Configuración en su dispositivo. Elija la opción Fecha y hora. Seleccione la zona horaria de sus preferencias.


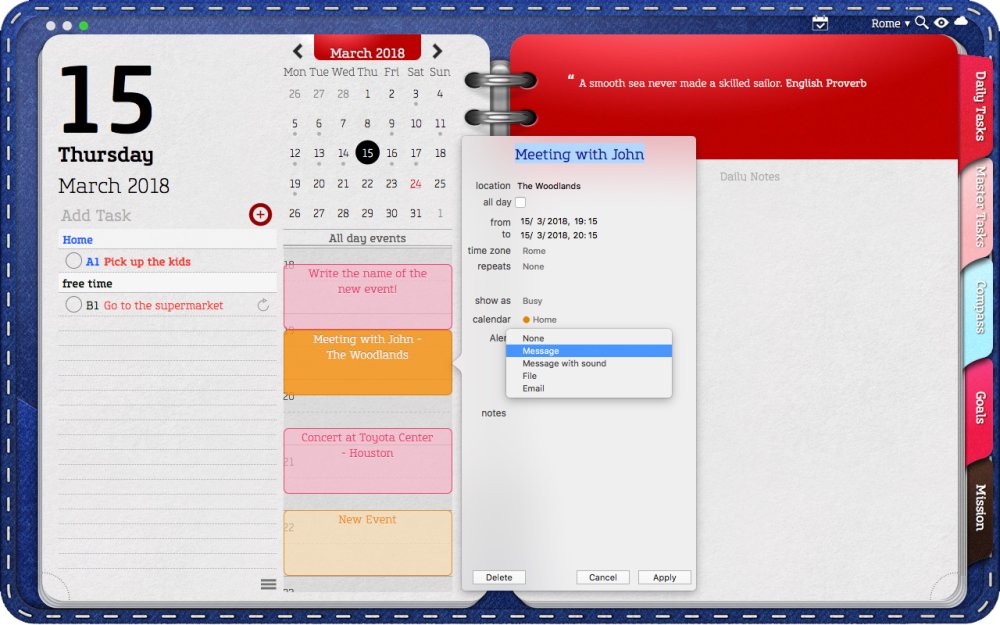
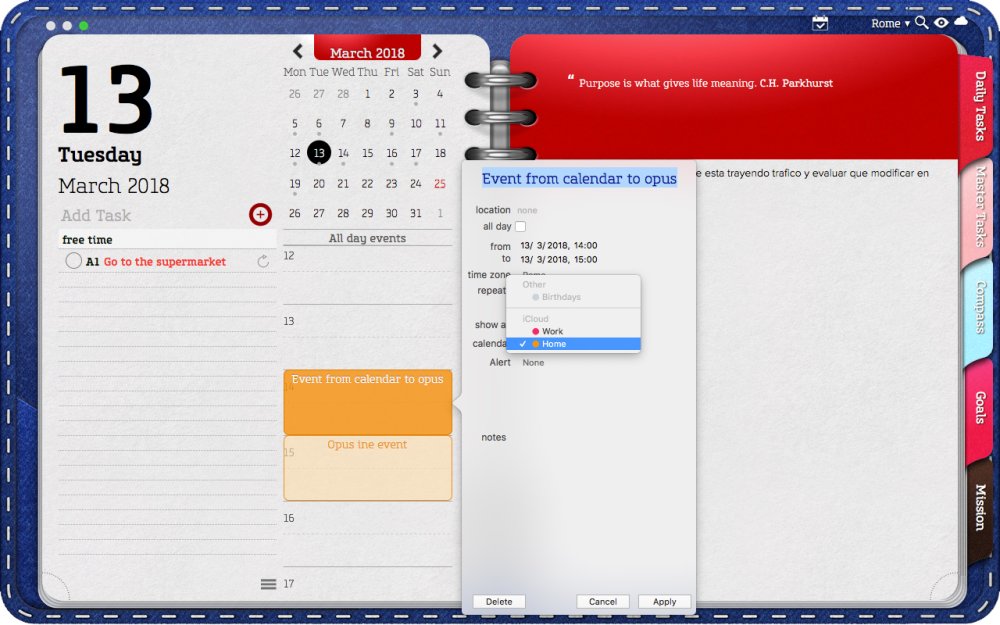
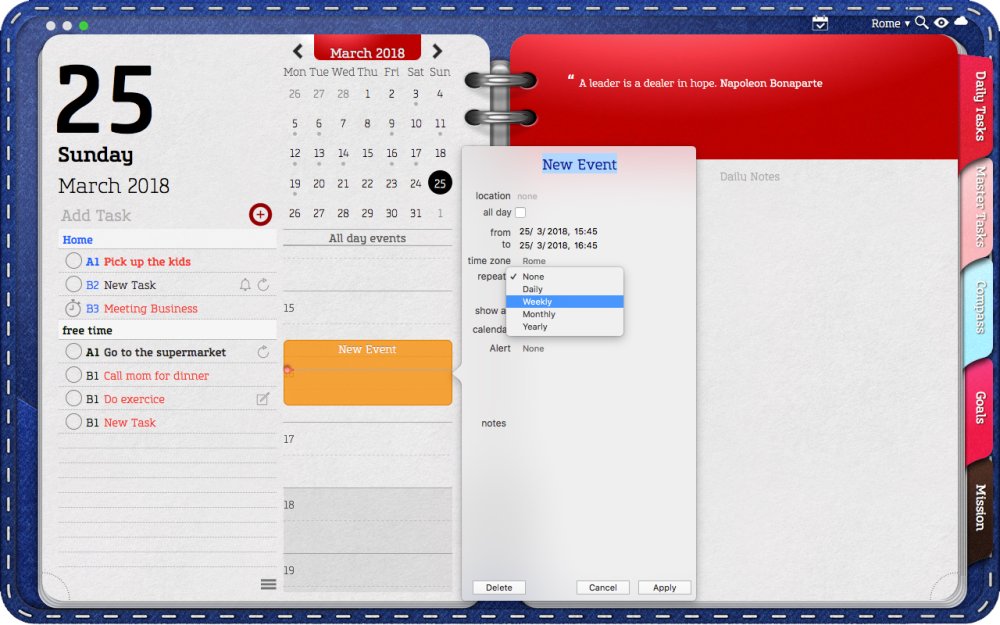
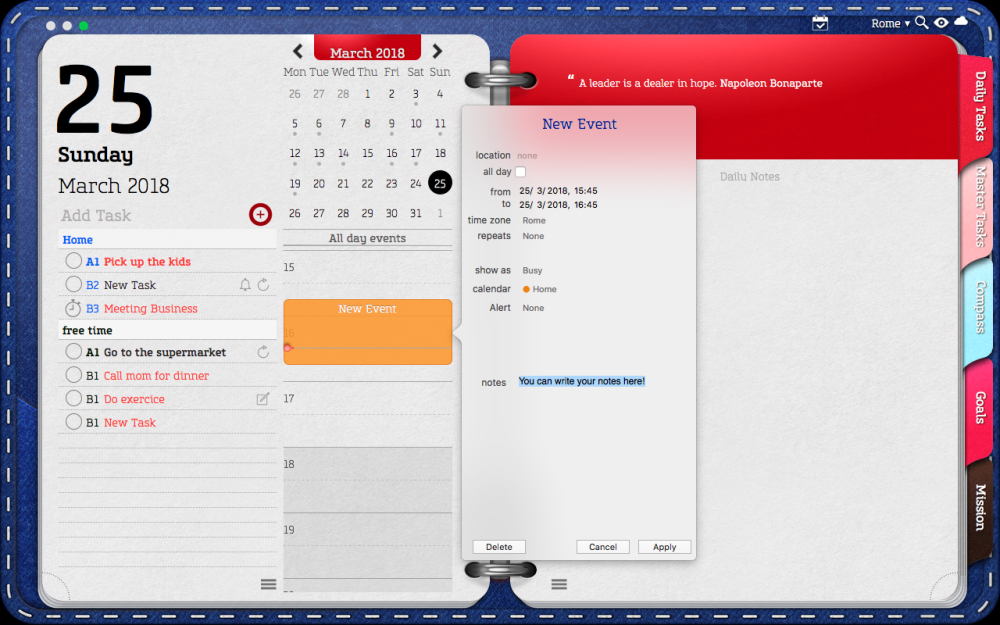
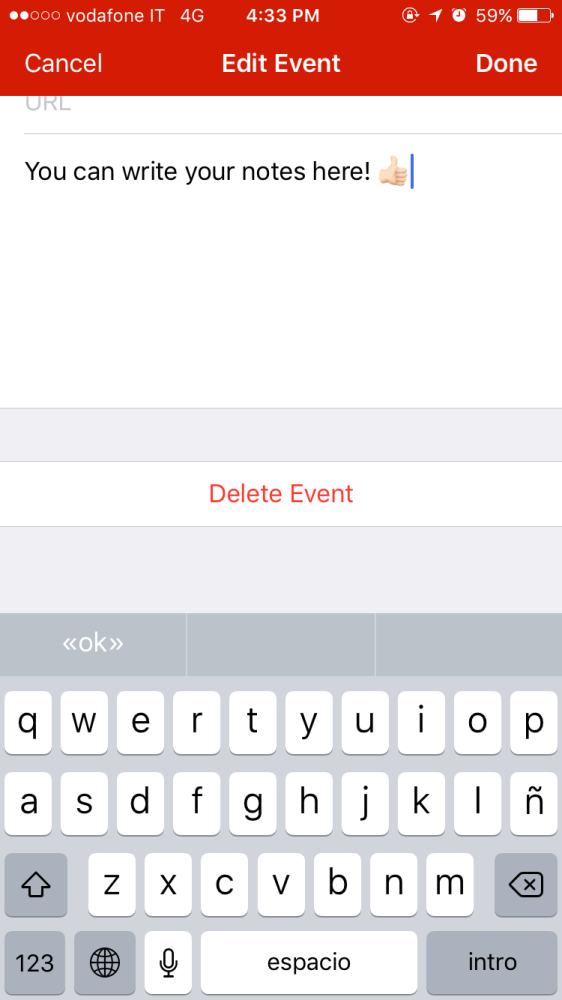
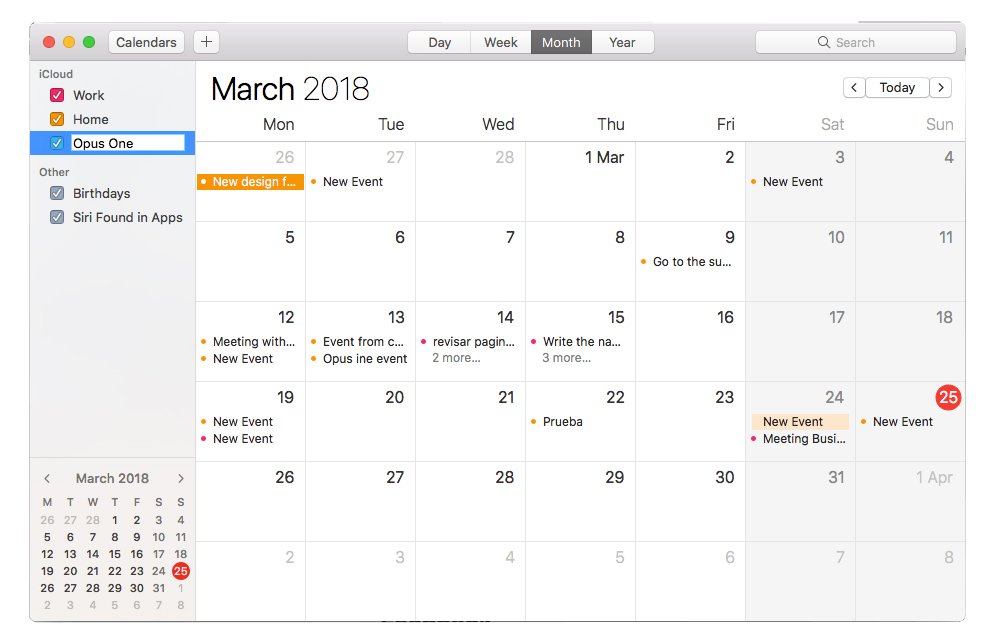
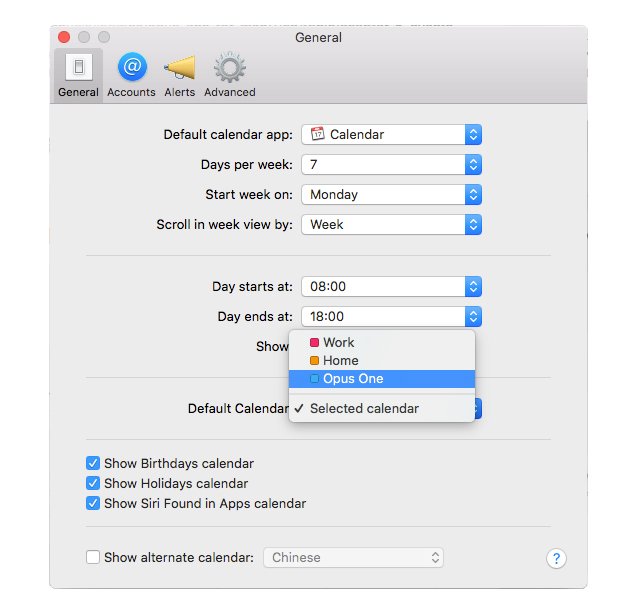
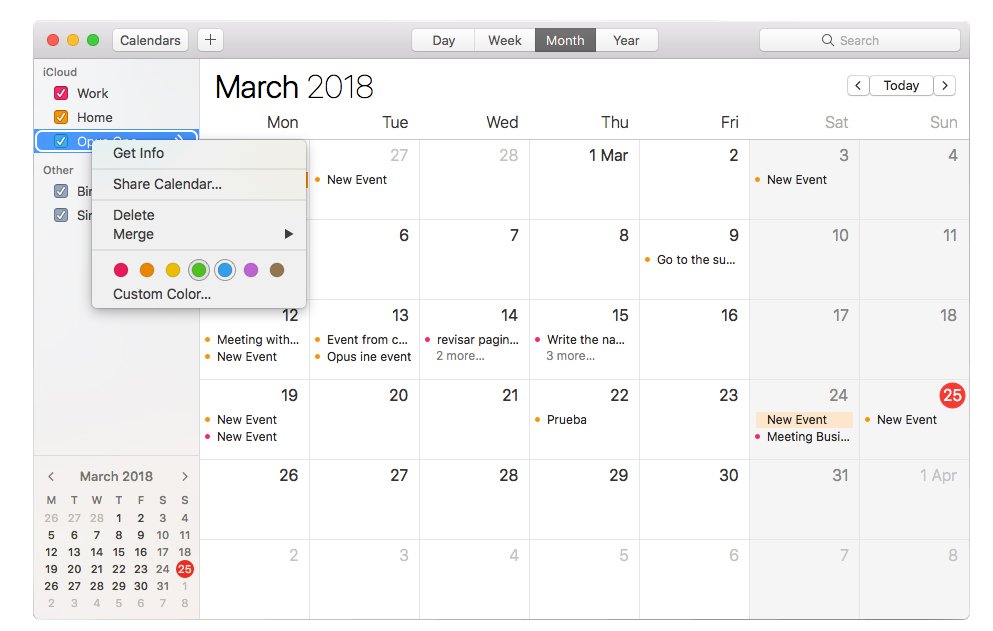
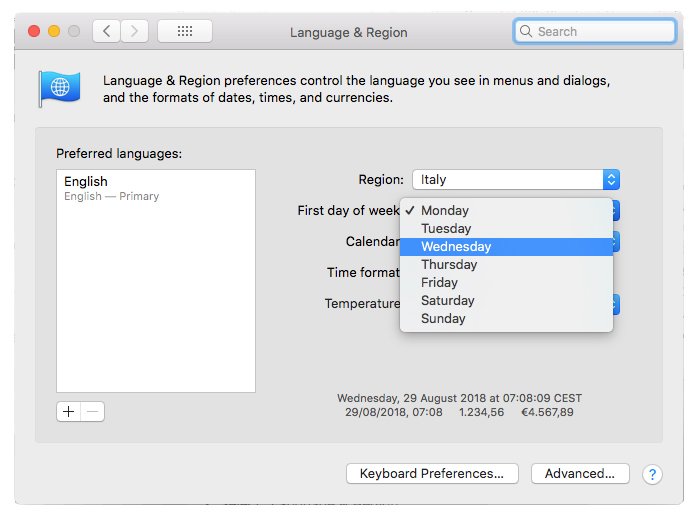
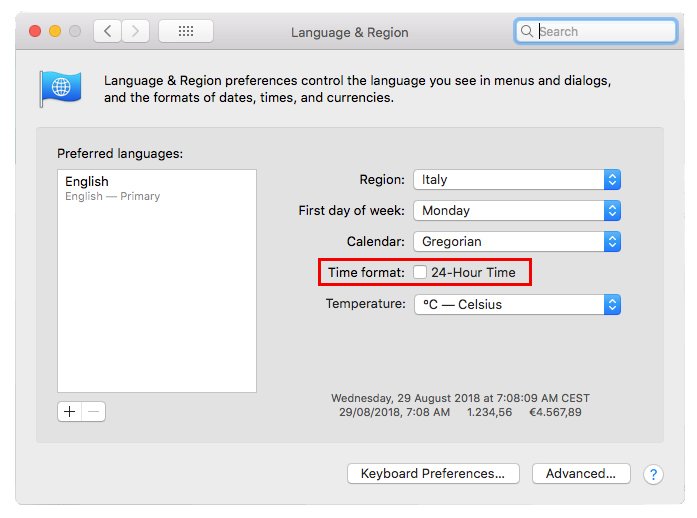
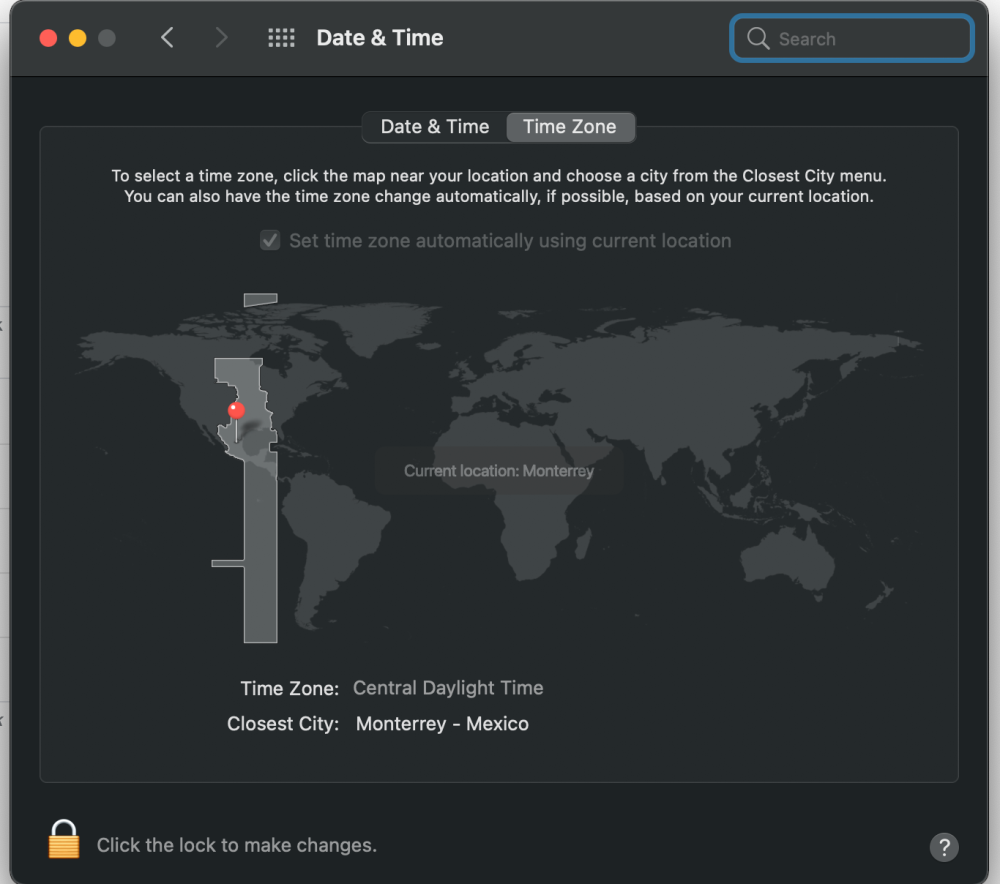
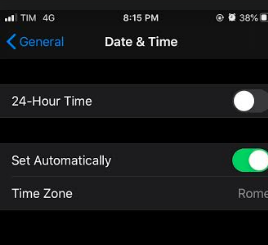

Comparte tu opinión sobre este tema.