Meeting Planner está diseñado para ayudarlo a:
- Prepárese para la reunión
- Mantenga un registro de asistencia
- Realizar un seguimiento de los elementos que se discutirán
- Escriba las notas de la reunión
- Agregar tareas
- Evaluar rápidamente la reunión
- Compartir / imprimir el planificador de reuniones
- Envíe un minuto a los asistentes por correo electrónico o guárdelo en su escritorio como PDF
Agregar un planificador de reuniones
Puede un planificador de reuniones para cualquier evento.
1. Seleccione o agregue un nuevo evento.
2. Haga un clic secundario.
3. Seleccione “Planificador de reuniones”.
Para Mac:
Para iOS:
Edición de un planificador de reuniones
Para editar la información de un planificador de reuniones
1. Acceda al Planificador de reuniones haciendo clic en el evento y luego seleccionando Planificador de reuniones, o haciendo clic en el icono del Planificador de reuniones junto a cualquier Tarea del Planificador de reuniones.
2. Seleccione “Planificador de reuniones”.
3. Proceda a editar la información del planificador de la reunión.
Arrastrando y soltando el Evento en una nueva ubicación en su Programa ajustará automáticamente la hora de Inicio y Fin de la reunión, no necesita abrir el Planificador de la reunión para hacerlo.
Para Mac:
A1 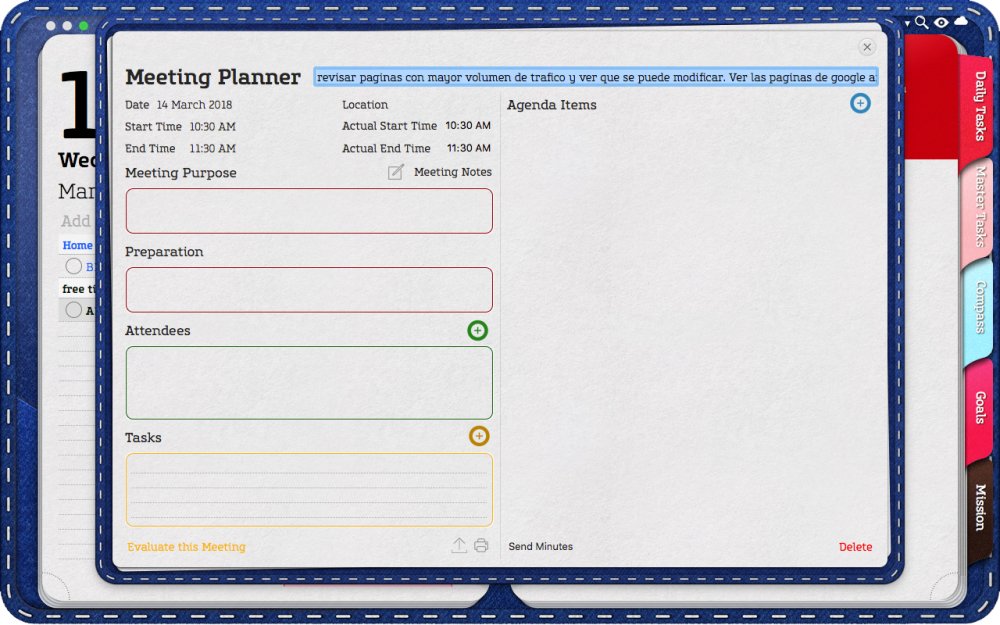 |
B1 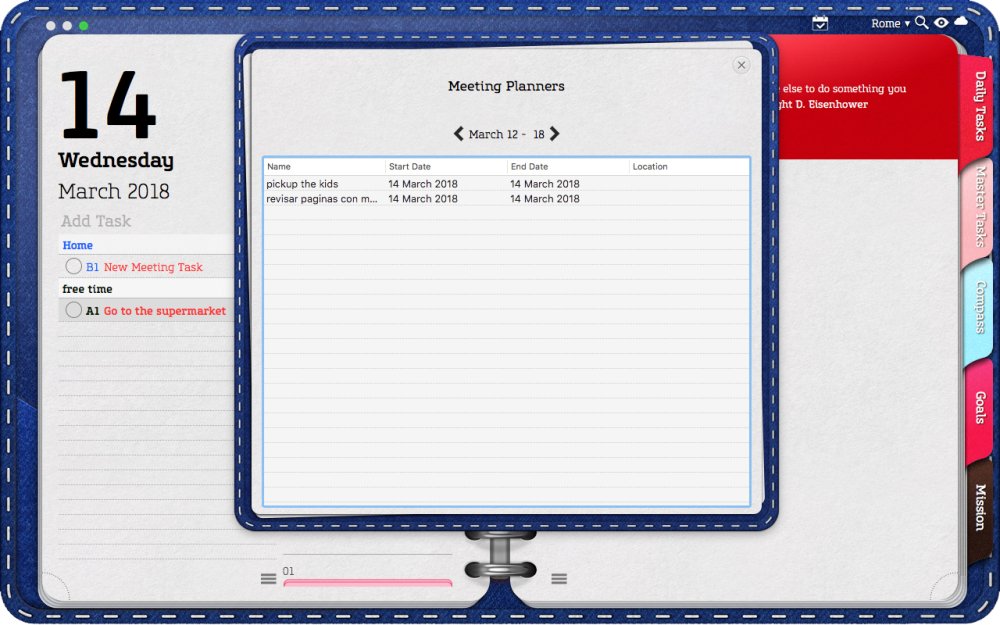 |
Para iOS:
A1 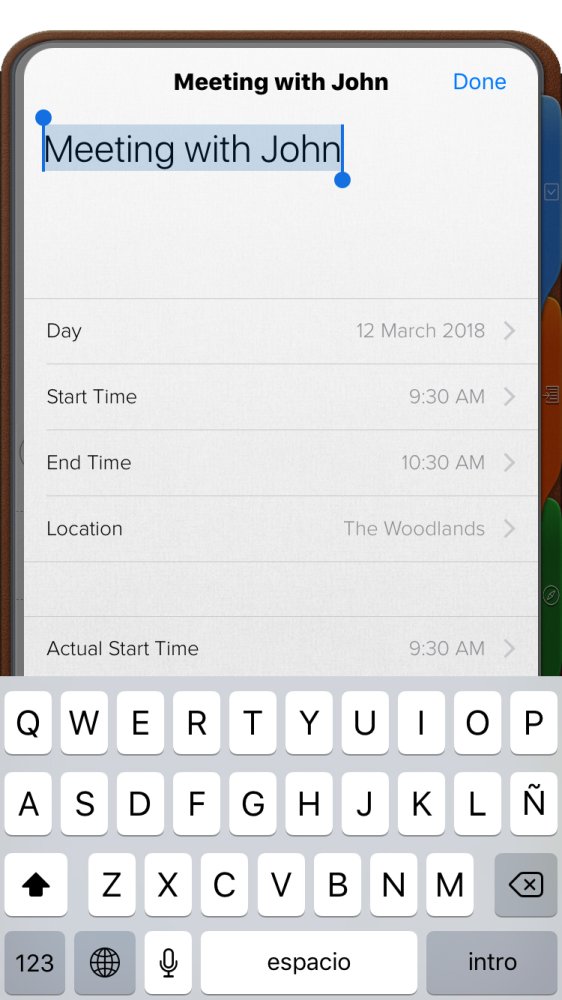 |
B1 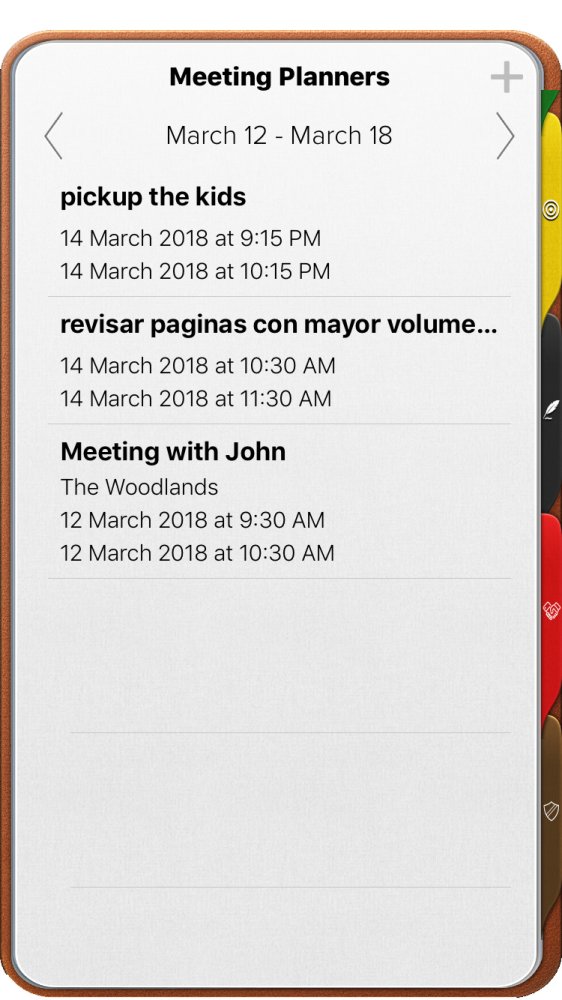 |
Adjuntar y separar tareas diarias a un planificador de reuniones
El planificador de reuniones tiene una sección para elementos de acción o tareas.
Para conectar tareas de su Lista diaria a un Planificador de reuniones de la siguiente manera:
1. Abra el planificador de reuniones
2. Coloque el Planificador de reuniones para que pueda ver tanto su Lista de tareas como el Planificador de reuniones.
3. Arrastre los elementos de su Lista de tareas a la sección Tareas del Planificador de reuniones.
Para separar una tarea de un planificador de reuniones, simplemente haga un clic secundario en la tarea y en el menú de opciones seleccione la opción “Separar del planificador de reuniones”.
Eliminar un planificador de reuniones
Para eliminar un planificador de reuniones
1. Acceda al Planificador de reuniones haciendo clic en el Evento y luego seleccionando Planificador de reuniones, o haciendo clic en el icono del Planificador de reuniones junto a cualquier Tarea del Planificador de reuniones.
2. Haga clic en el botón “Eliminar” que se encuentra en la esquina inferior derecha del Meeting Planner.
3. Cuando se le solicite, confirme que desea eliminar el Planificador de reuniones. Eliminar un planificador de reuniones
- No tendrá ningún efecto en el Evento al que se agregó, este es el Evento que continuará apareciendo en su Programa.
- Tampoco tendrá ningún efecto en las tareas agregadas usando el Planificador. En otras palabras, estas tareas se separarán del Meeting Planner y permanecerán en su lista.
- Toda otra información: el propósito de la reunión, los asistentes, los elementos de la agenda y las notas de la reunión, etc. se eliminarán permanentemente de Opus One.
Compartir un planificador de reuniones
Puede compartir el Planificador de reuniones como una imagen de la siguiente manera:
1. Abra el planificador de reuniones
2. Haga clic en el ícono de compartir ubicado justo antes del ícono de impresión
3. Seleccione cómo desea compartir el Planificador de reuniones: correo electrónico, mensaje. Facebook, Twitter, etc.
Si desea enviar un Minuto en lugar de compartir el Meeting Planner como una imagen, continúe con la siguiente sección.
Para Mac:
Crear y enviar un minuto posterior a la reunión desde un planificador de reuniones
Para crear un minuto desde un planificador de reuniones
1. Abra el planificador de reuniones
2. Haga clic en el botón “Enviar minuto”
3. Se mostrará una nueva ventana con una vista previa del minuto. El minuto incluye los siguientes elementos.
- Información de la reunión: propósito, fecha, lugar, hora de inicio y finalización
- Lista de asistentes y ausencias.
- Elementos de la agenda
- Elementos de acción (tareas)
- Notas de texto de la reunión. **
4. Si desea guardar el minuto como un pdf, seleccione “Guardar como PDF”. O si desea compartirlo como una imagen, haga clic en el icono de compartir.
Las imágenes y otros tipos de notas se almacenarán en el Planificador de reuniones, pero no se incluirán en el minuto
Envío de invitaciones:
Ahora es posible enviar invitaciones dentro de Meeting Planner enviando un correo electrónico usando Mail.
Puede enviar invitaciones en el Planificador de reuniones siguiendo los 3 pasos a continuación:
- Seleccione el planificador de reuniones
- Vaya a Asistentes y escriba los correos electrónicos para enviar la invitación.
- Se abrirá tu correo
Esta función solo está disponible para Mac
Para Mac:
A1 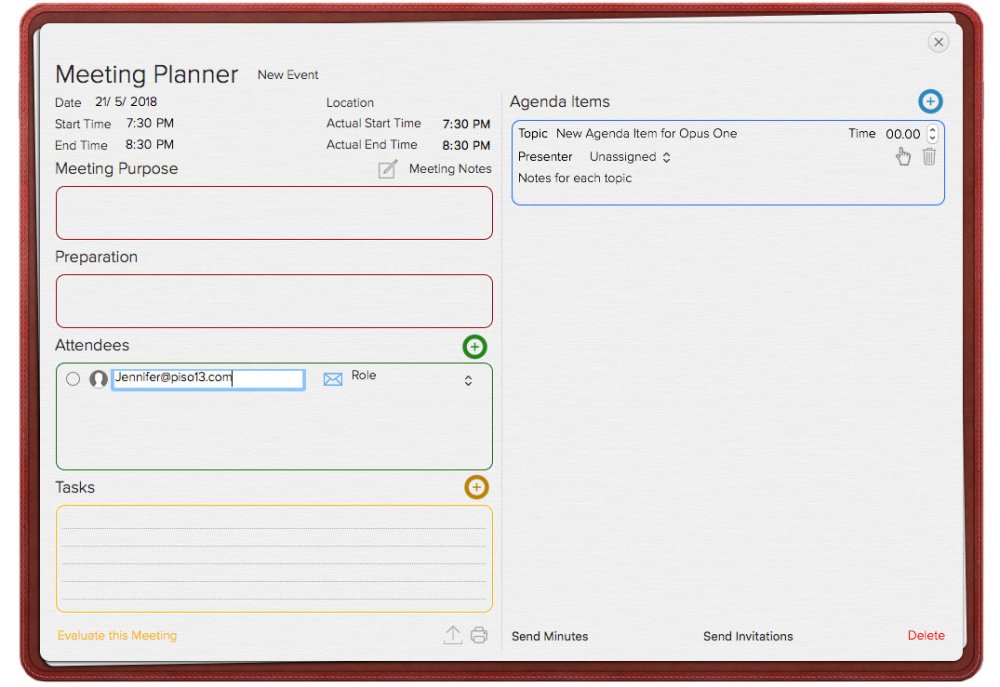 |
B1 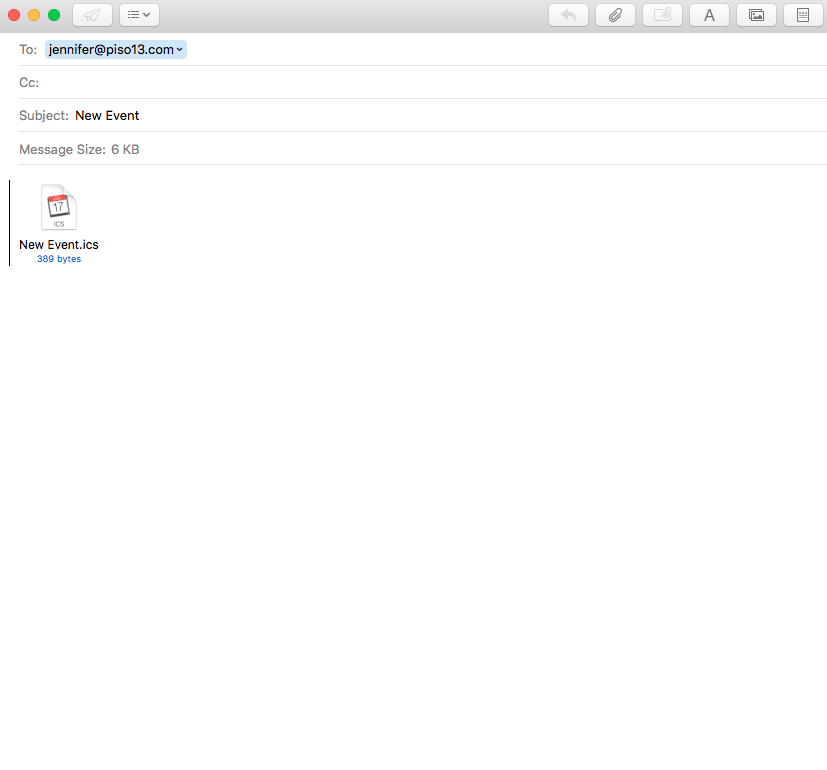 |


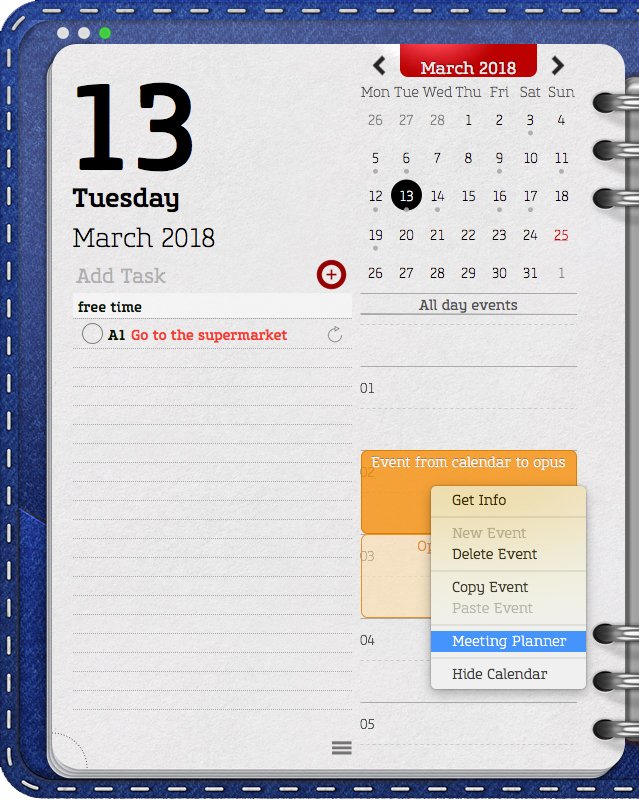
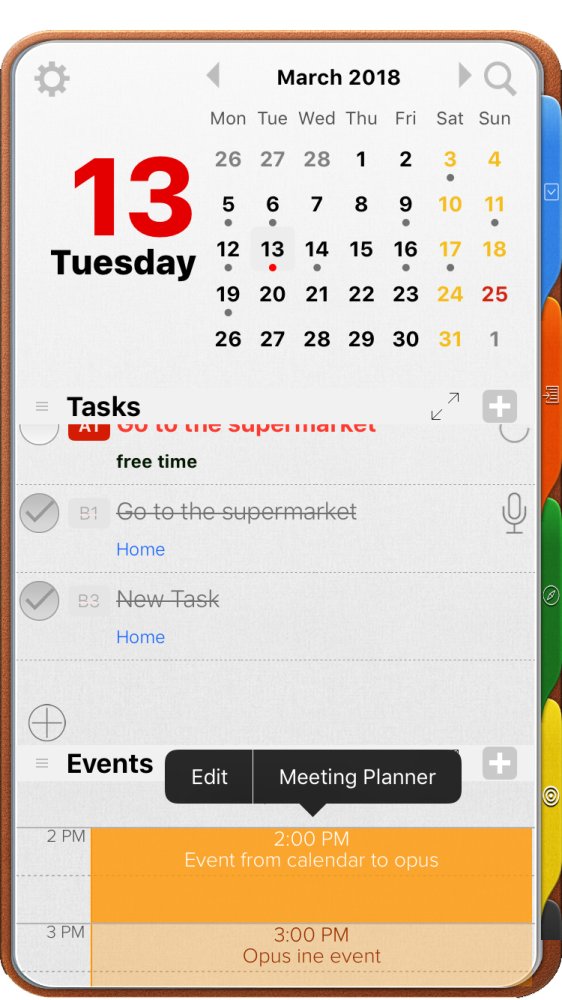
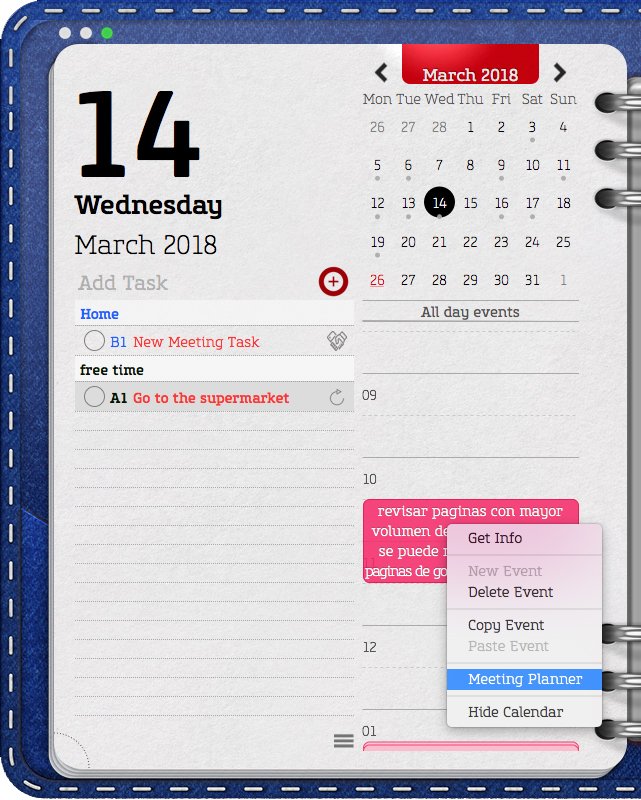
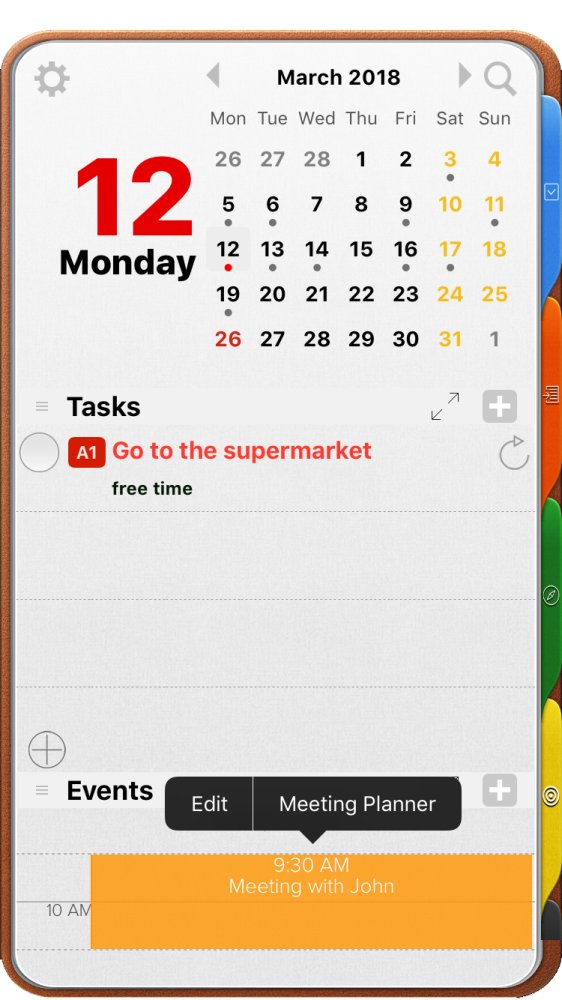
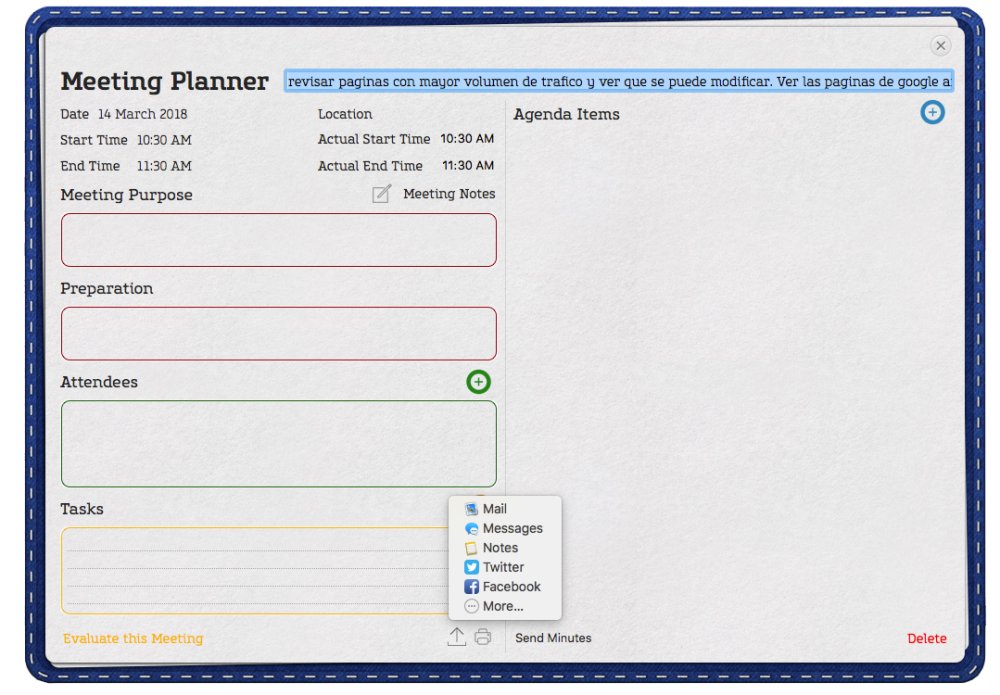
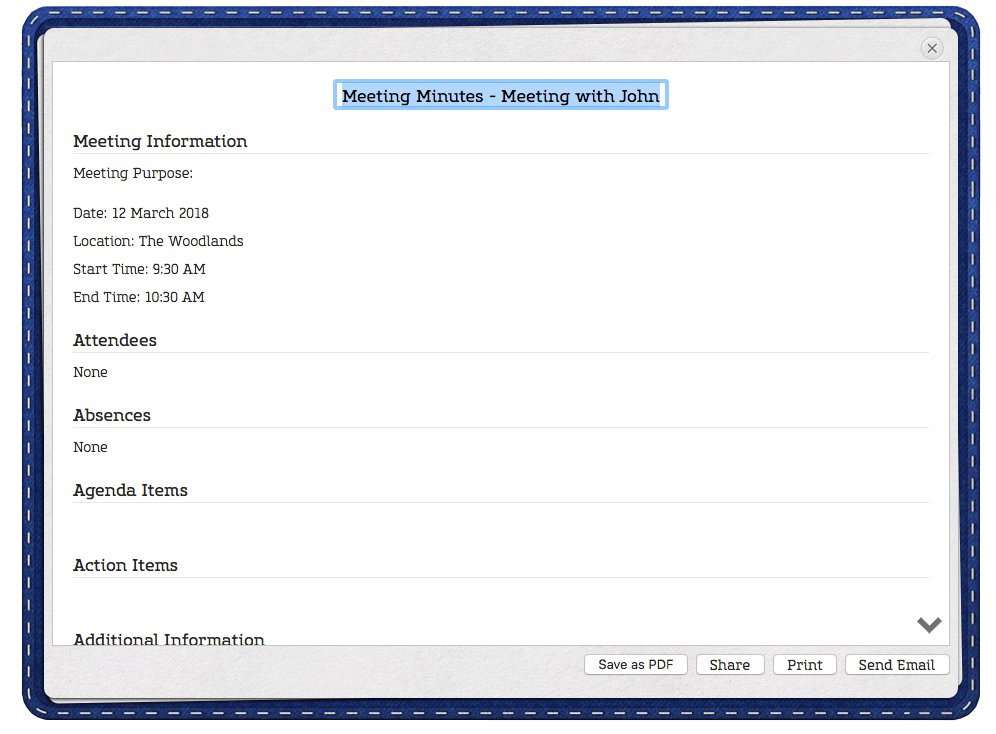

Comparte tu opinión sobre este tema.