La pestaña Tareas diarias tiene dos lados. El lado izquierdo muestra la Lista de tareas diarias y el Programa, mientras que el lado derecho está reservado para las Notas diarias, un espacio en blanco que se puede utilizar para:
● Como un diario;
● Para mantener registros diarios (ventas, asistencia, calificaciones, etc.);
● Almacene los datos que usará durante el día: teléfonos, direcciones, etc.
● Escriba ideas, pensamientos o cualquier otra información que se le presente y más.
Las notas ingresadas en este espacio se guardarán en esta fecha específica y no se enviarán a los días siguientes. Los días con notas diarias incluirán un pequeño punto en el calendario sobre el horario diario. Si es necesario, puede navegar por sus Notas diarias utilizando la función de búsqueda.
Para obtener más información sobre cómo usar la función de búsqueda, consulte la sección correspondiente de este manual.
Notas de texto
Para ingresar texto en esta sección, haga clic sobre el espacio en blanco y comience a escribir.
Para cambiar la fuente, el tamaño de fuente y el color de fuente para esta Nota diaria específica, desplácese hacia abajo hasta el menú de hamburguesas ubicado al final de la página de Notas diarias y seleccione la fuente, el tamaño de fuente y el color de fuente deseados.
Para cambiar la fuente, el tamaño de fuente y el color de fuente para todas las Notas diarias futuras, deberá ajustar la configuración de preferencias del Opus One. Para obtener más información, consulte la sección Preferencias del Opus One de este manual.
Para Mac:
Para iOS:
IMPORTANTE: los cambios en la fuente, el tamaño de fuente y el color de fuente afectarán toda la nota diaria. No es posible tener media nota con una fuente y el resto con otra, lamentamos este inconveniente.
Imágenes
Agregar imágenes
Para agregar imágenes a sus notas:
1. Coloque el cursor en la parte inferior de la página de Notas diarias.
2. Seleccione el primer icono de la barra de iconos.
3. Elija un archivo y haga clic en “Abrir” o haga doble clic.
4. Para agregar una segunda imagen, repita.
O seleccione una imagen de su computadora o de Internet, arrástrela y suéltela en la sección Notas diarias de Opus One.
Cuando termine, puede continuar agregando más notas (texto, imágenes, audio, etc.) encima o debajo de las imágenes insertadas. Excepto cuando el primer elemento en sus notas es una imagen, en este caso solo podrá agregar más notas a continuación.
Para Mac:
Para iOS:
Edición de imágenes
La edición de imágenes se limita a agregar dibujos o borrar partes de la imagen con el Bloc de dibujo de Notes. Cambiar el tamaño o recortar imágenes no es posible.
Para editar imágenes:
1. Seleccione la imagen.
2. Haga un clic secundario.
3. Seleccione “Editar imagen”.
4. Edite la imagen con el Bloc de dibujo de notas.
5. Haga clic en “Guardar y cerrar”. O si no desea guardar los cambios realizados, seleccione “Cancelar”.
Eliminar imágenes
Para borrar imágenes:
1. Seleccione la imagen.
2. Haga un clic secundario.
3. Seleccione “Eliminar” o toque la tecla Retroceso.
Mapas
Para usar o acceder a esta función, necesitará una conexión a Internet activa; de lo contrario, el espacio del mapa devolverá una imagen predeterminada o un mensaje de error.
Si planea usar el mapa más tarde, asegúrese de tener una conexión para entonces. De lo contrario, tome una captura de pantalla del mapa y agréguelo a sus notas como una imagen.
Agregar mapas
Para agregar un mapa:
1. Coloque el cursor en la parte inferior de la página de Notas diarias.
2. Seleccione el segundo icono de la barra de iconos.
3. Escriba la dirección y haga clic en el botón “S” o en la tecla “Enter”.
1. Use los signos “+” y “-” para acercar y alejar.
2. Para agregar un segundo Mapa, repita.
Para Mac:
Para iOS:
Puede agregar más notas (texto, imágenes, audio, etc.) arriba o abajo, excepto cuando el mapa es el primer elemento en sus notas, en este caso solo podrá agregar notas a continuación.
Eliminar mapas
Para borrar un mapa:
1. Seleccione el mapa.
2. Haga un clic secundario.
3. Seleccione “Eliminar”.
Listas de verificación
Agregar listas de verificación
Para agregar una lista de verificación:
1. Coloque el cursor en la parte inferior de la página de Notas diarias.
2. Seleccione el tercer icono de la barra de iconos.
3. Aparece una lista de verificación con.
4. Haga doble clic sobre el texto (“Nuevo elemento de la lista”) e ingrese el nombre del primer elemento.
5. Para agregar un segundo elemento, presione “Entrar” o haga clic en el signo más (+) y escriba.
Para Mac:
Para obtener más información sobre la edición de listas de verificación, consulte la siguiente sección.
Después de agregar una lista de verificación, puede agregar más notas encima o debajo de la lista; excepto cuando la lista es el primer elemento en sus notas, en este caso solo podrá agregar notas después o debajo de la lista.
Eliminar listas de verificación
Para eliminar toda la lista de verificación:
1. Seleccione la Lista de verificación.
2. Haga un clic secundario.
3. Seleccione “Eliminar”.
Edición de listas de verificación
Agregar elementos a una lista de verificación
1. Vaya al final de la lista y seleccione “” en la barra para agregar un elemento al final
de la lista
2. Para agregar un elemento al final de un subnivel, seleccione cualquier elemento en el subnivel y
Seleccione “”
| A1Por ejemplo, si su lista va: - Objeto 1 - Artículo 2 - Artículo 3 - Artículo 4 |
B1Ahora si la lista va: - Objeto 1 - Artículo 2 – Artículo 2.1 – Artículo 2.2 - Artículo 3 - Artículo 4 |
| A2Al seleccionar el elemento 2 y hacer clic el signo (+) la lista será: - Objeto 1 - Artículo 2 - Artículo 3 - Artículo 4 - Nuevo elemento de lista |
B2Seleccionando el Elemento 2.2 y haciendo clic en el (+) signo, agregará un elemento después de 2.2: - Objeto 1 - Artículo 2 – Artículo 2.1 – Punto 2.2. – Nuevo elemento de lista - Artículo 3 - Artículo 4 |
Si desea agregar una entrada entre los elementos, por ejemplo, entre el elemento 2 y el elemento 2, deberá:
1. Agregue el elemento utilizando el procedimiento descrito.
2. Seleccione el nuevo elemento.
3. Arrástrelo y suéltelo en sus nuevas ubicaciones.
- Cambio de nombres de elementos dentro de una lista de verificación *
1. Seleccione el elemento con un doble clic.
2. Escriba el nuevo nombre.
Eliminar elementos de una lista de verificación
1. Seleccione el elemento que se va a eliminar y
2. Haga clic en el signo menos (-) de la barra Lista de verificación.
Esto eliminará el elemento seleccionado, a menos que solo quede un elemento. En este caso, deberá eliminar o eliminar toda la lista de verificación.
IMPORTANTE: si el elemento que se va a eliminar contiene subelementos o subniveles, al eliminarlo también se eliminarán todos los subelementos. No use la opción Eliminar que aparece al hacer un clic secundario en la Barra de lista de verificación, ya que esto eliminará toda la lista sin ninguna opción para deshacer la eliminación.
Agregar subniveles a una lista de verificación
1. Seleccione un elemento con un doble clic.
2. Haga clic en el tercer icono de la barra de la lista de verificación ubicada al final de la lista de verificación.
Por ejemplo, si su lista muestra:
- Objeto 1
- Artículo 2
- Artículo 3
- Artículo 4
Al seleccionar el elemento 2 y hacer clic en el icono de subnivel, se agregará un nuevo elemento entre los elementos.
2 y 3.
Entonces la lista ahora se verá de la siguiente manera:
- Objeto 1
- Artículo 2
– Nuevo elemento de lista
- Artículo 3
- Artículo 4
Ahora aparecerá una flecha antes del Elemento 2: esto lo ayudará a ocultar o mostrar elementos de subnivel.
Reordenar elementos en una lista de verificación (arrastrar y soltar)
• Use los iconos 4 y 5 para mover el elemento seleccionado un nivel hacia abajo o un nivel hacia arriba.
• O arrastre y suelte para reordenar elementos.
Manten eso en mente:
• Al mover un elemento principal, todos los elementos a continuación (o subelementos) también se moverán.
• Cuando un elemento se coloca entre dos niveles diferentes, tendrá la opción de tomar cualquiera de los dos.
Notas del cuaderno de dibujo
Agregar dibujos
1. Coloque el cursor en la parte inferior de la página de Notas diarias.
2. Seleccione el cuarto icono de la barra de iconos.
3. Use el cuaderno de dibujo.
3. Cuando termine, haga clic en “Guardar y cerrar”.
Cuando utilice esta función, tenga en cuenta que el área de dibujo no tiene una barra de desplazamiento o un botón de “deshacer”.
Esta opción solo está disponible para Mac
Eliminar dibujos
1. Seleccione
2. Haga un clic secundario.
3. Seleccione “Eliminar”.
Notas de audio
Agregar notas de audio
1. Coloque el cursor en la parte inferior de la página de Notas diarias.
2. Seleccione el quinto icono de la barra de iconos.
3. Presione el botón rojo con un círculo
4. Comience a grabar.
5. Cuando termine, presione el botón con un cuadrado para guardar la grabación.
6. Cerrar la ventana.
Para Mac:
Para iOS:
IMPORTANTE: No puede agregar más contenido después de guardar o presionar el botón cuadrado (“Detener”). Al presionar el botón Grabar después de presionar detener, se eliminará la grabación anterior.
Edición de notas de audio
Las notas de audio no se pueden editar. Una vez que se presiona el botón cuadrado (“Parar”), no podrá continuar grabando en esta nota. Al presionar el botón Grabar después de presionar detener, se eliminará la grabación anterior. Para continuar grabando, agregue una nueva nota de audio.
Eliminar notas de audio
1. Coloque el cursor en la parte inferior de la grabadora de audio.
2. Haga clic en el último botón, “Expulsar” (El que tiene un triángulo con una línea encima)
O
1. Seleccione la grabadora de voz.
2. Haga un clic secundario.
3. Seleccione “Eliminar grabadora de voz”.
Para Mac:
Para iOS:
Escuchar / reproducir notas de audio
1. Haga clic en el segundo botón para “Rebobinar” el audio.
2. Haga clic en el botón 3 para “Reproducir” la grabación.
3. Para escuchar nuevamente, repita los pasos 1 y 2.
Establecer alarmas para tareas:
Ahora tiene la capacidad de configurar alarmas para sus tareas de una manera muy fácil. Esta función le permitirá configurar alarmas para cada una de sus tareas a fin de recordarle todo.
Para configurar alarmas:
- Abre tus tareas.
- Habilite la opción “Alarma”
Si estás en Mac:
- Abre tus tareas
- Haga clic derecho en “Editar”
- Activar la alarma”
Se aplican algunos requisitos para utilizar alarmas en tareas. Para la versión OSX Mac, debe tener al menos Sierra. Si está utilizando iOS, intente actualizar a iOS 10.
En iOS:
Agregar notas usando comandos “Siri”:
Ahora puedes crear tus notas diarias usando los comandos de Siri. Esta característica te ayudará a ahorrar mucho tiempo.
Aquí tienes algunos ejemplos que puedes usar como guía:
- Crear una nota que diga [NOTA] en Opus One
Ejemplo de comando: cree una nota que diga “Amo México” en Opus One.
- Cree una nota en la tarea llamada [NOMBRE DE LA TAREA] que diga [CONTENIDO DE LA NOTA] en [TAREA DIARIA O TAREAS PRINCIPALES] en el Opus One.
Ejemplo de comando: “Crear una nota en la tarea llamada Visitar París diciendo que amo París en Master Tasks en Opus One”.
Agregar Tareas Diarias o Maestras usando comandos Siri:
También puedes tener la opción de crear nuevas tareas, cambiar el estado de tus tareas, cambiar el nombre de una tarea existente, cambiar el tiempo o simplemente mostrar todas su tareas.
Aquí tienes algunos ejemplos de comandos que puedes usar como guía:
Crear tarea diaria con tarea de fecha de vencimiento:
- Recuérdame correr a las 11pm en Opus One
- Agregar tarea comer sano a las 11pm en Opus One
- Agregar comer a la lista de tareas maestras en Opus One
- Agregar ejecución a la Lista de tareas diarias en Opus One
- Agregue una tarea llamada Beber agua en Opus One
- Recuérdame correr a las 11pm en Opus One
- Agregar tarea comer sano a las 11pm en Opus One
- Agregar tarea comer sano mañana a las 11pm en Opus One
Cambiar el estado de tus tareas:
- Mark corre como completado en Opus One
Buscar una tarea específica:
- Muéstrame todas las tareas para hoy en Opus One
- Muéstrame todas las tareas para los próximos 5 días en Opus One
- Muéstrame todas las tareas para hoy entre las 10 a.m. y las 12 p.m. en Opus One
- Mostrar todas las tareas en Opus One
Exportar Notes:
Ahora puede exportar todas sus notas diarias de forma rápida y sencilla. Esta opción está disponible para ambas plataformas (iOS y Mac).
Al interno de la barra de herramientas verá el siguiente icona:
Esta nueva función le permitirá exportar notas en formato rtf. Simplemente seleccione la opción y guarde el archivo en su directorio.


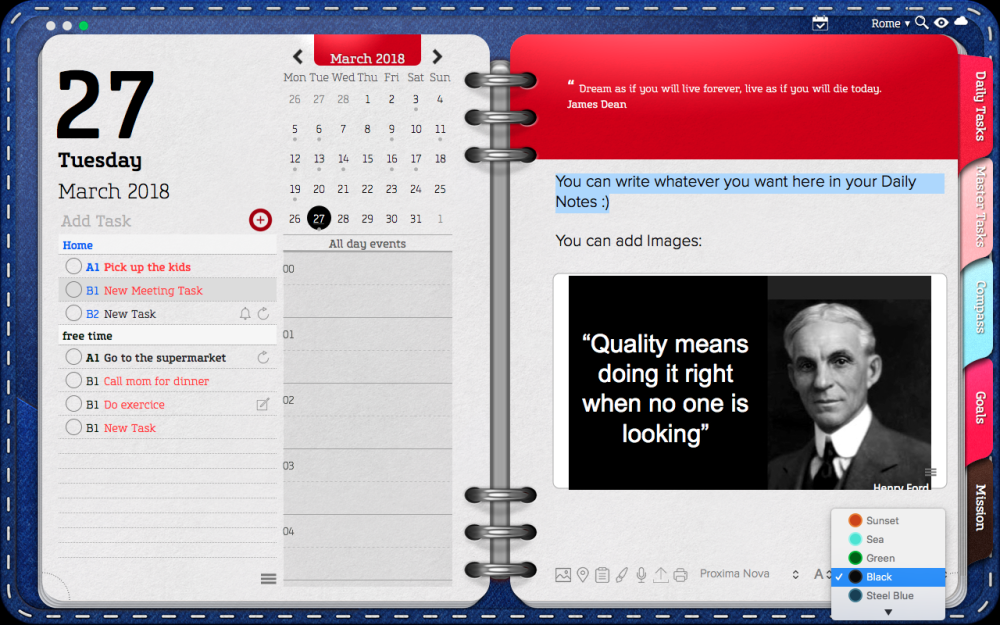
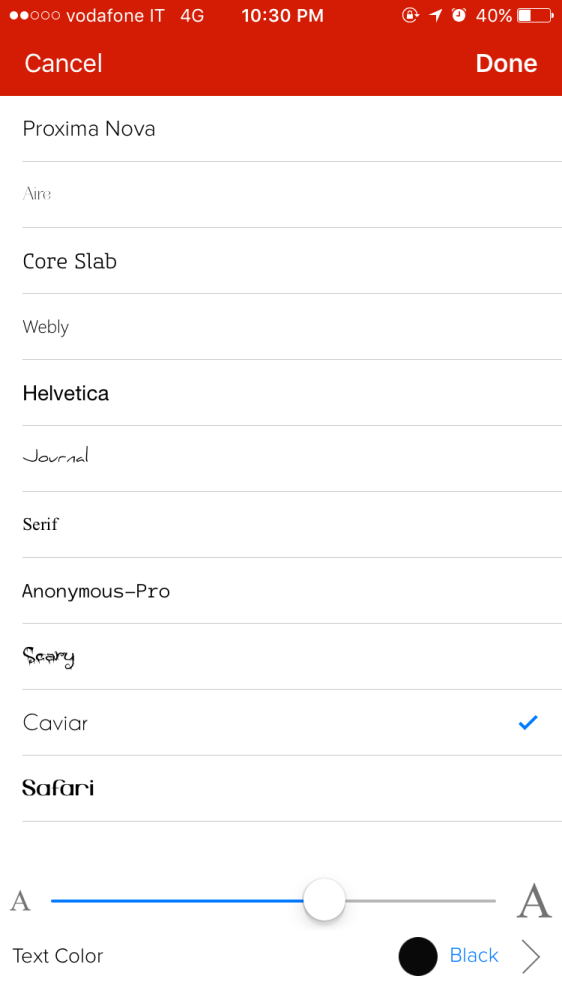
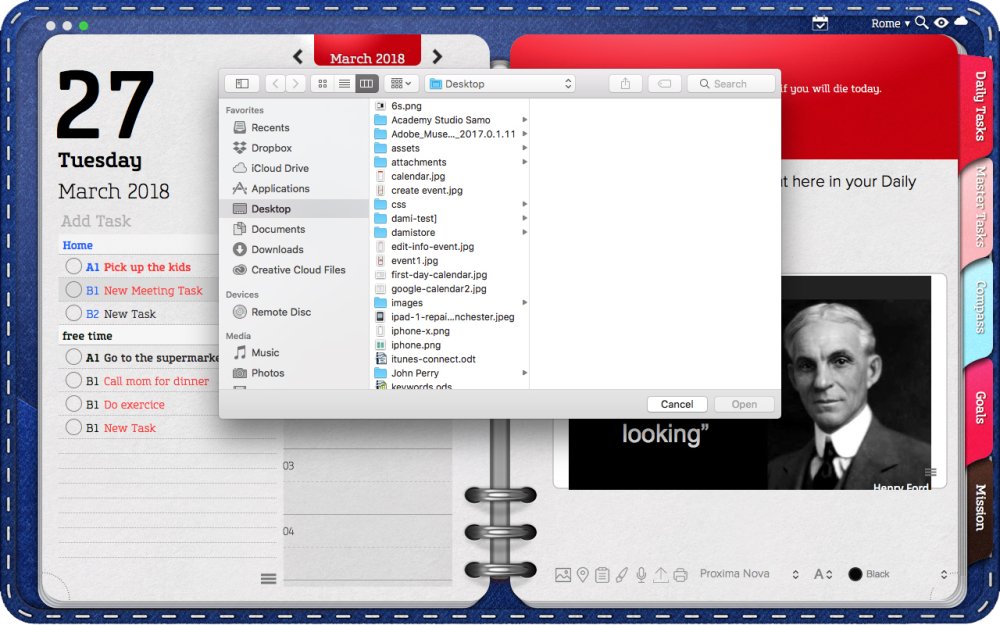
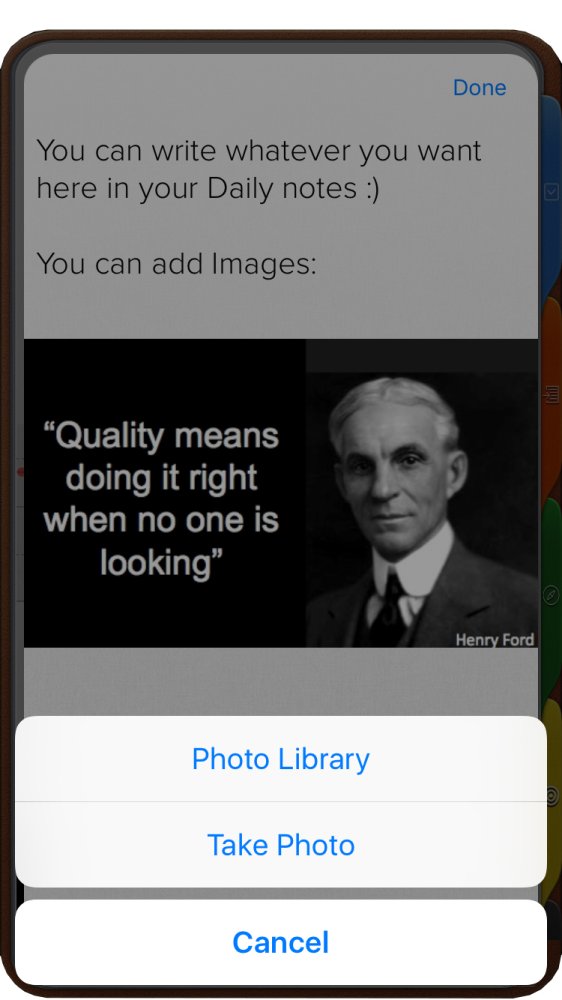
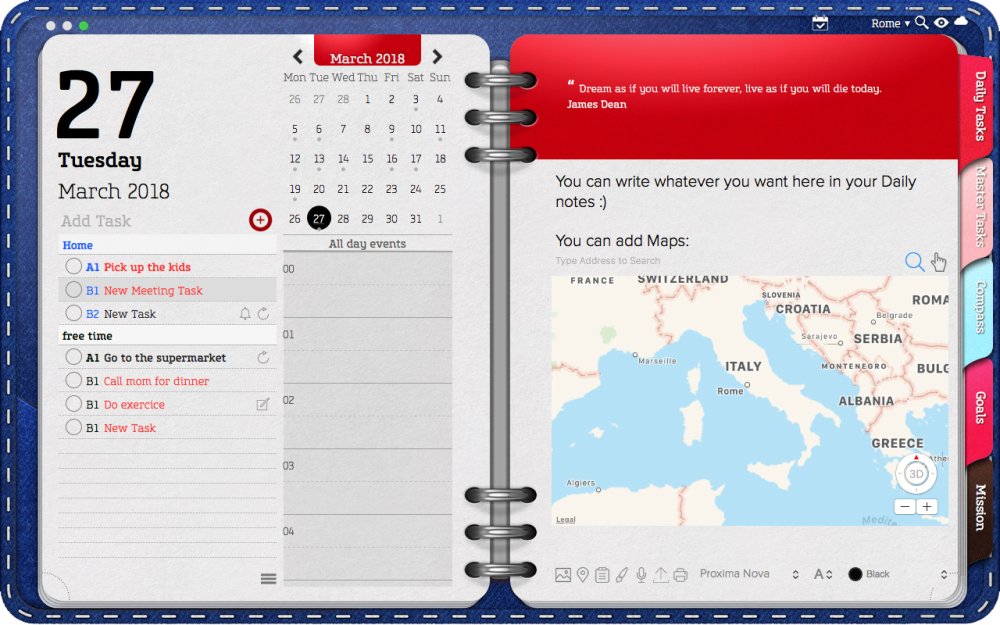
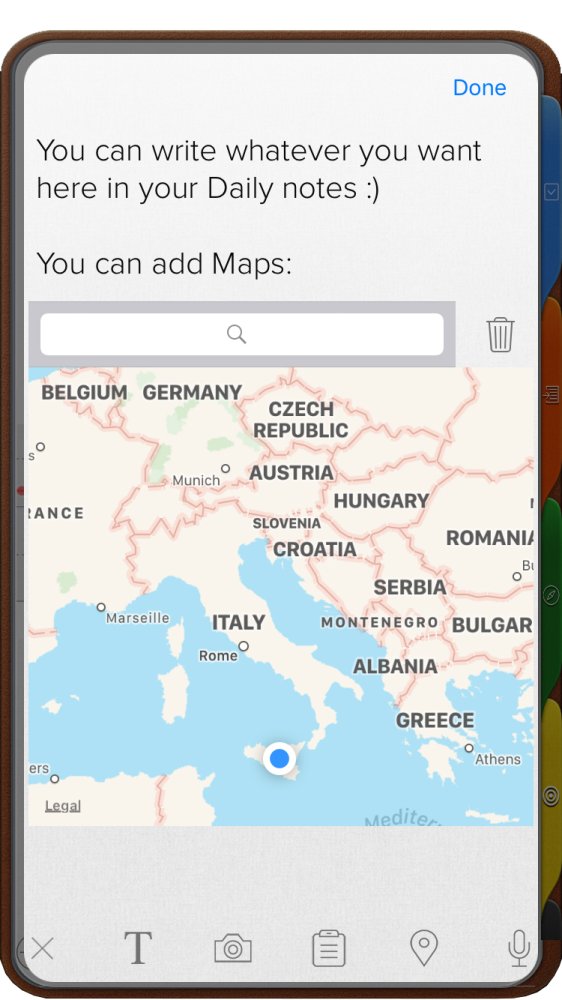
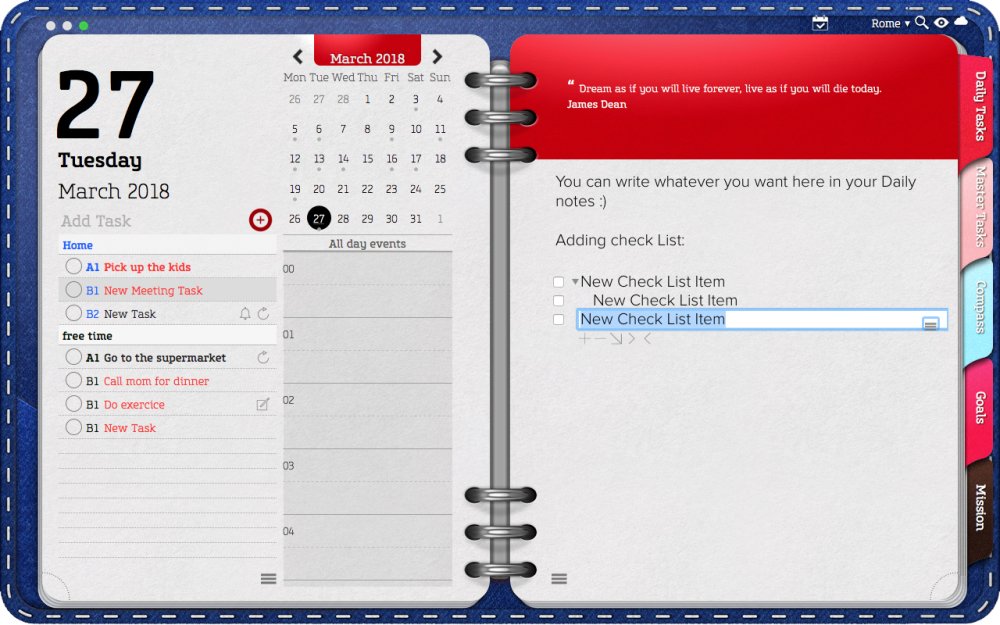
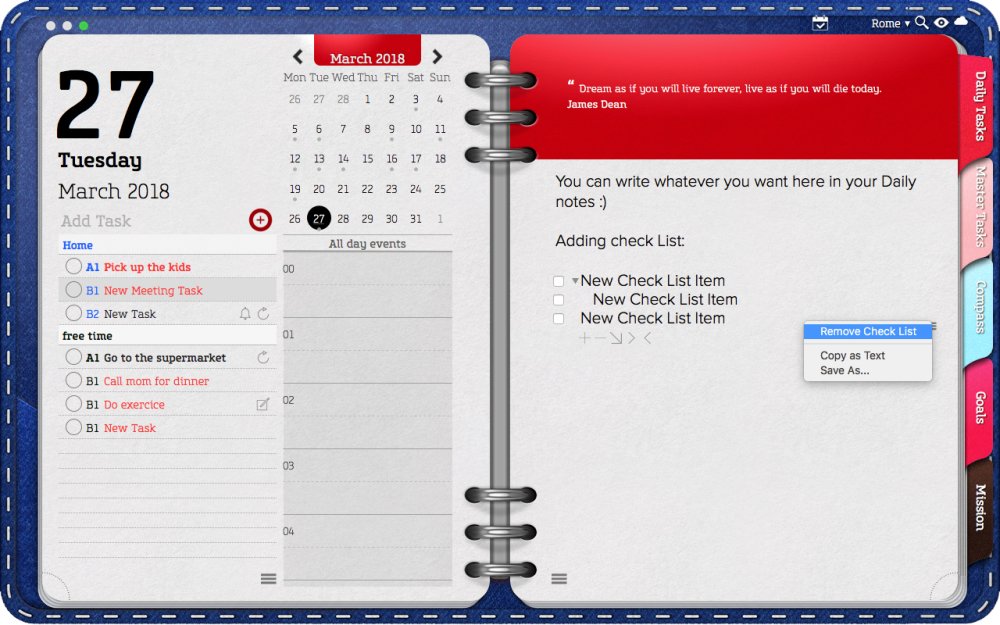
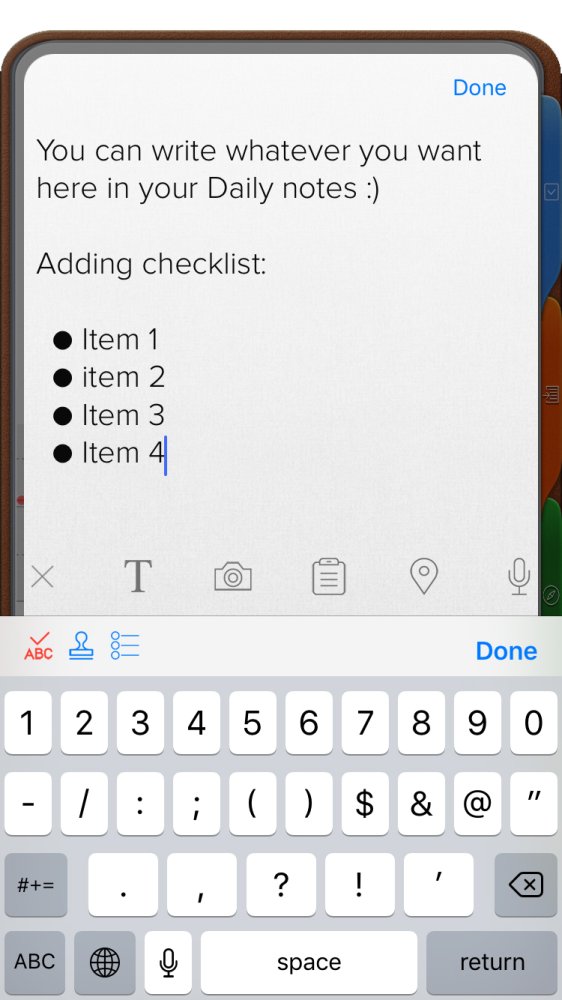
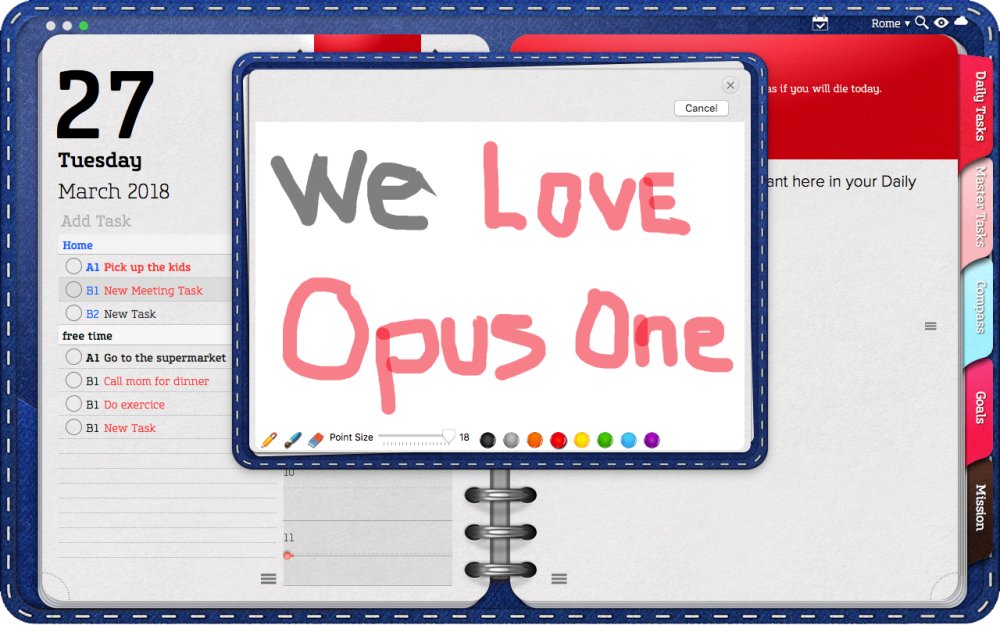
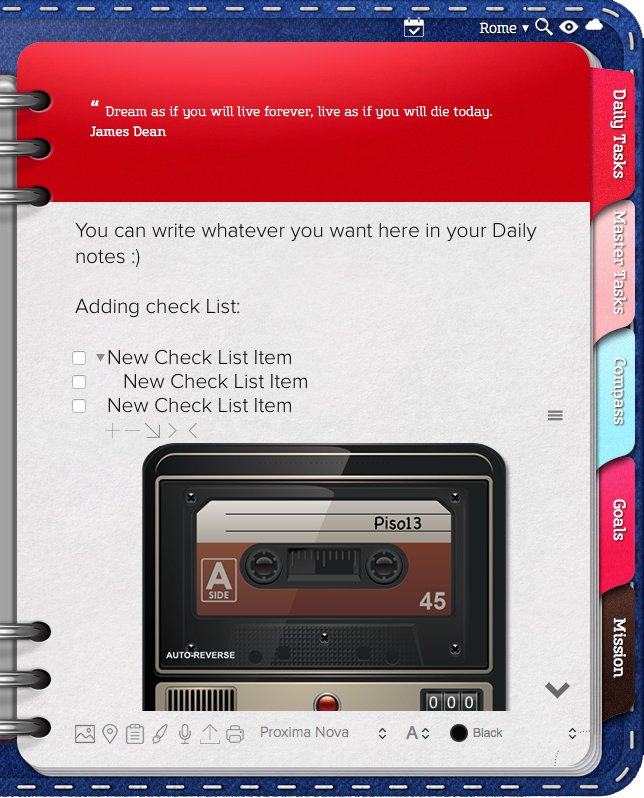
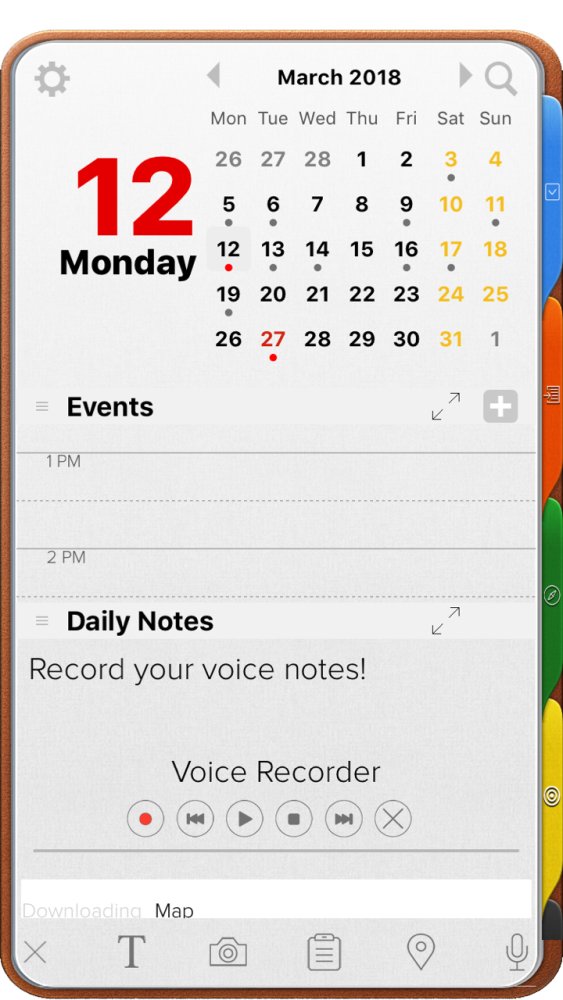
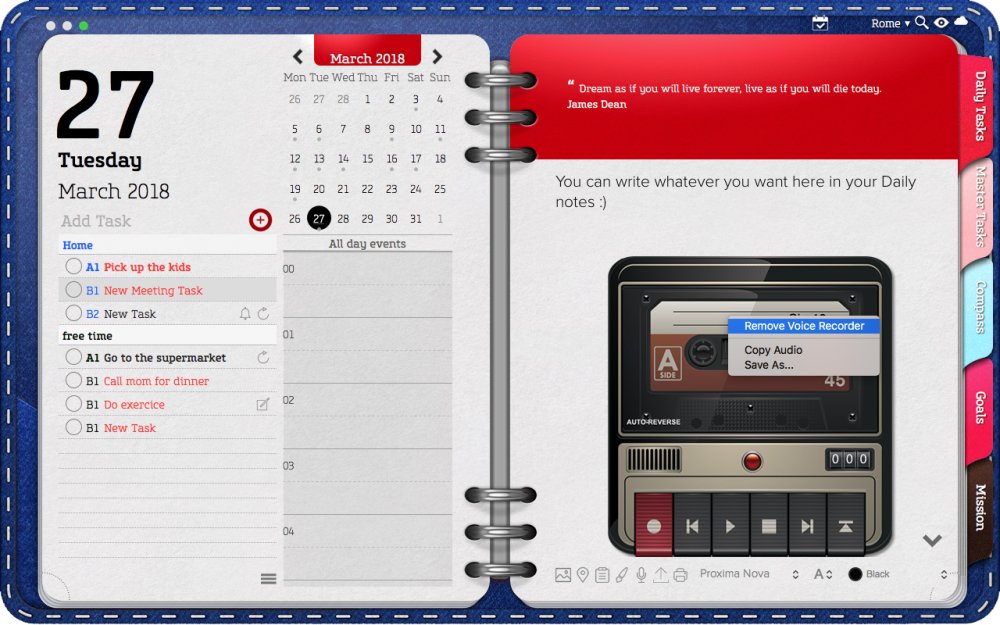
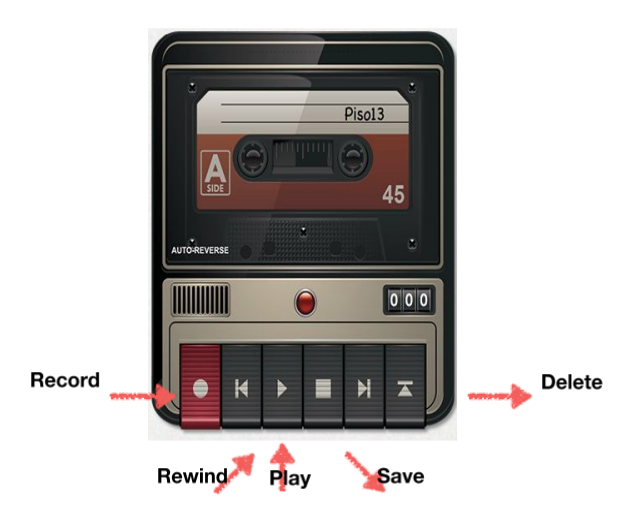
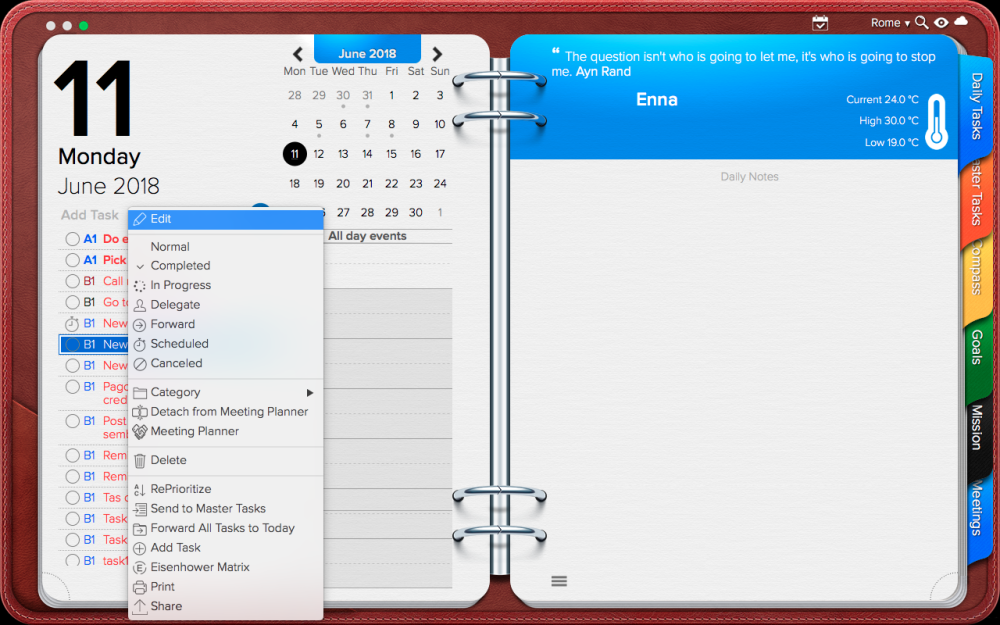
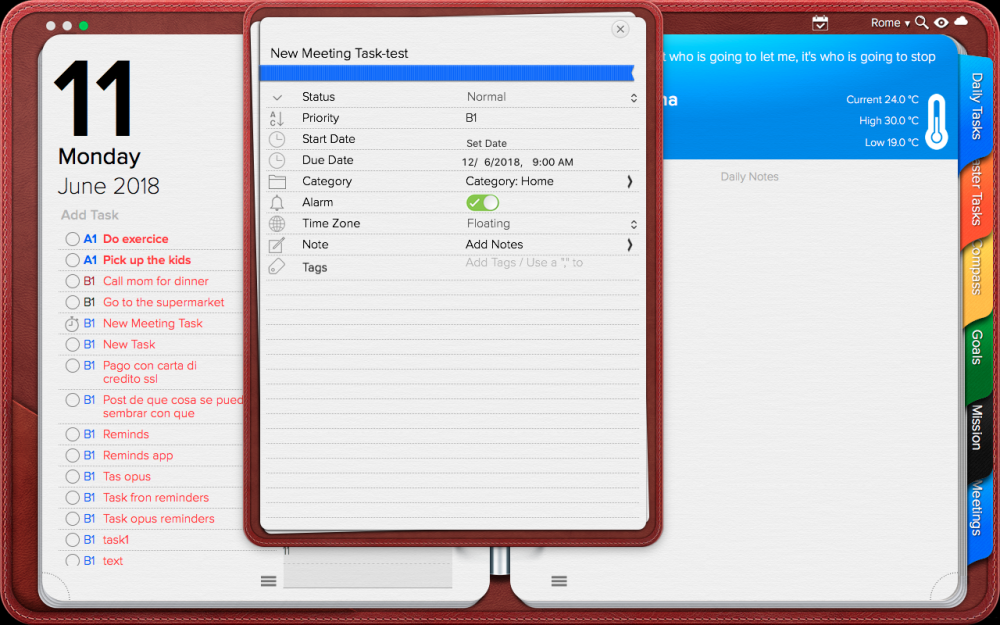
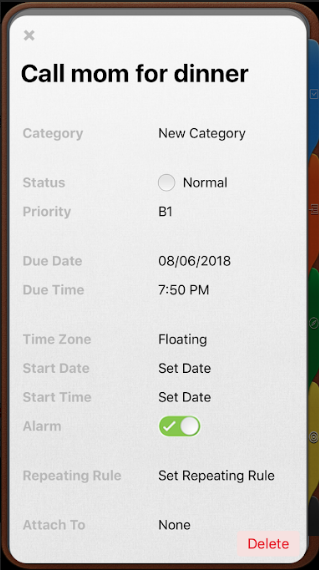
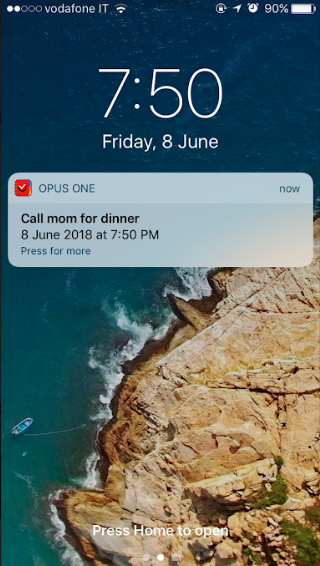
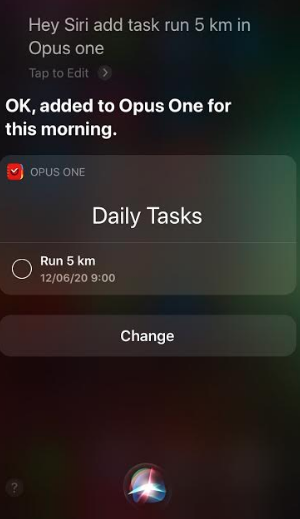

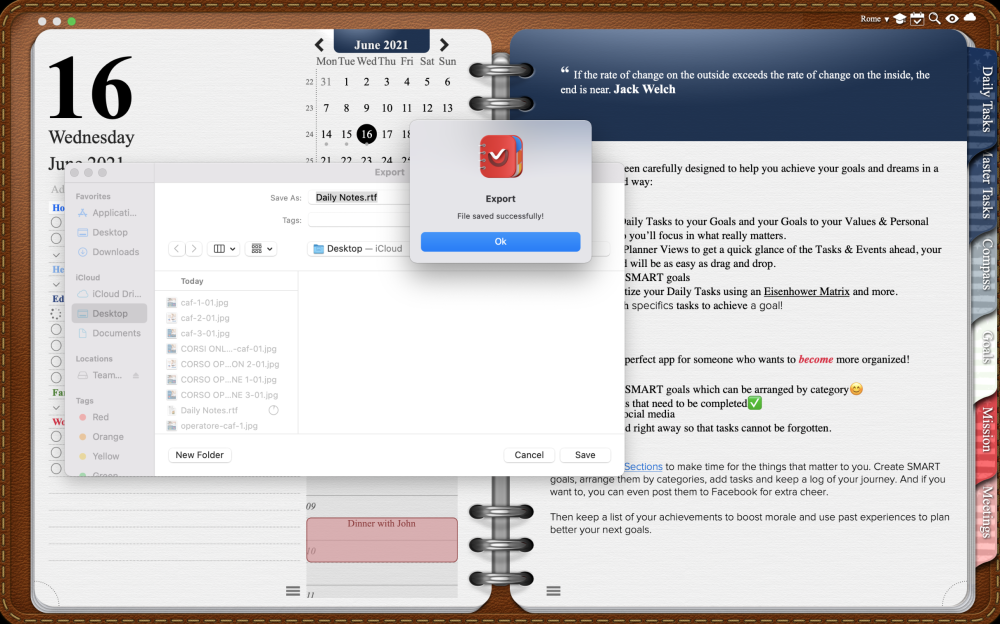

Comparte tu opinión sobre este tema.
Ralph escribió: Dec 15, 2020
How do I get back to typing notes after using the checklist? I can type above but not below. very frustrating