El Planificador semanal es una herramienta que lo ayudará a despejar su mente, revisar su semana, brindarle información y perspectiva sobre dónde se encuentra en relación con lo que desea. ¿Está su vida diaria en línea con su misión, valores, metas y proyectos?
El Planificador semanal también le ayudará a revisar su productividad y reflexionar sobre las tareas que quedaron fuera durante la semana pasada. ¿Todavía quieres hacer esto, prefieres asignarlos a otra persona o estás mejor sin estos?
Asegúrese de seguir en las direcciones correctas y dedique su tiempo a lo que realmente importa.
Ejecutando el planificador semanal
Para ejecutar el Planificador semanal:
1. Haga clic en el icono del planificador que se encuentra en la barra de herramientas en la parte superior de la página derecha. Sólo
por encima de la cotización y el pronóstico del tiempo.
2. Seleccione “Planificador semanal”.
O
1. Desde los menús en la parte superior de la pantalla, seleccione “Opus One”.
2. Seleccione Planificador semanal.
Si desea eliminar el icono del Planificador semanal de la barra de herramientas:
1. Abra el menú de preferencias de Opus One.
2. Seleccione “General”.
3. Desmarque la opción “Mostrar el planificador de tareas en la barra de herramientas”.
Para Mac:
Usando el planificador semanal
El Planificador semanal presenta 6 pasos para ayudarlo a revisar la semana pasada y planificar la próxima semana. Estos pasos son:
1. Semana de revisión
2. Agregar nuevas ideas y proyectos
3. Revisar las tareas maestras
4. Misión de revisión
5. Decidir
6. Programe tareas para la semana que viene.
Para navegar, use las flechas a la izquierda de la pantalla, o use los botones “Siguiente” y “Paso anterior” o haga clic en las flechas a la izquierda de la pantalla.
Para Mac:
Semana de revisión
La primera parte del Planificador semanal muestra la semana actual en la parte superior. Para avanzar o retroceder, use las flechas al costado de la semana actual.
Para comenzar la semana en un día laborable diferente, ajuste las preferencias del sistema de su Mac.
A la izquierda encontrarás:
- La semana que se revisa
- Un contador que muestra el número de tareas que se completaron del total de tareas.
- La lista de tareas completadas y
- La lista de tareas incompletas.
- Gráficos de tareas completadas por categoría, día de la semana, rol y valor de la brújula
- Gráficos de tareas incompletas por categoría, día de la semana, rol y valor de la brújula
Para Mac:
Las tareas completadas se enumeran por fecha de finalización y prioridad. El color de la prioridad depende de la categoría de la tarea. Las tareas no se pueden editar aquí, excepto por el nombre y la prioridad.
La lista de tareas incompletas muestra elementos que se cancelaron y elementos que no se marcaron como completos. Los elementos eliminados se eliminan del Opus One y, por lo tanto, no formarán parte de esta lista.
Los gráficos de tareas pueden mostrar:
- Tareas completadas / incompletas por categoría como un gráfico circular.
- Tareas completadas / incompletas por día de la semana.
- Tareas completadas / incompletas por Compass Role.
- Tareas completadas / incompletas por valor.
Use los iconos en la parte superior del gráfico para cambiar de vista.
Para Mac:
Los colores en los gráficos de gráficos circulares corresponden al color de la Categoría de la tarea, el color del Rollo de la brújula o el color del Valor. Para cambiar los colores, deberá realizar ajustes en la sección Categoría, Rol de brújula o Valores.
Los gráficos del día de la semana muestran las tareas completadas en verde y las tareas incompletas en rojo. Estos colores no se pueden personalizar.
Agregar nuevas ideas y proyectos
La segunda parte del Planificador semanal es para agregar nuevas ideas o proyectos. Esta es una lista simple, no se tomarán más medidas aquí, por lo que no hay categorías, fechas de vencimiento ni más.
Para agregar nuevos elementos simplemente ingrese el texto y haga clic en el signo más (+). Para editar cualquier elemento, simplemente haga doble clic y realice los cambios necesarios.
Para Mac:
Agregar nuevas ideas y proyectos
La segunda parte del Planificador semanal es para agregar nuevas ideas o proyectos. Esta es una lista simple, no se tomarán más medidas aquí, por lo que no hay categorías, fechas de vencimiento ni más.
Para agregar nuevos elementos simplemente ingrese el texto y haga clic en el signo más (+). Para editar cualquier elemento, simplemente haga doble clic y realice los cambios necesarios.
Para Mac:
Tareas maestras
Esta parte del Planificador semanal presenta la Lista de tareas maestras actual. Seleccione los que se completarán durante la próxima semana y haga clic en “Siguiente”.
Para Mac:
En esta sección también podrá editar el nombre y la prioridad de Master Tasks. También podrá arrastrar y soltar elementos a nuevas ubicaciones en la lista y eliminar tareas maestras.
Misión de revisión
El propósito de esta sección es ayudarlo a reflexionar sobre lo que quiere, si se dirige o no en esa dirección y por qué está haciendo lo que está haciendo.
Algunas preguntas que pueden ayudar:
- ¿Cómo lo hice la semana pasada?
- ¿Mis tareas y objetivos estaban vinculados a la misión o valores de mi vida?
- ¿Estaba concentrado en lo que más me importa?
- ¿Si no, porque no? ¿Y por qué paso mi tiempo como lo hago?
- En caso afirmativo. ¿Hay algo más que pueda obtener, hacer o aprender para acelerar mi camino hacia la felicidad?
Para Mac:
Una vez que termine este ejercicio, es hora de revisar la Misión y hacer los ajustes necesarios. Para editar el texto de su Declaración de misión, haga doble clic y comience a escribir. Para editar la imagen inspiradora, haga un clic secundario en la imagen y elimínela. Cuando termine, haga clic en “Siguiente”.
Decidir
Es hora de revisar la lista de elementos que se agregaron como nuevas ideas y las tareas maestras que le gustaría completar la próxima semana.
Piensa en tu misión y en cómo se relacionan con lo que más te importa. Si las acciones enumeradas lo ayudan a avanzar en la dirección correcta, haga clic en el primer ícono (el reloj) para programarlas en la siguiente sección o use el segundo ícono para enviar el elemento a su Lista de tareas maestra.
Si la acción no está relacionada con su misión o valores, puede cancelarla o eliminarla. Usando los iconos correspondientes. Cuando termine, haga clic en “Siguiente”.
Para Mac:
Tenga en cuenta que las “Nuevas ideas” que no están programadas ni se envían a la Lista de tareas maestras se eliminarán de Opus One.
Programar tareas
Esta es la última sección de la Revisión semanal. Arrastre los elementos de la lista a su Planificador para programarlos como Eventos y / o
agréguelos como Tareas diarias.
El planificador mostrará de forma predeterminada una vista de 5 días, para cambiar esto, haga clic en las flechas al lado de la leyenda que describe la vista actual y seleccione una vista diferente de la lista. Para esta sección, solo estarán disponibles las vistas del planificador diario y semanal. Cuando termine, haga clic en “Finalizar”.
Para obtener más información sobre cómo usar las Vistas del planificador, consulte la sección correspondiente de este manual.










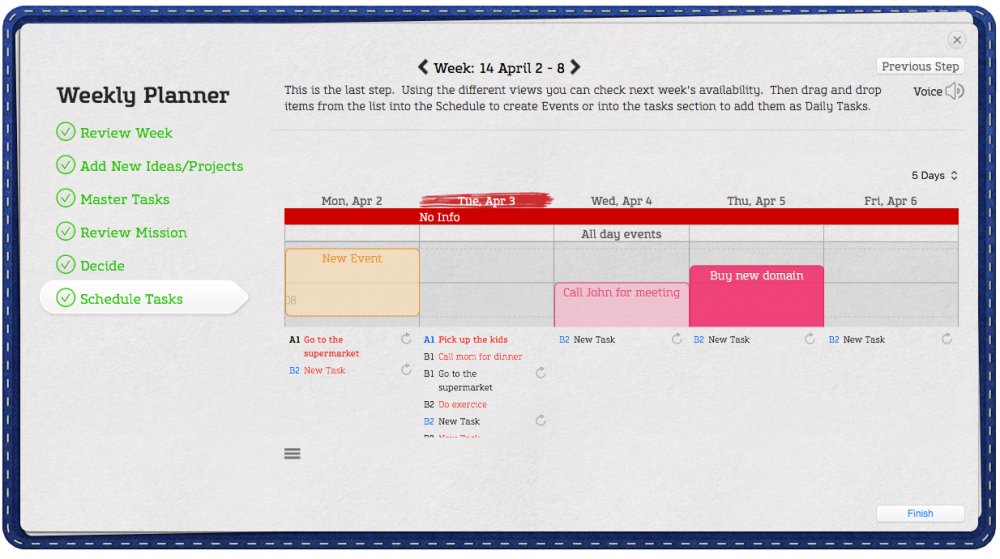

Comparte tu opinión sobre este tema.