CAPÍTULO 1: ESTABLECER SUS PREFERENCIAS
Cambiar el tamaño de la pantalla
Hay varias formas de cambiar el tamaño del planificador
Para cambiar el tamaño del ancho:
1. Mueva el cursor hacia el borde derecho o izquierdo, hasta que el icono del cursor cambie de una sola flecha a una flecha bidireccional horizontal.
2. Haga clic, mantenga presionado y cambie el tamaño.
Para cambiar el tamaño de la altura:
1. Mueva el cursor hacia la parte superior o inferior del planificador, hasta que el icono del cursor cambie de una sola flecha a una flecha bidireccional vertical.
3. Haga clic, mantenga presionado y cambie el tamaño.
Para ajustar el ancho y la altura del planificador al mismo tiempo:
1. Mueva el cursor hacia cualquiera de las cuatro esquinas del planificador. hasta que el ícono del cursor cambie de una sola flecha a una flecha bidireccional diagonal. Si ve una flecha bidireccional vertical, muévase un poco hacia la derecha hasta que la flecha doble cambie a la posición diagonal.
4. Haga clic, mantenga presionado y cambie el tamaño.
Para ver el planificador en modo de pantalla completa:
1. Haga clic en el botón verde con el signo más (+) ubicado en la esquina superior izquierda.
5. Para volver al tamaño normal, haga clic en la tecla “esc” (escape).
Preferencias del Opus One
Para acceder al menú de preferencias del Opus One
1. Desde los menús en la parte superior de la pantalla de tu Mac, selecciona “Opus One”.
6. Luego seleccione “Preferencias”.
Para un acceso directo al menú Preferencias, haga clic en las siguientes teclas: “Comando” (Cmd) + “,”
La primera pestaña del menú de preferencias “General” le permitirá rápidamente:
- Activar o desactivar el soporte de zona horaria
- Mostrar u ocultar marcas de nota en el calendario
- Mostrar u ocultar el planificador diario y semanal en la barra de herramientas
- Establezca la animación de página y su velocidad de giro.
- Active la nube, para sincronización y copia de seguridad.
La segunda pestaña del menú de preferencias “Clima” le permitirá ajustar:
- Unidades meteorológicas
- Use la ubicación automática o ingrese el nombre de una ciudad
La tercera pestaña del menú de preferencias “Calendario” le permite elegir qué calendarios deben mostrarse en Opus One. Para obtener más información sobre cómo agregar o editar el calendario, consulte la sección Calendarios de este manual.
La cuarta pestaña en el menú de Preferencias “Siri” le permitirá importar tareas desde Recordatorios y elegir un Calendario para Importar. * Tenga en cuenta que Opus One no se sincroniza con Recordatorios. Lo que puede hacer es importar tareas de una lista de Recordatorios y agregarlas como tareas en Opus One. Para obtener más información sobre esta función, consulte la sección Recordatorios de este manual.
Recordatorios
Opus One tiene la capacidad de importar tareas desde Recordatorios.
Importante Opus One solo importará tareas, esta no es una sincronización bidireccional. Después de importar las tareas, se eliminarán de su Lista de recordatorios.
Para activar esta función:
1. Desde los menús en la parte superior de la pantalla de tu Mac, selecciona “Opus One”.
7. Seleccione “Preferencias”.
8. Seleccione la tercera pestaña, “Siri”.
9. Marque la casilla que dice “Importar tareas desde recordatorios”.
Al activar esta función, Opus One creará una nueva lista de Recordatorios “Bandeja de entrada de Opus One”. Para evitar que se importen y eliminen todos sus Recordatorios actuales, al configurar esta función, mantenga la lista predeterminada.
Para una referencia fácil, las tareas agregadas a través de Siri o importadas desde Recordatorios mostrarán un ícono similar a un micrófono.
Tenga en cuenta que los Recordatorios sin fecha de vencimiento se agregarán al Opus One como tareas maestras, mientras que los Recordatorios con fechas de vencimiento aparecerán en la Lista diaria correspondiente. Para obtener más información sobre cómo agregar tareas mediante recordatorios, consulte la sección Agregar tareas diarias desde recordatorios de este manual.
Primer día de la semana
Para obtener información sobre cómo cambiar el primer día de la semana, consulte la sección Eventos / Calendario de este manual.
Nuevas funciones de Siri:
Con siri ahora será más fácil crear nuevas tareas y cambiar el estado. ¡Sólo tienes que preguntar!
Recuerda que debes activar Siri en tu Opus One.
Primero, debe activar Siri en su dispositivo.
A1 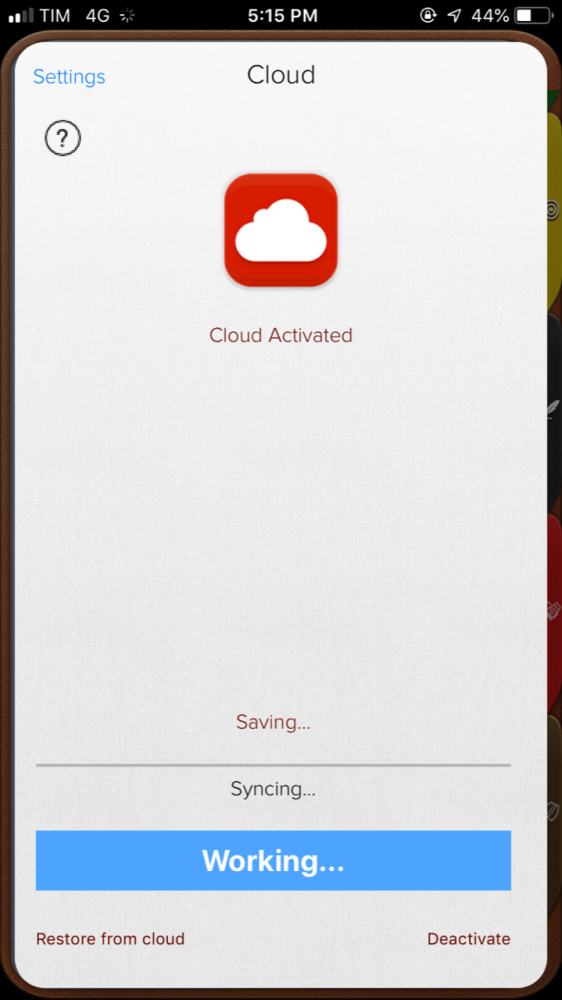 |
B1 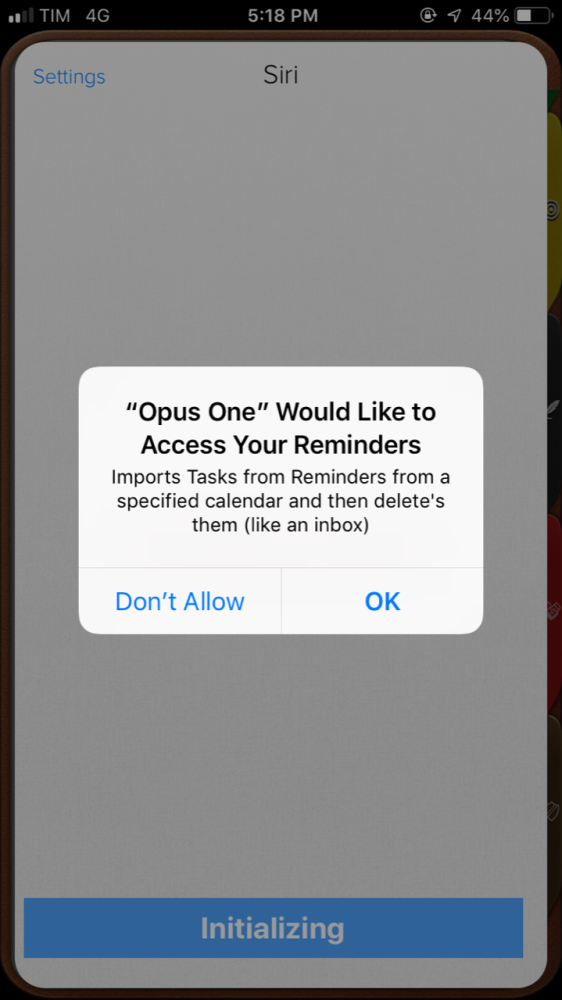 |
Usa Siri para:
✔️Mostrar todas las tareas para hoy
✔️Mostrar todas las tareas para los próximos 5 días
✔️Mostrar todas las tareas desde un período de tiempo
✔️Agregar nuevas tareas
✔️Cambiar estado de una tarea
| A2 | B2 |


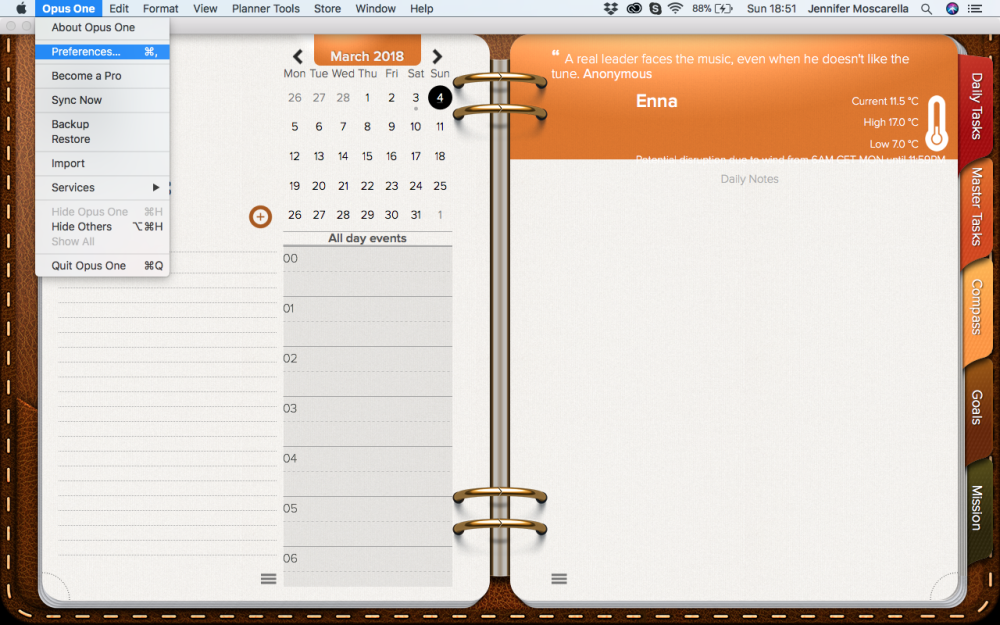
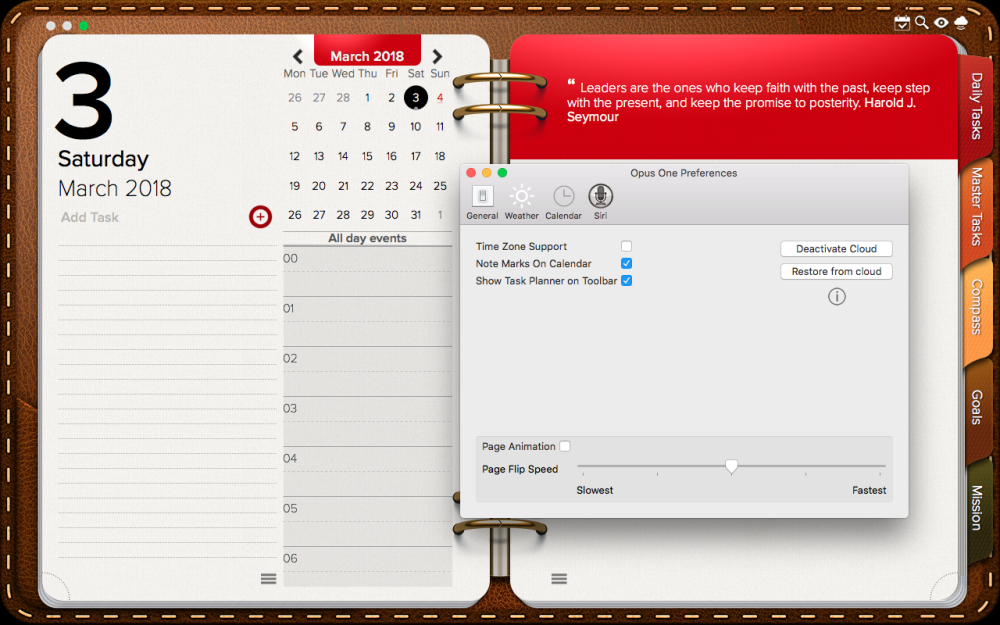
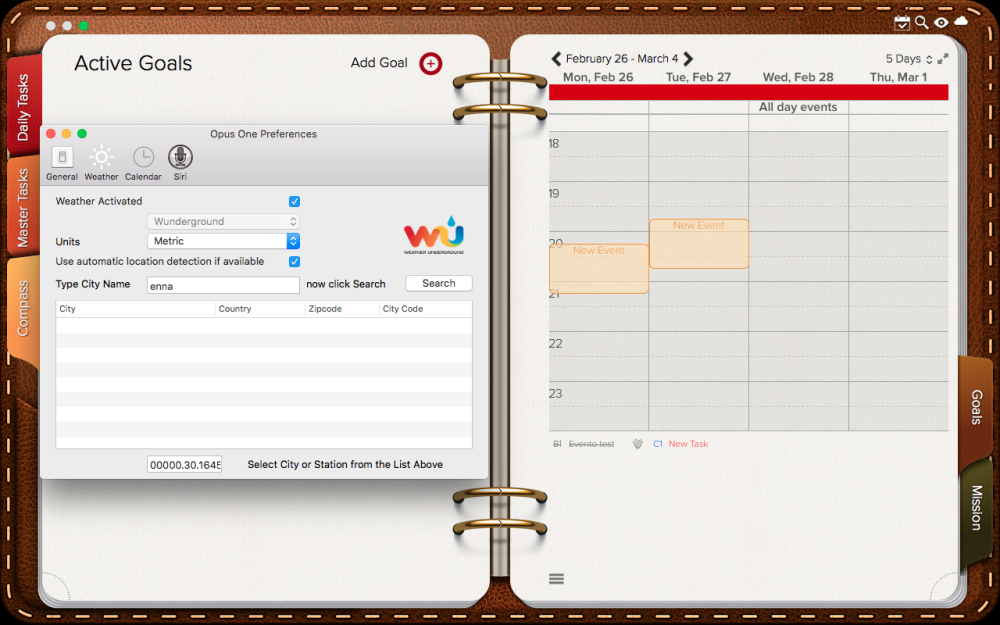
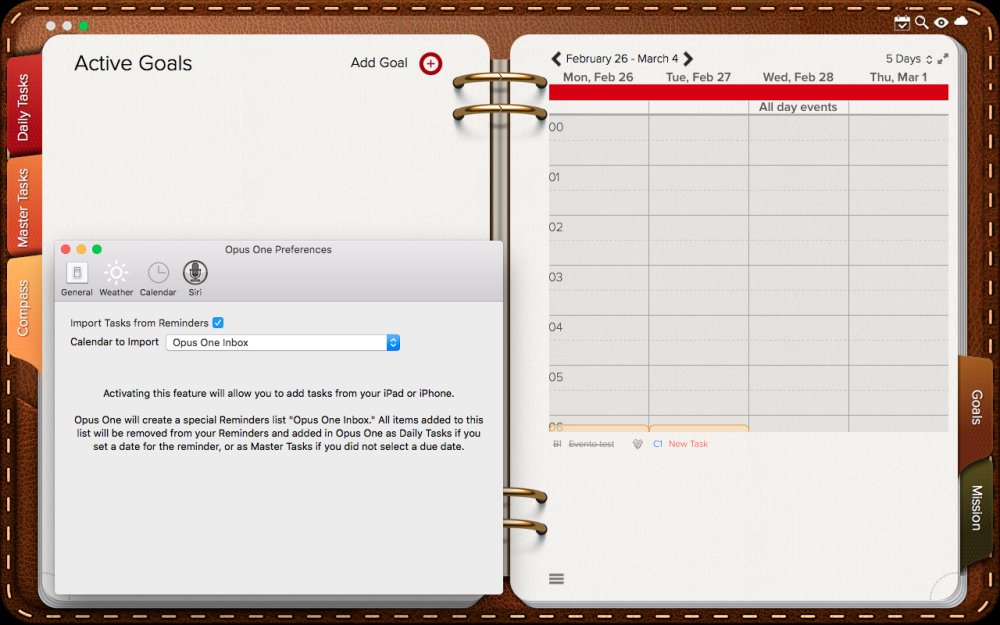
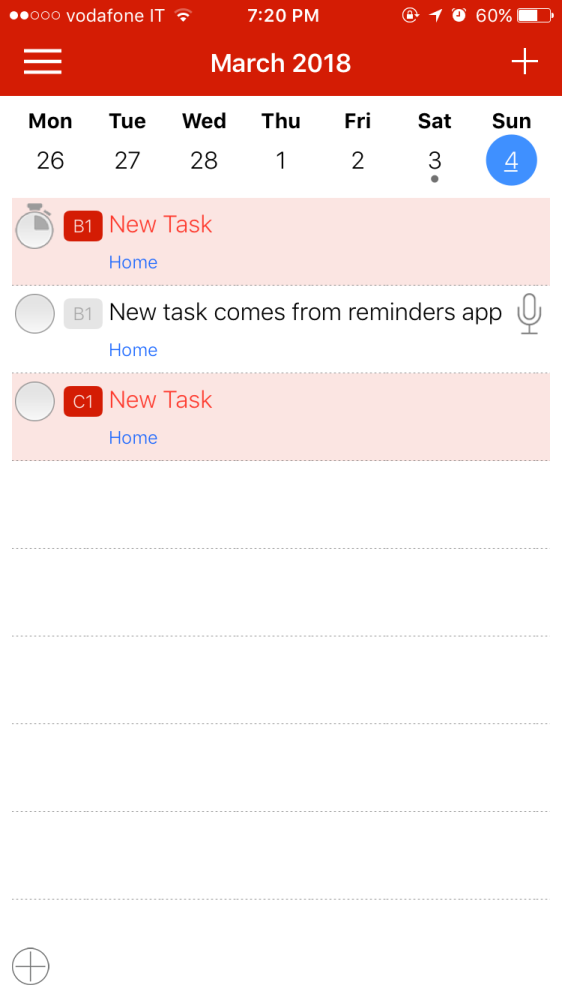

Comparte tu opinión sobre este tema.