Misión
Este es un espacio donde puede ingresar su Declaración de misión personal. Para obtener ayuda para redactar una Declaración de misión, ejecute el Asistente de Mission Builder.
Constructor de misiones
Para ejecutar Mission Builder, haga clic en el signo “+” junto a “Declaración de misión” y siga las instrucciones.
Para Mac:
Agregar imágenes a la declaración de misión
Agregar una imagen a la Sección de Misión:
1. Haga clic en el signo “+” junto a “Agregar imagen”.
2. Seleccione una imagen de su Mac.
3. Haga clic en Abrir.
Editando la Sección de Misión
Para cambiar el texto actual, coloque el cursor y comience a escribir. Para cambiar la fuente, el tamaño de fuente o el color de fuente, desplácese hacia abajo hasta el menú de hamburguesas ubicado al final de la página Declaración de misión y seleccione la fuente, el tamaño de fuente o el color de fuente deseados.
IMPORTANTE: los cambios en la fuente, el tamaño de fuente y el color de fuente afectarán todo el texto. No es posible tener la mitad de la Declaración de misión con una fuente y el resto con otra, lamentamos este inconveniente.
Para Mac:
Para iOS:
A1 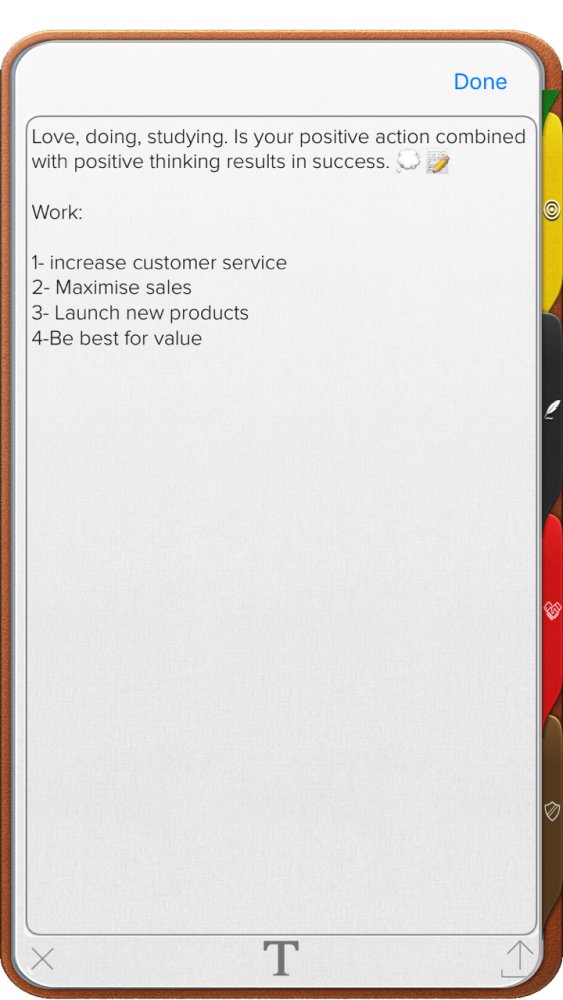 |
B1 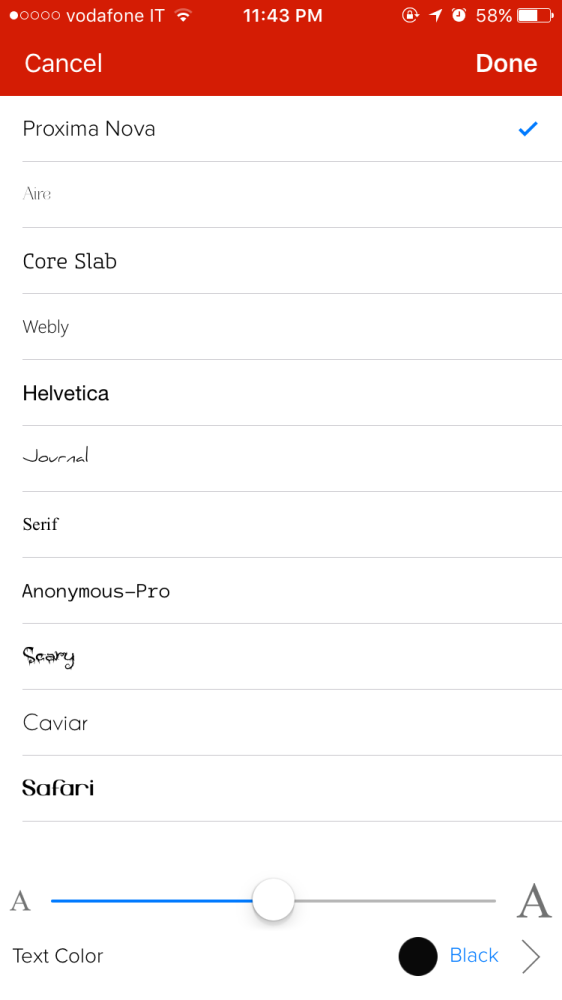 |
Eliminar la imagen de la sección de misión
1. Dale un clic secundario a la imagen de la Sección de Misión.
2. Seleccione “Eliminar”.
Para Mac:
Para iOS:
Sustitución de la imagen de la sección de la misión
1. Eliminar la imagen actual de la Sección de Misión.
2. Agregue una nueva imagen.
Para obtener más información sobre cómo eliminar o agregar imágenes en la Sección Misión, consulte las instrucciones anteriores.
Compartir la declaración de la misión
La declaración de misión se puede compartir por mensaje, correo electrónico, Facebook, Twitter o más. Para compartirlo:
1. Coloque el cursor en la parte inferior de la página de la Misión.
2. Haga clic en el icono “compartir” ubicado en la esquina izquierda.
3. Elija cómo compartir.
Sección de valores
Agregar valores
1. Haga clic en el signo “+” junto a “Agregar imagen”.
2. Seleccione una imagen de su Mac.
3. Haga clic en Abrir.
Para Mac:
Para iOS:
IMPORTANTE: Al ejecutar Mission Builder, se agregarán automáticamente un conjunto de valores con una breve descripción de cada uno.
Para editar el nombre o la descripción del valor, o para eliminar el valor, consulte las siguientes secciones de este manual.
Edición de valores
Hay varias formas en que puede editar valores.
- Haga doble clic en el nombre del valor para editarlo.
- Haga doble clic en la descripción del valor para editarlo.
- Haga clic en el icono del cuentagotas para cambiar el color del valor.
Para Mac:
Para iOS:
A1 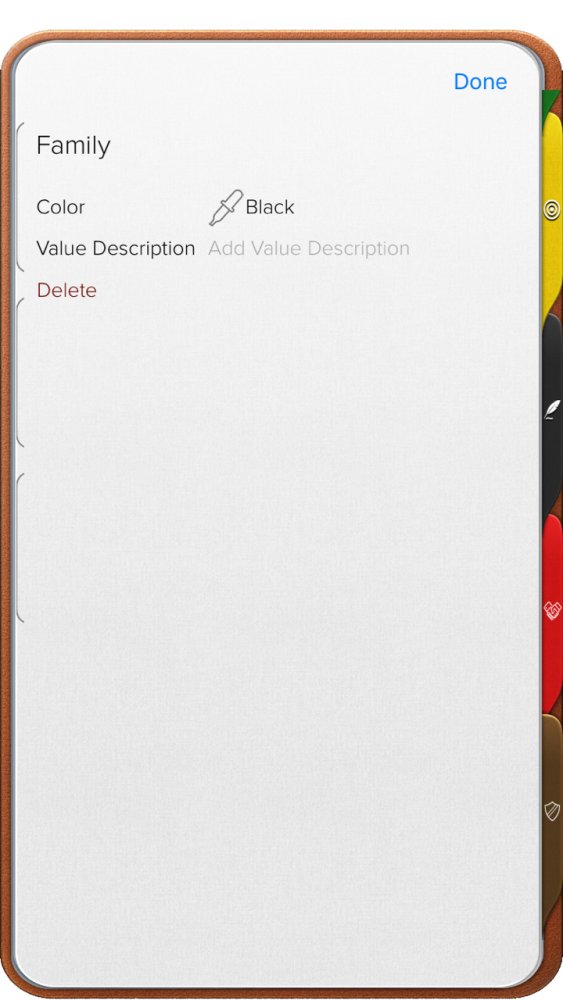 |
B1 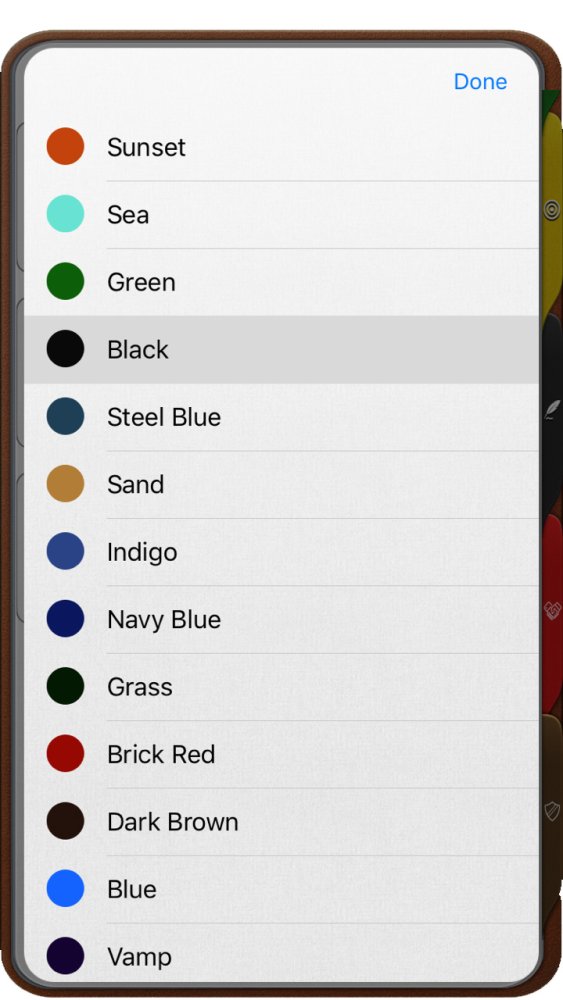 |
Eliminar valores
Para eliminar un valor, haga clic en el icono de la papelera del valor. El valor, su texto y el contador de objetivos se eliminarán, sin embargo, los objetivos y tareas vinculados no se eliminarán de Opus One.
Para Mac:
Para iOS:
Reordenando valores
Para reordenar la lista de valores:
• Arrastrar y soltar; o
• Haga clic en el icono de la mano y arrastre el valor a una nueva posición en la lista.
Compartir valores
La lista de valores se puede compartir por mensaje, correo electrónico, Facebook, Twitter o más. Los valores no se pueden compartir individualmente, cuando se elige compartir toda la lista de valores.
Para compartir la lista de valores:
1. Localice el icono de “compartir” en la esquina superior derecha de la lista de Valores.
2. Haga clic y elija cómo compartir.
Para Mac:


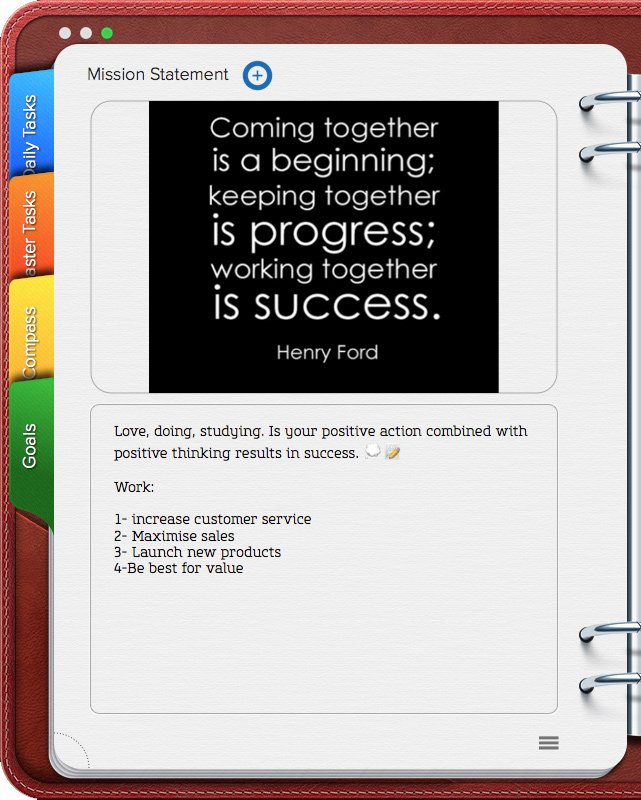
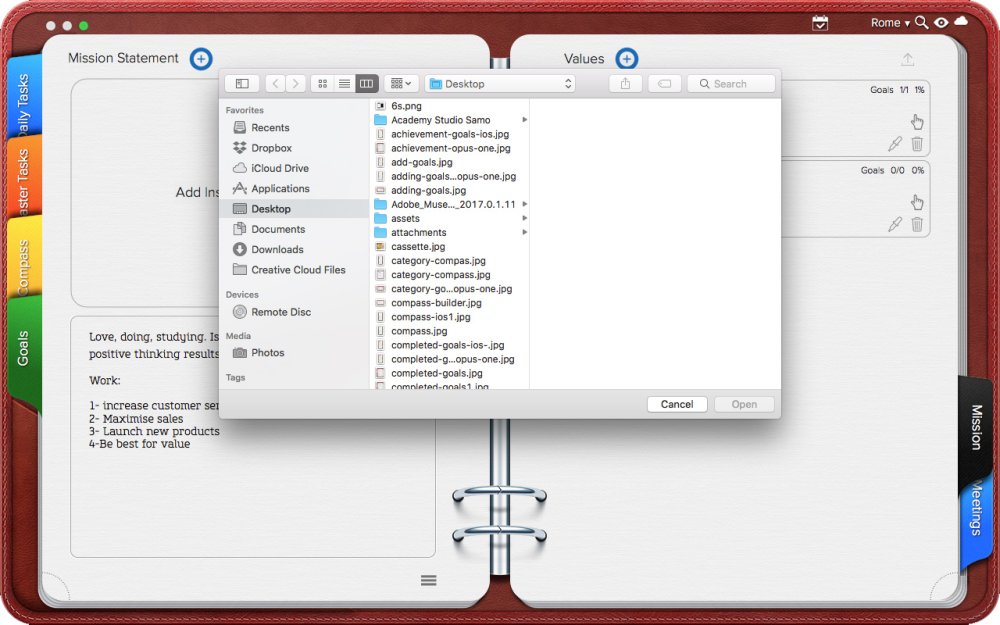
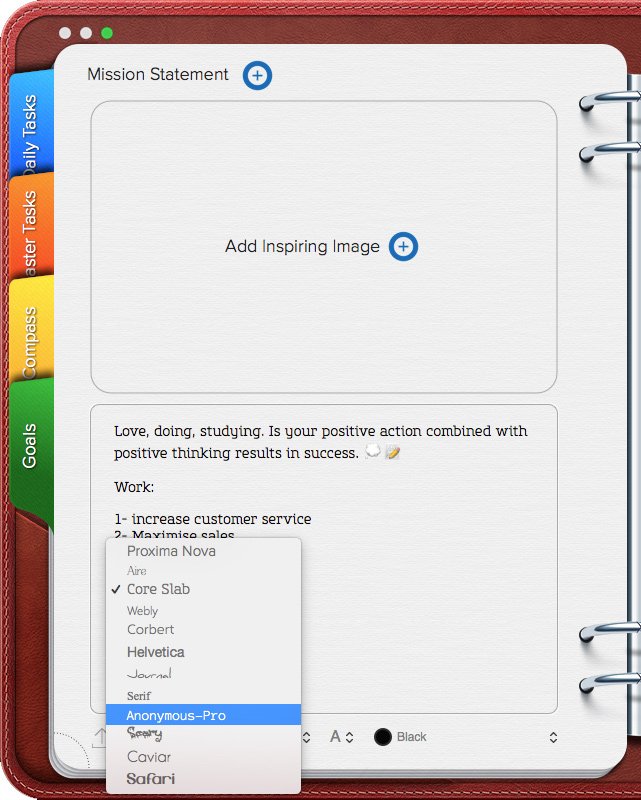
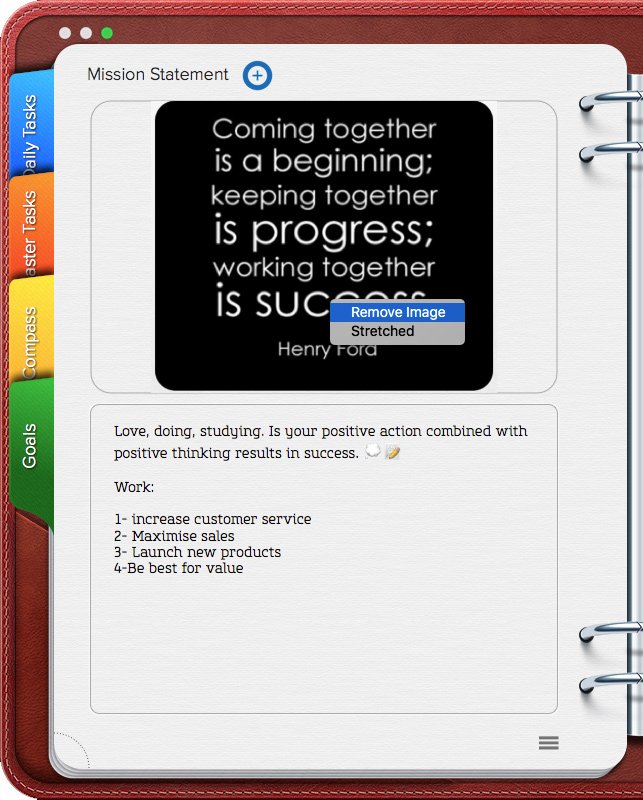
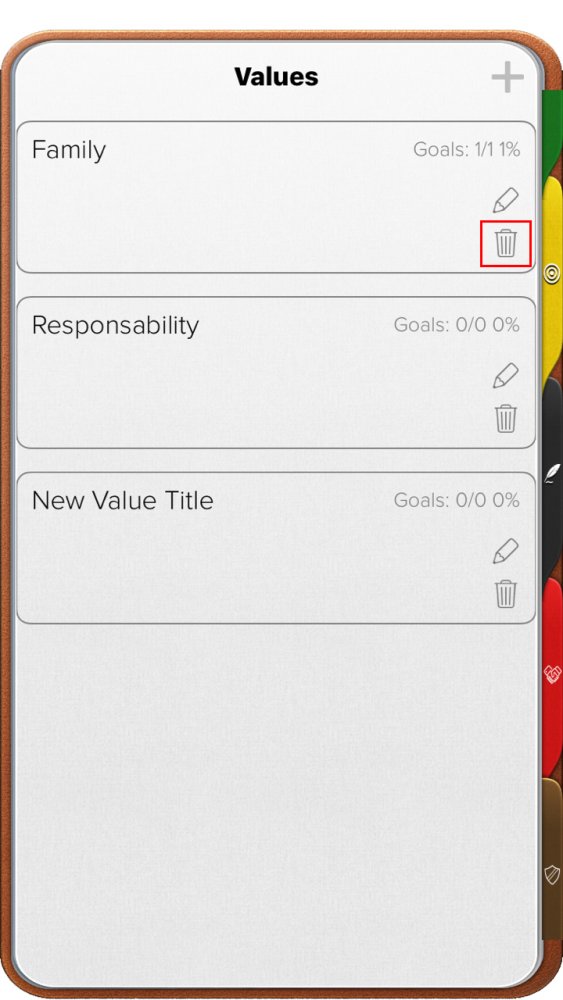
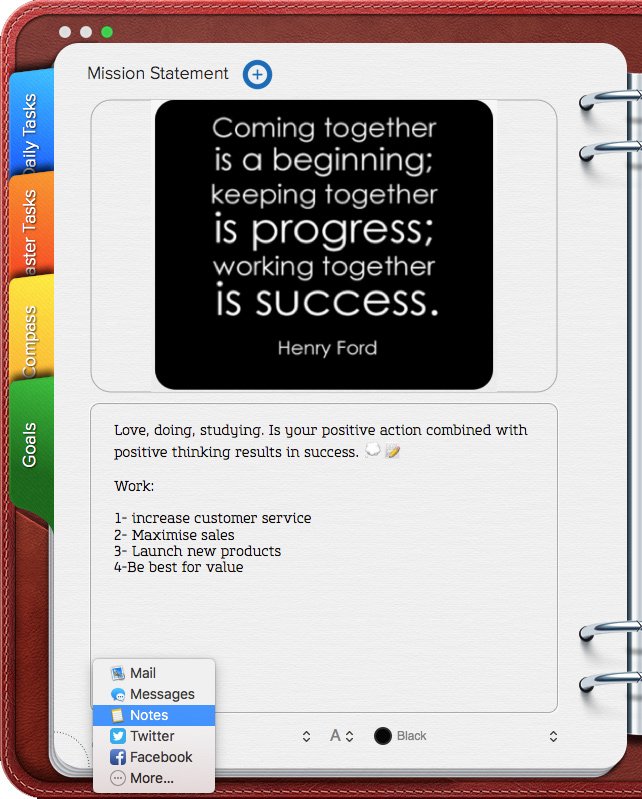
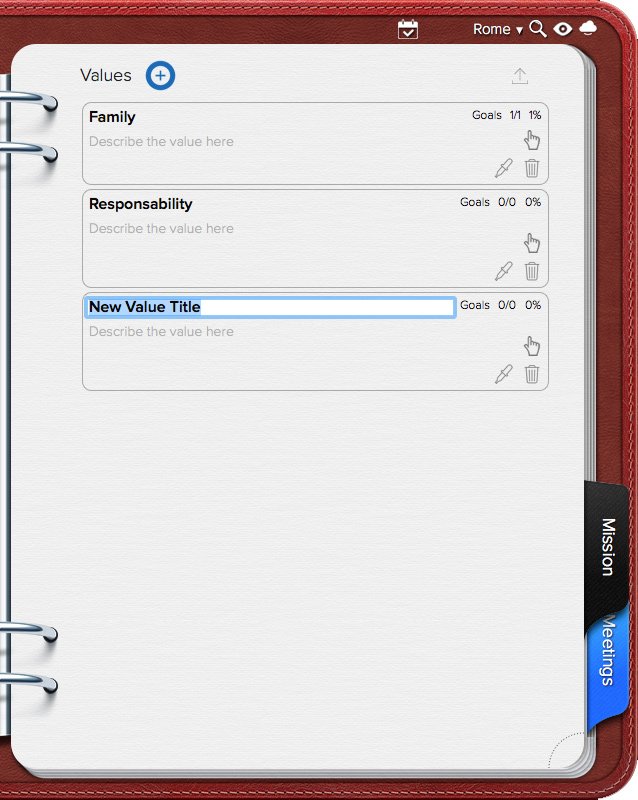
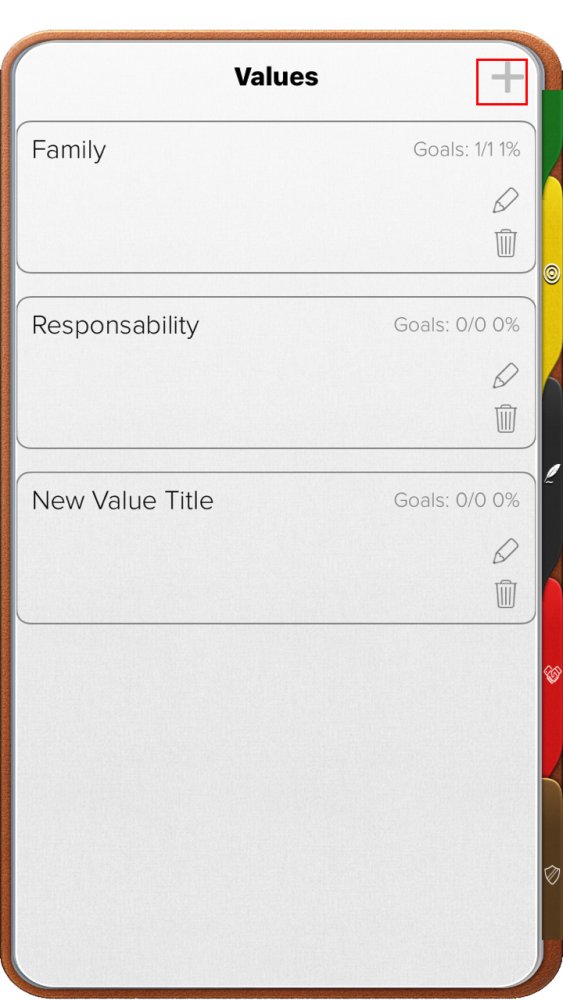
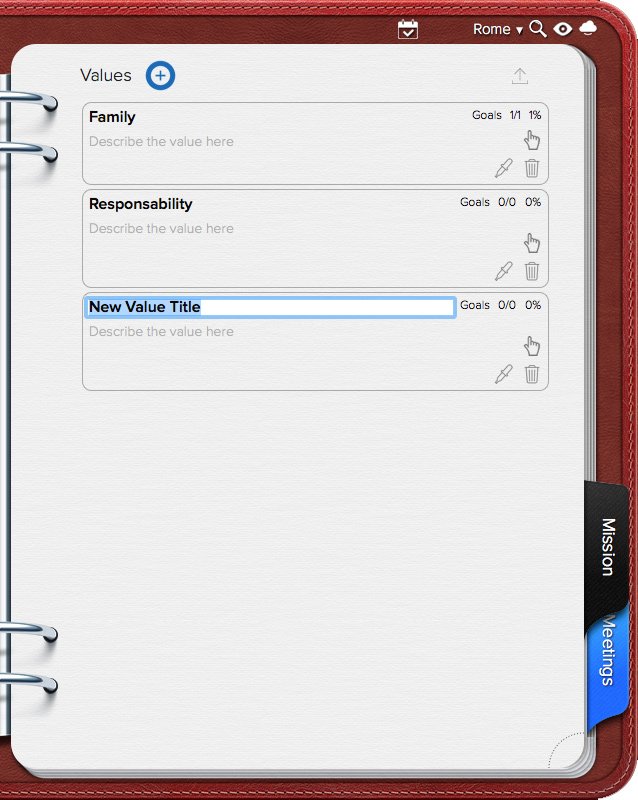
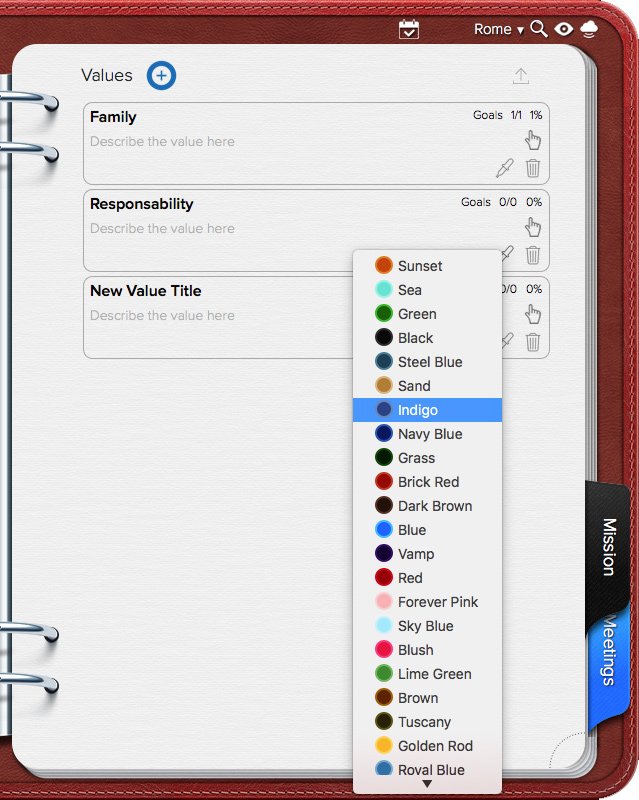
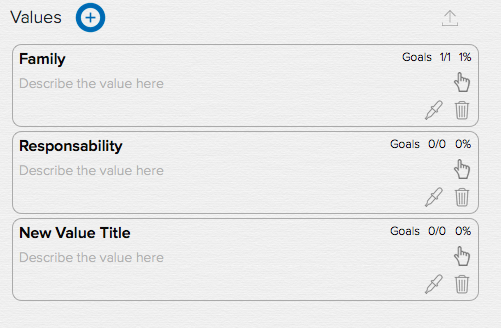
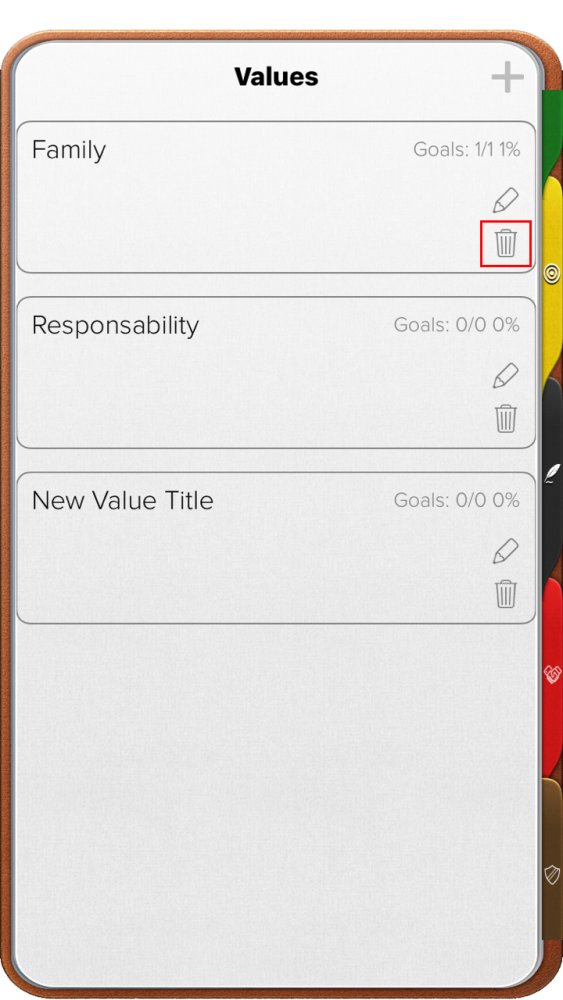
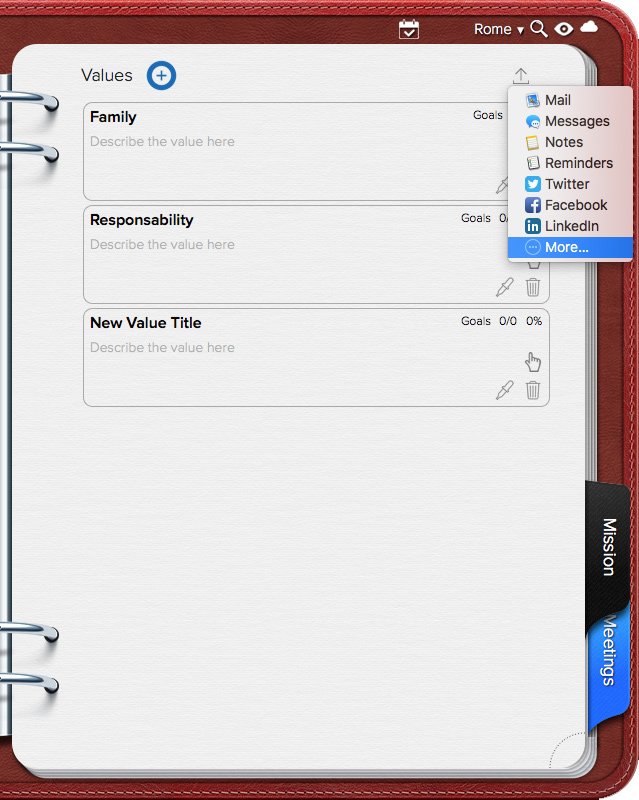

Comparte tu opinión sobre este tema.