Mission
This is space where you can enter your Personal Mission Statement. For help drafting a Mission Statement, run the Mission Builder Assistant.
Mission Builder
To run the Mission Builder click the “+” sign next to “Mission Statement” and follow the instructions.
Adding Images to Mission Statement
Adding an Image to the Mission Section:
1. Click the “+” sign next to “Add Image.”
2. Select an image from your Mac.
3. Click Open.
Editing the Mission Section
To change the current text place the cursor and start typing. To change the font, font size or font color, scroll down to the hamburger menu located at the end of the Mission Statement page and select the desired font, font size or font color.
IMPORTANT: Changes in the font, font size & font color will affect the entire text. It’s not possible to have half the Mission Statement with one font and the rest with another, we’re sorry for this inconvenience.
For iOs:
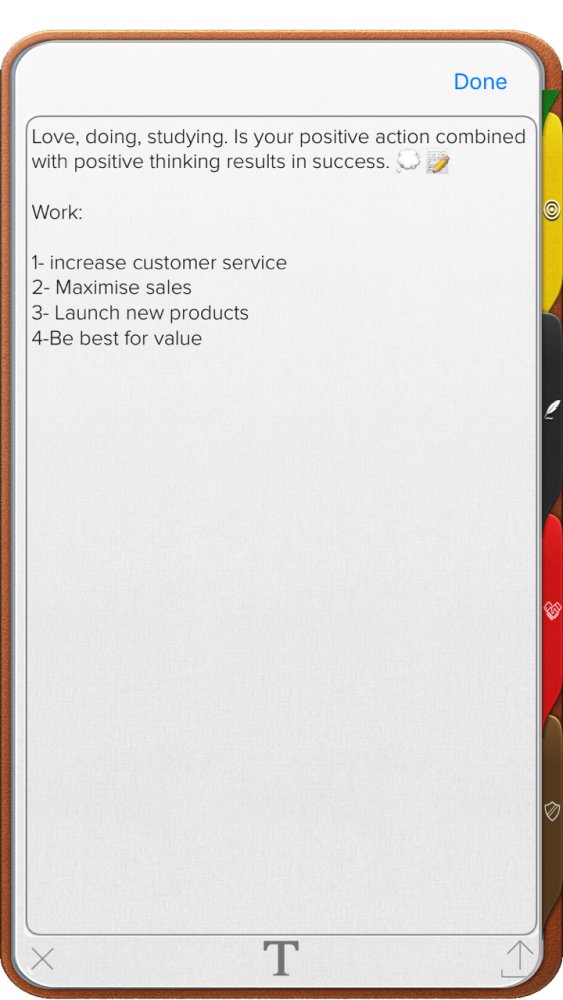 |
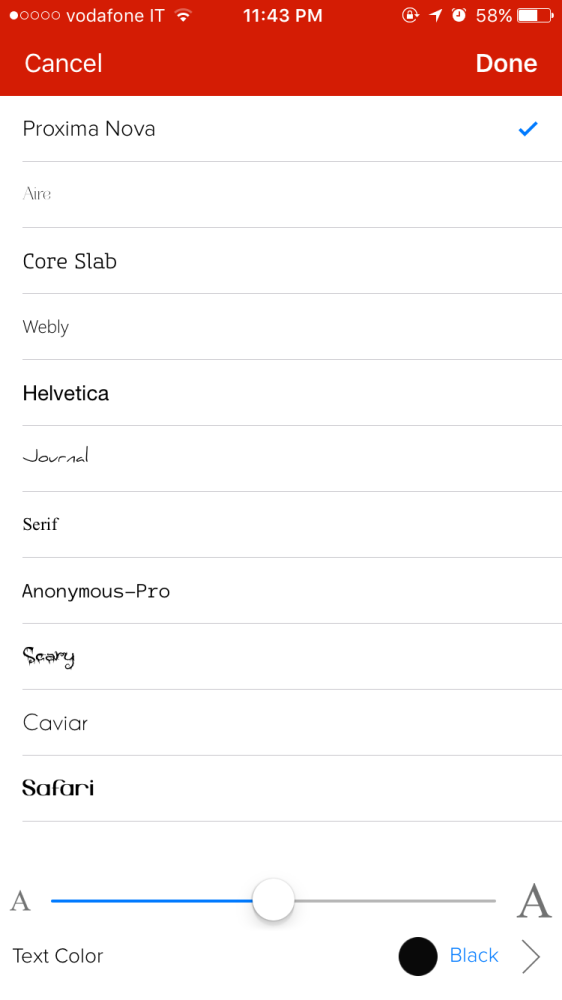 |
Deleting the Mission Section Image
1. Give a secondary click to the Mission Section image.
2. Select “Remove.”
Replacing Mission Section Image
1. Delete the current Mission Section image.
2. Add a new image.
For more information on how to delete or add images in the Mission Section, please refer to the instructions above.
Sharing the Mission Statement
The Mission Statement can be shared by message, email, Facebook, Twitter or more. To share it:
1. Place the cursor at the bottom of the Mission page.
2. Click the “share” icon located at the left corner.
3. Choose how to share.
Values Section
Adding Values
1. Click the “+” sign next to “Add Image.”
2. Select an image from your Mac.
3. Click Open.
IMPORTANT: Running the Mission Builder, will automatically add a set of Values with a short description of each.
To either edit the value’s name or description, or to delete the value please refer to the next sections of this manual.
Editing Values
There are several ways in which you can edit Values.
- Double click the value’s name to edit it.
- Double click the value’s description to edit it.
- Click the dropper icon to change the value’s color.
For iOS:
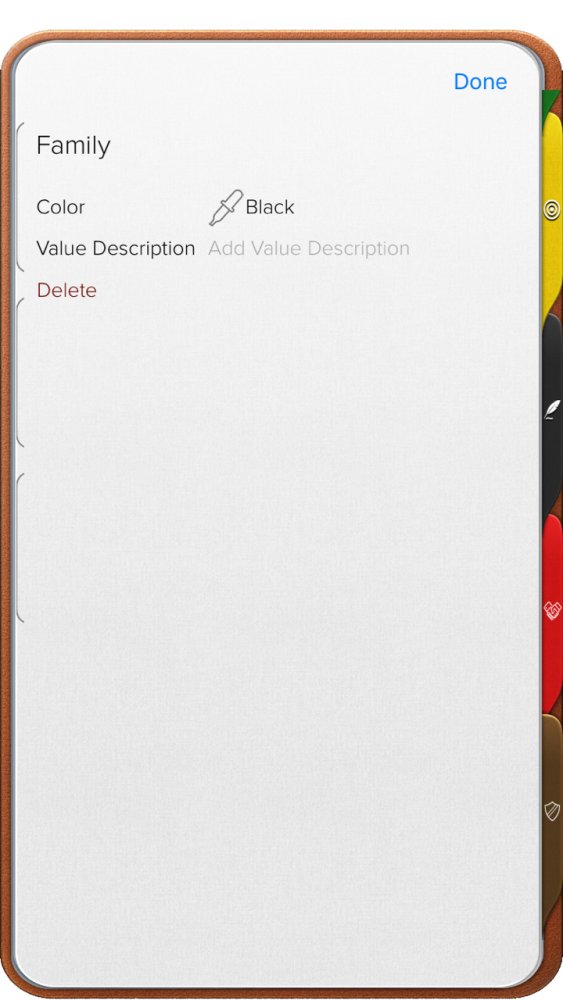 |
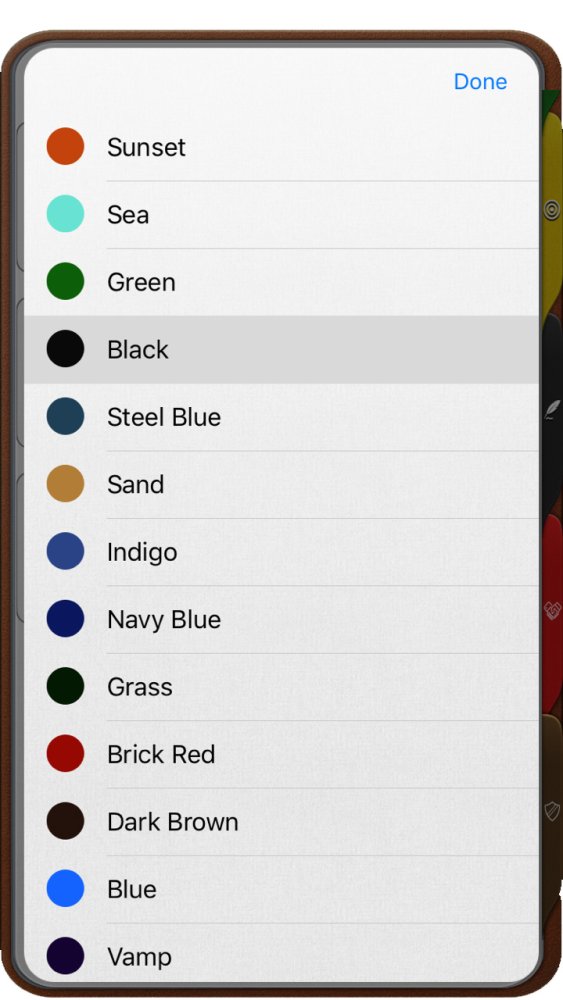 |
Deleting Values
To delete a value click on the trash can icon of the value. The value, it’s text and goal counter will be removed, however linked goals and tasks will not be deleted from Opus One.
Reordering Values
To reorder the Values list:
• Drag and drop; or
• Click the hand icon and drag the value to a new position in the list.
Sharing Values
The Values list can be shared by message, email, Facebook, Twitter or more. Values cannot be shared individually, when choosing to share the entire value list will be shared.
To share the Values list:
1. Locate the “share” icon at the top right corner of the Values list.
2. Click and choose how to share.


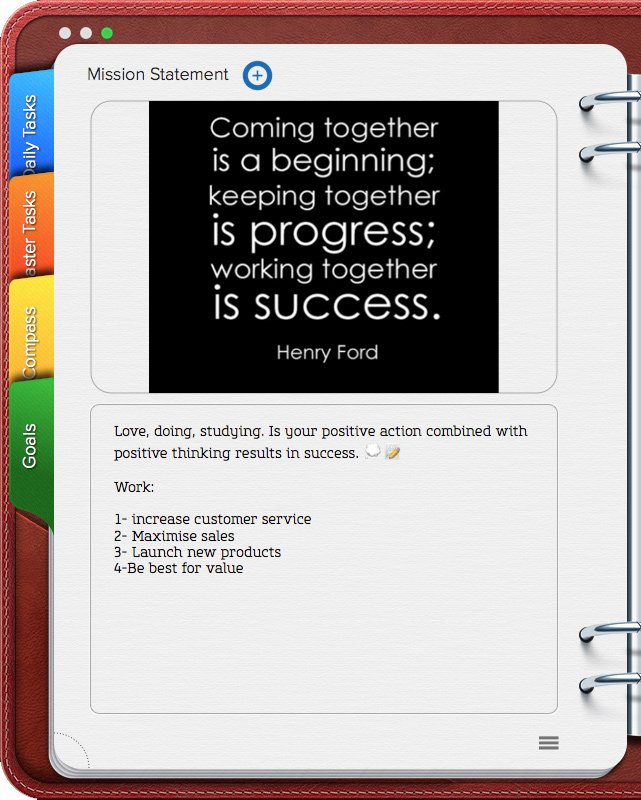
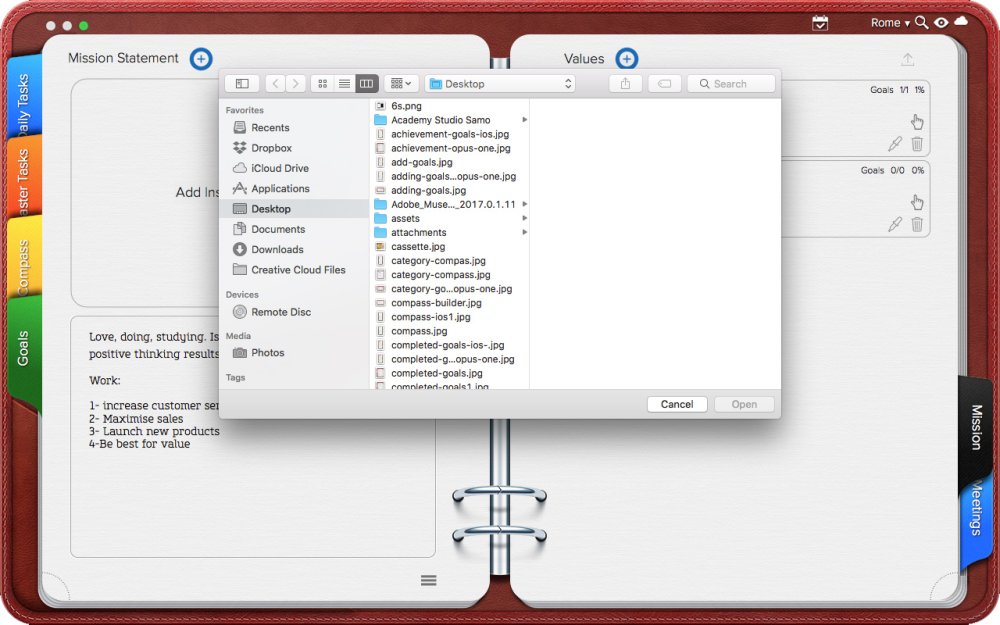
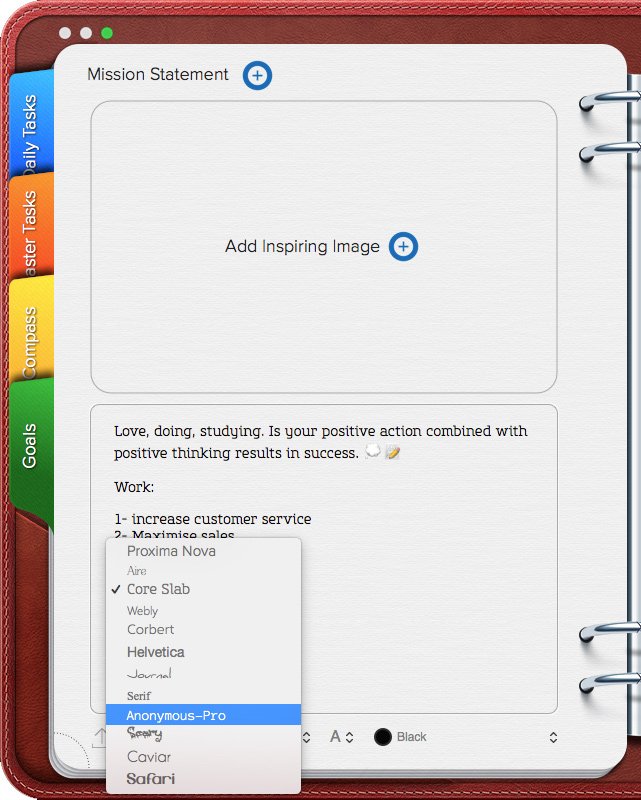
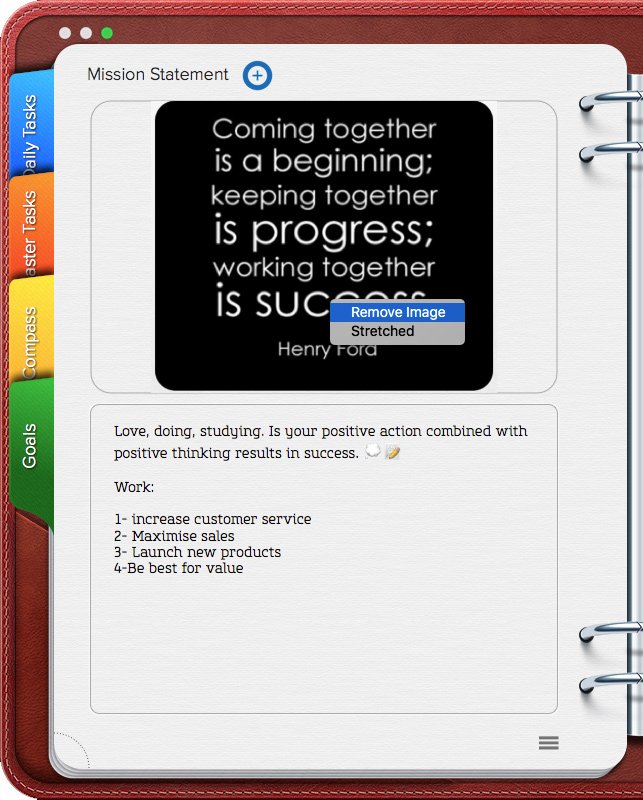
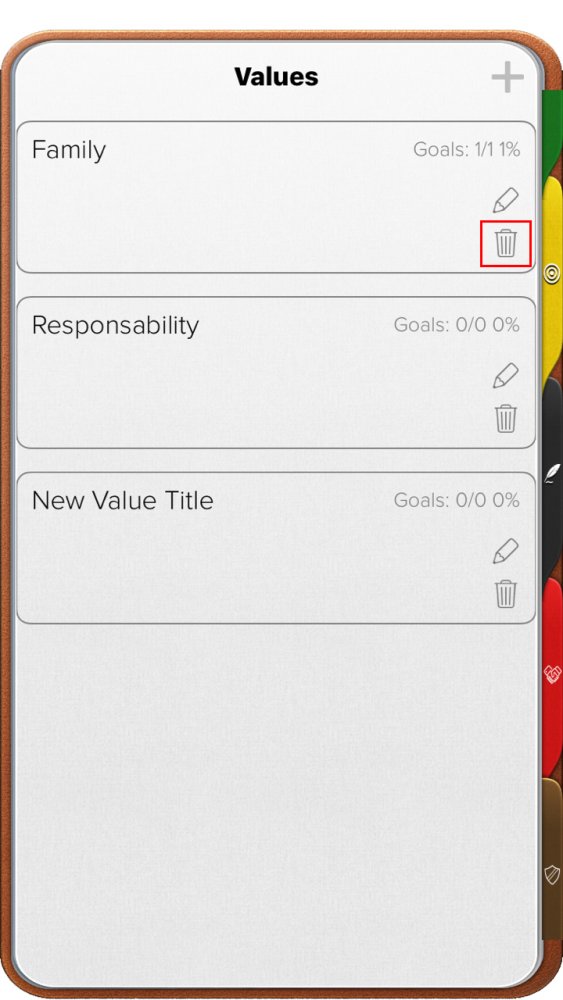
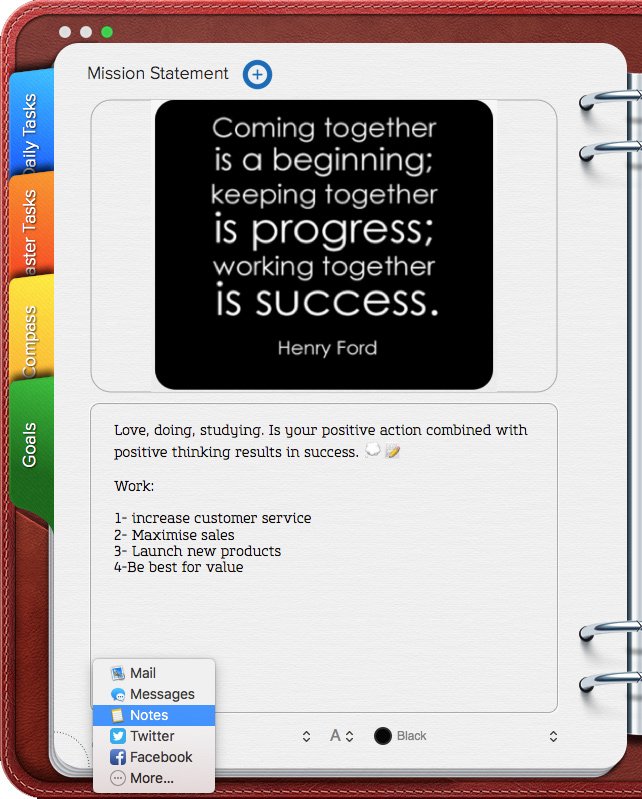
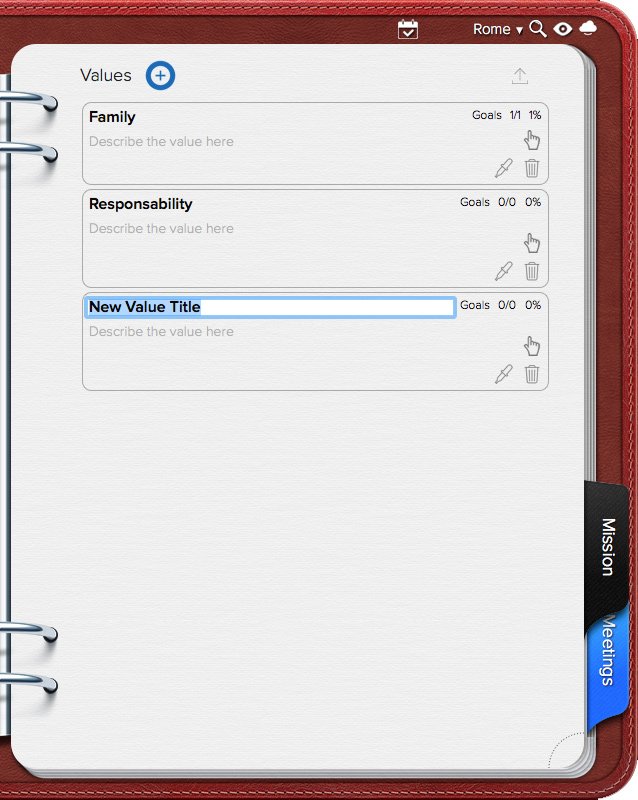
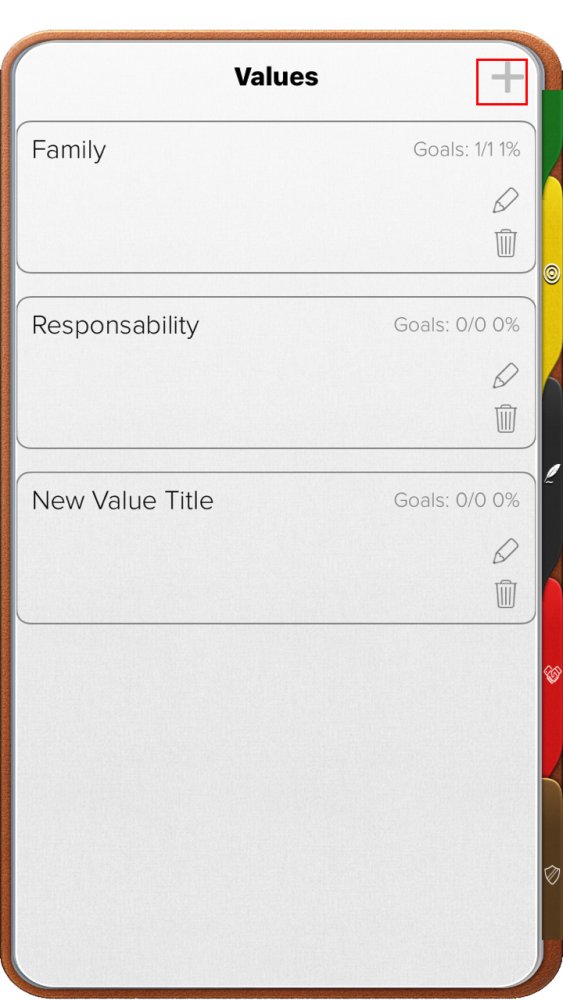
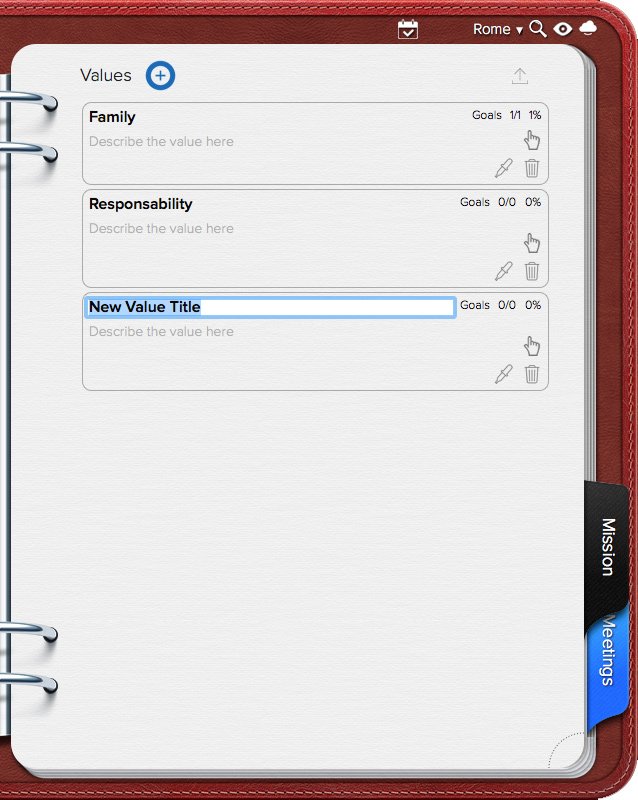
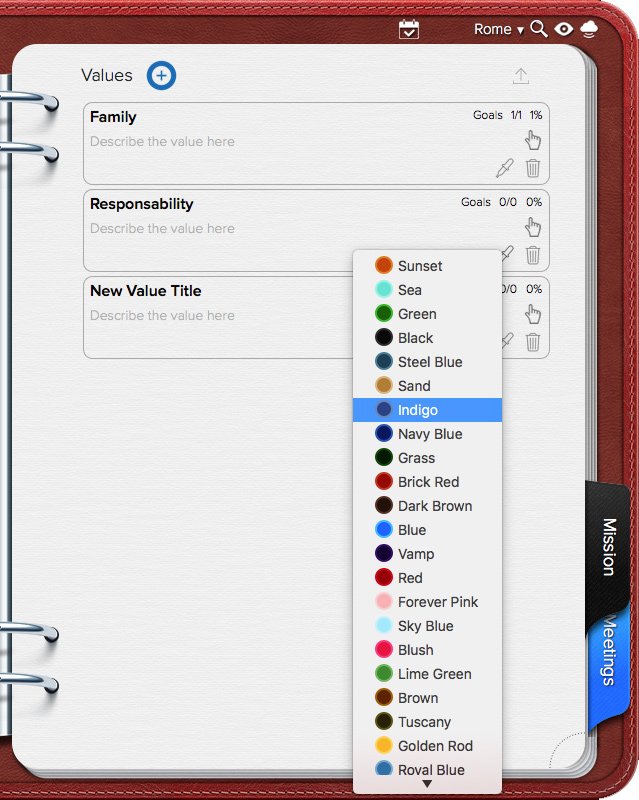
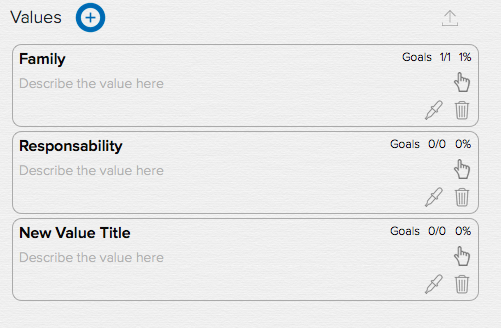
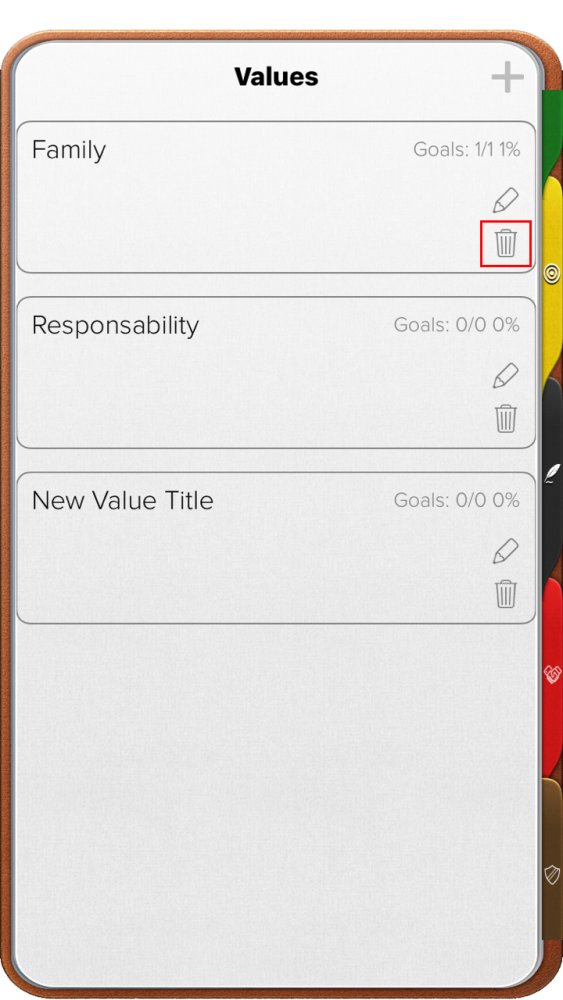
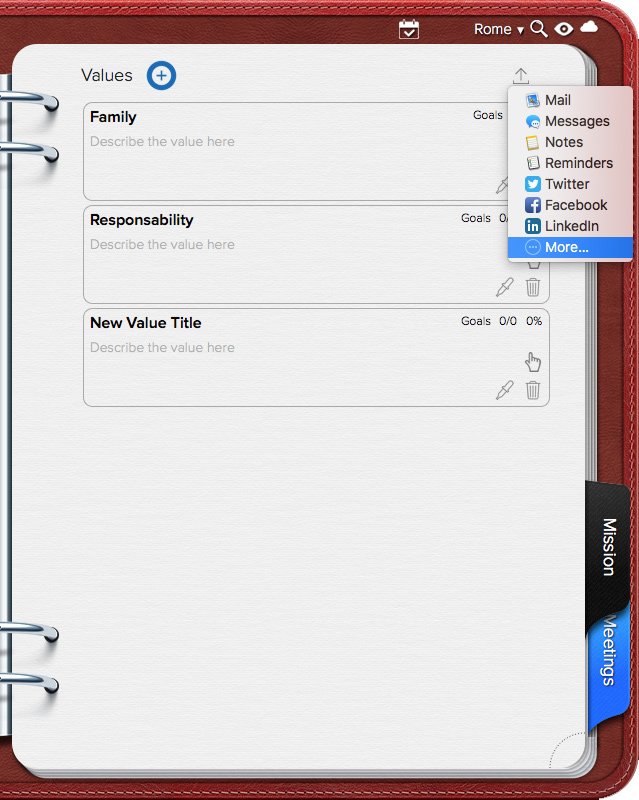

Post your comment on this topic.