Tags
Tags are designed to help you group similar tasks and easily access them using the search feature.
Adding Tags
1. Select any task (Daily Task or Master Task)
2. Give a secondary click
3. Select “Edit”
4. Enter text on the “Tags” field, separated by commas.
If the task already has a tag simply and you want to add a second tag, place the cursor after the last tag and enter the new text.
Removing Tags
1. Select a task
2. Give a secondary click
3. Select “Edit”
4. Go to the “Tags” field
5. Select the tag or tags to be removed
6. Press the backspace key.
Search
1. Select the magnifying glass icon located at the top right corner of Opus One.
2. Type any word or words.
3. Hit “Enter”
For iOS:
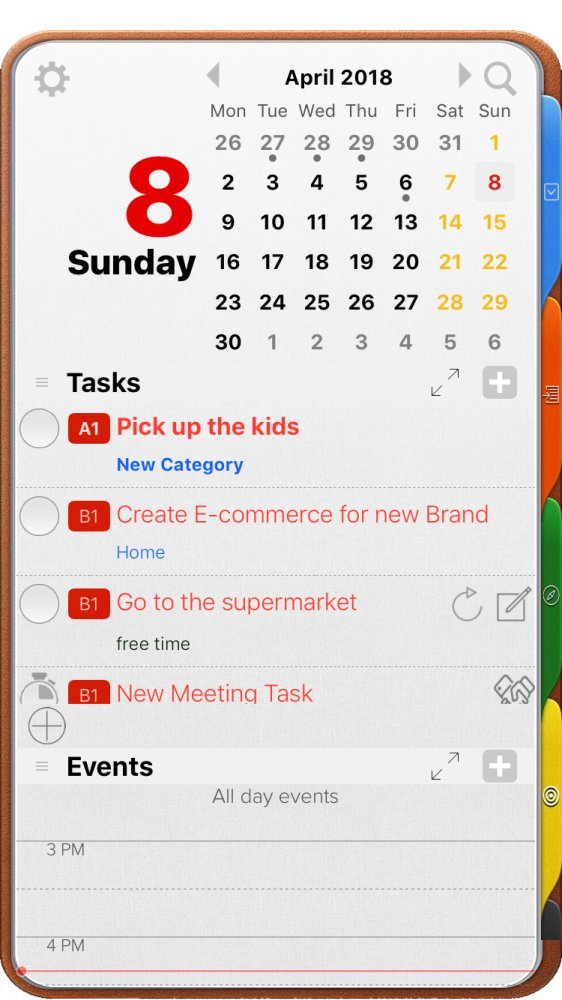 |
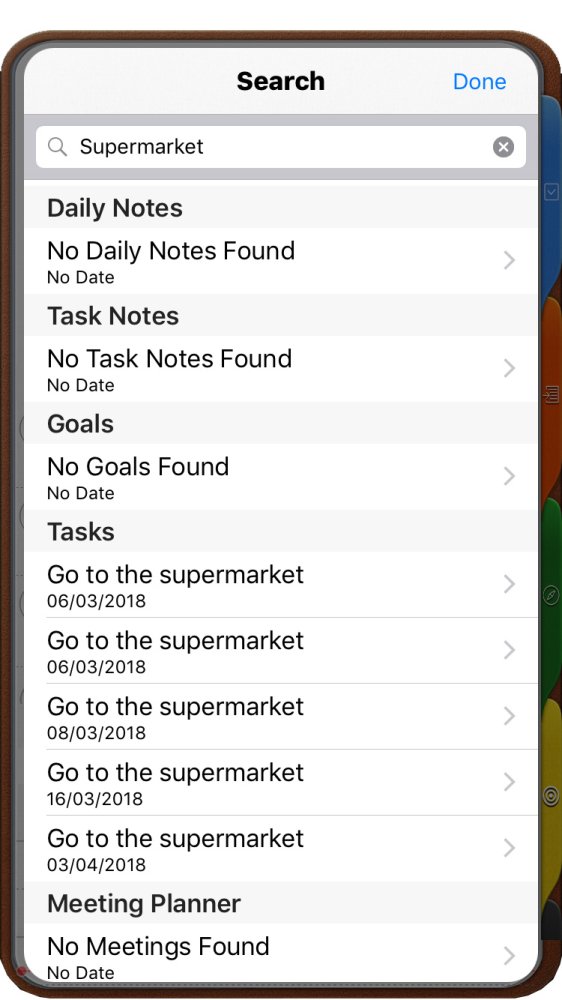 |
IMPORTANT:
- Basic search will bring back all the results containing ANY of the words.
- Search is not case sensitive.
- The default date range is set to search for entries within the last 7 days. For advanced search options please continue reading.
Advanced search options
• To search for an exact phrase use ““.
For example type “Opus One” instead of Opus One.
• Use “+” and “-” to add or remove words from a search.
For example type Opus +One to obtain all results containing Opus & One. Or type Opus -One to obtain all results containing Opus but not One.
• To search for a specific kind of entry:
1. Select the magnifying glass icon located at the top right corner of Opus One.
2. On the next window select the magnifying glass icon
3. Check the kind of entry to be searched. Choose from:
- Tasks
- Task Notes
- Daily Notes
- Events
4. To search for two or more kind of entries, repeat steps 2 & 3 as many times as necessary.
5. Enter the word or phrase to be searched.
6. Press the “Enter” key and wait for the search results.
If searching for tasks, you can choose to search only within completed tasks, only among uncompleted tasks or on both.
• To search within a specific time range.
1. Select the magnifying glass icon located at the top right corner of Opus One.
2. On the next window select the magnifying glass icon
3. Select “Filter by Date”
4. Add a date range
5. Enter the word or phrase to be searched.
6. Press the “Enter” key and wait for the search results.
- For more specific searches use all of the above in combination, like in the example below.


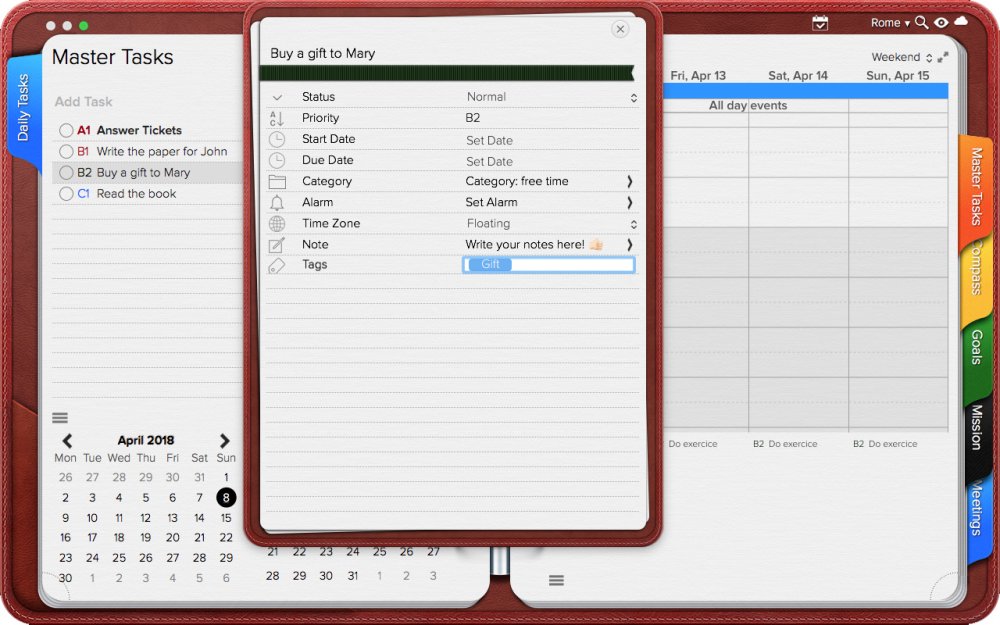
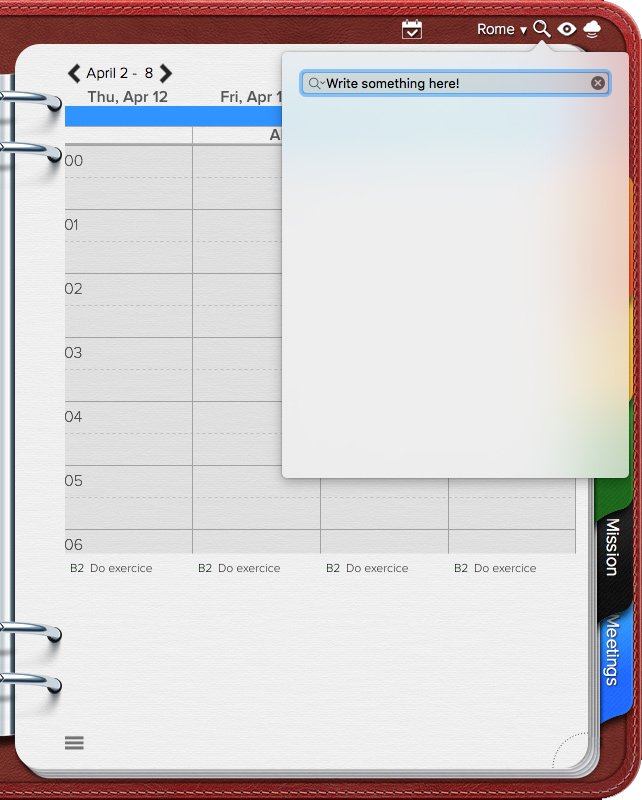
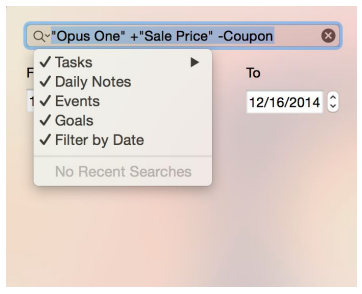

Post your comment on this topic.