Las Vistas del planificador se encuentran en la página derecha de las siguientes pestañas:
• Tareas maestras
• Metas
A1 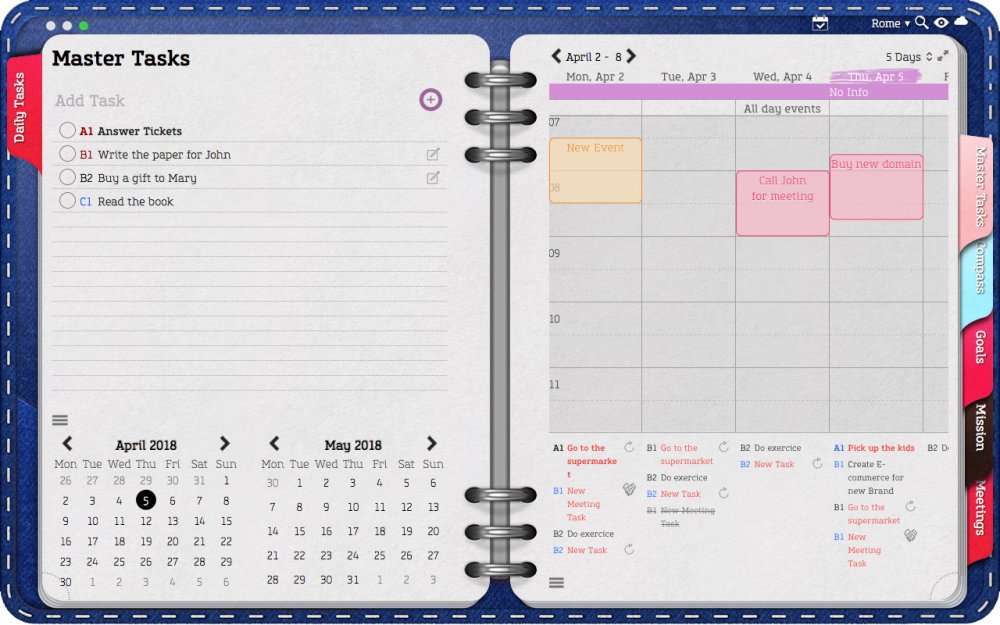 |
B1 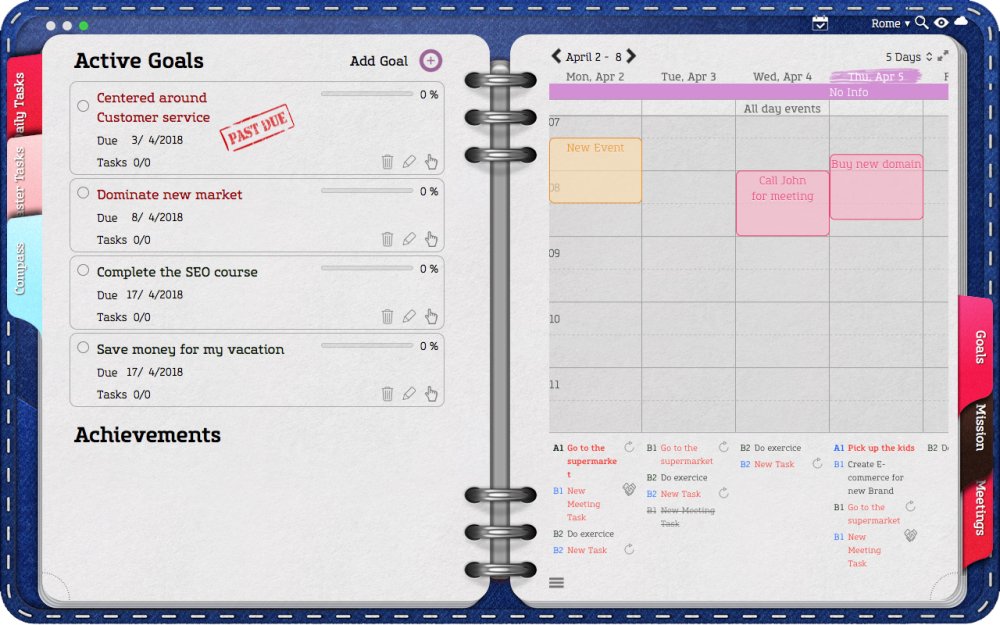 |
El planificador muestra:
- La semana actual
- La vista de planificador seleccionada
- Eventos y tareas para el período seleccionado
- Y el pronóstico del tiempo para los próximos 10 días.
Podrá agregar, editar y eliminar Tareas y Eventos, así como asignar sus Tareas Maestras a una fecha específica.
Cambiar la vista de planificación
Para cambiar la vista del planificador:
1. Haga clic sobre la vista actual
2. Seleccione una vista diferente de las siguientes opciones disponibles:
- Solo día
- 5 dias
- 7 días
- fin de semana
- Mensual
- Anualmente
Para Mac:
Ver el planificador en modo de pantalla completa.
Para ver el Planificador en modo de pantalla completa, haga clic en las flechas en la esquina superior derecha del Planificador. Para volver a una vista normal, haga clic en el botón “x” ubicado en la esquina superior izquierda.
Para Mac:
Selección del primer día de la semana.
• Al usar la vista de 5 días, el primer día de la semana siempre será lunes.
• Al usar la Vista de fin de semana, el primer día de la semana siempre será el jueves.
• Cuando utilice la Vista de 7 días o la Vista mensual, el primer día de la semana se configurará de acuerdo con las Preferencias del sistema de su Mac. Si desea cambiar el día en que comienza la semana para estas vistas.
1. Abra las “Preferencias del sistema” de la Mac.
2. Seleccione “Idioma y región”.
3. Vaya a “Primer día de la semana”.
4. Elija el día de inicio entre las opciones disponibles.
Para Mac:
A1 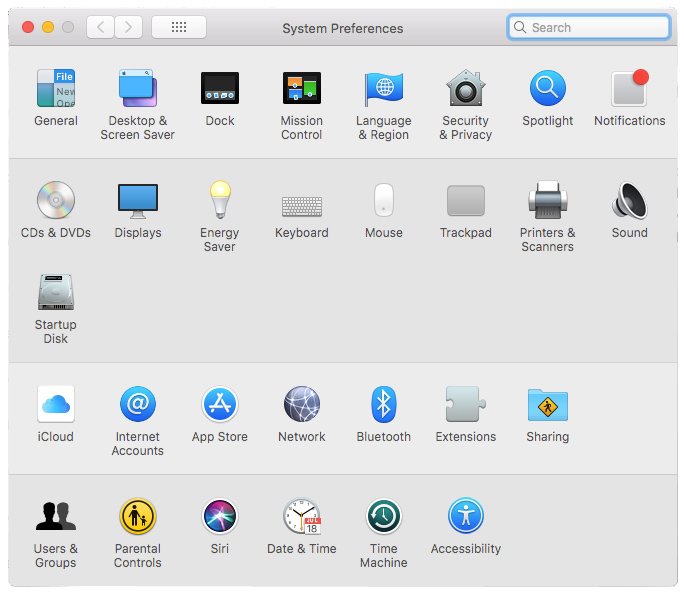 |
B1 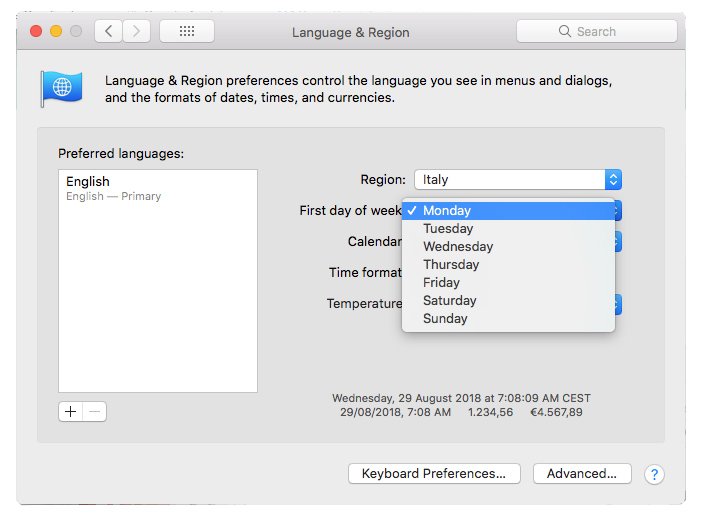 |
Cambiar la fecha en la Vista del planificador.
Para ver un día, semana o mes diferente en el Planificador:
1. Vaya a la esquina superior izquierda, donde se muestra el período de tiempo, es decir, “enero de 2015”
2. Use las flechas para avanzar o retroceder.
Para Mac:
Botón de hoy
Para volver rápidamente al día, semana o mes actual, haga clic en el nombre del mes en el
calendario debajo de la Lista de tareas maestra.
Configuraciones del planificador
Seleccionar el primer día de la semana
• Al usar la vista de 5 días, el primer día de la semana siempre será lunes.
• Al usar la Vista de fin de semana, el primer día de la semana siempre será el jueves.
• Cuando utilice la Vista de 7 días o la Vista mensual, el primer día de la semana se configurará de acuerdo con las Preferencias del sistema de su Mac. Si desea cambiar el día en que comienza la semana para estas vistas.
1. Abra las “Preferencias del sistema” de la Mac.
2. Seleccione “Idioma y región”.
3. Vaya a “Primer día de la semana”.
4. Elija el día de inicio entre las opciones disponibles.
A1 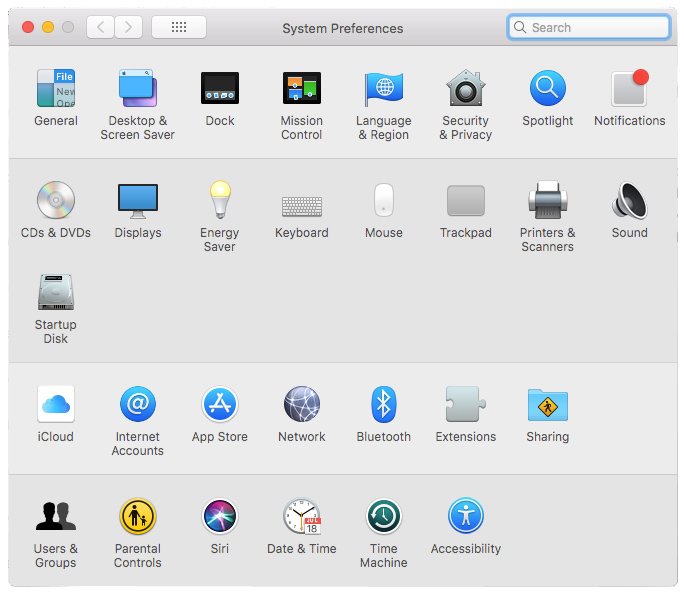 |
B1 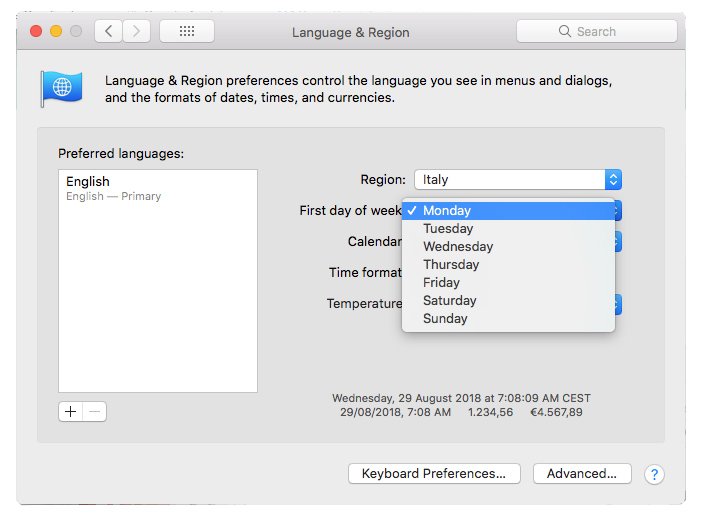 |
Tamaño de fuente
La fuente del planificador y el tamaño de fuente se establecerán de acuerdo con la fuente principal de Opus One y las preferencias de tamaño de fuente principal.
Para ajustar la fuente principal o el tamaño de fuente principal del Opus One:
1. Ve a la esquina superior derecha del Opus One
2. Haga clic en el segundo icono. El icono que se parece a un ojo.
3. Seleccione una fuente principal y / o ajuste el tamaño de fuente.
Para Mac:
Clima
Opus One mostrará el pronóstico del tiempo para los próximos 10 días. Esta información no se puede guardar.
Vista de tareas
Las tareas se pueden mostrar como una lista única o por categoría. Para cambiar la forma en que se muestra la lista, desplace el cursor sobre las tres líneas que se encuentran en la esquina inferior izquierda de la página del Planificador y seleccione el icono de la carpeta.
Para Mac:
A1 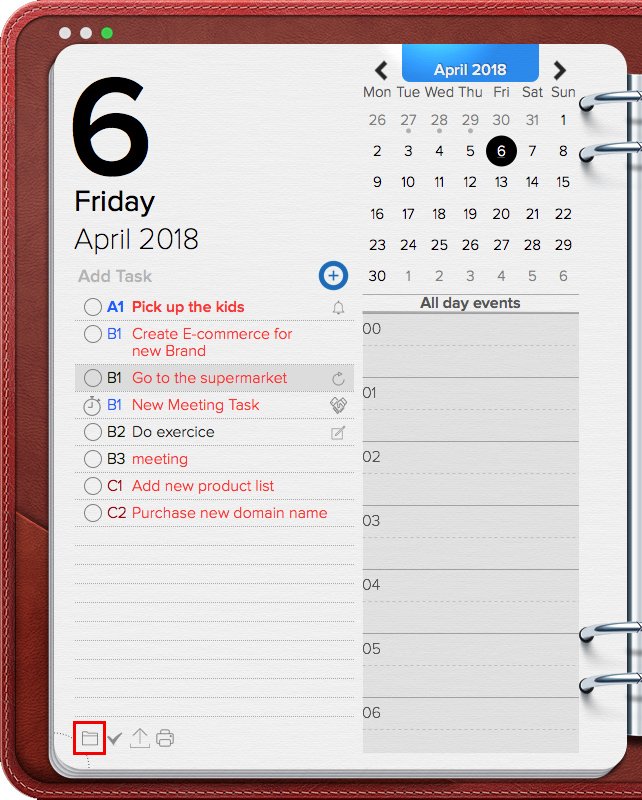 |
B1 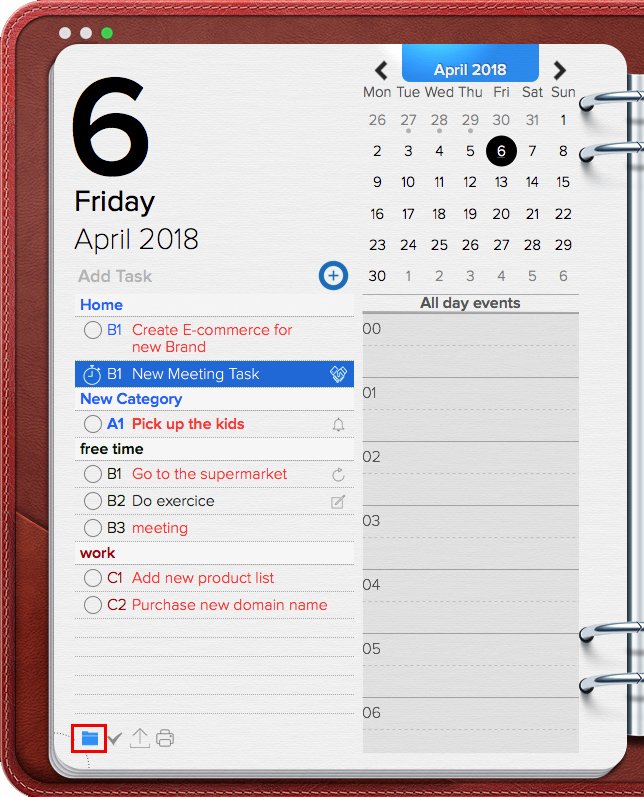 |
Para iOS:
A1 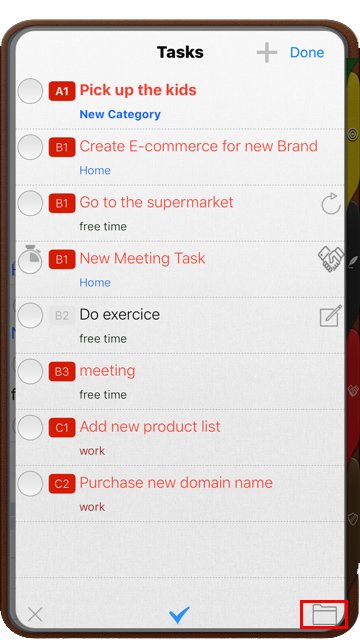 |
B1 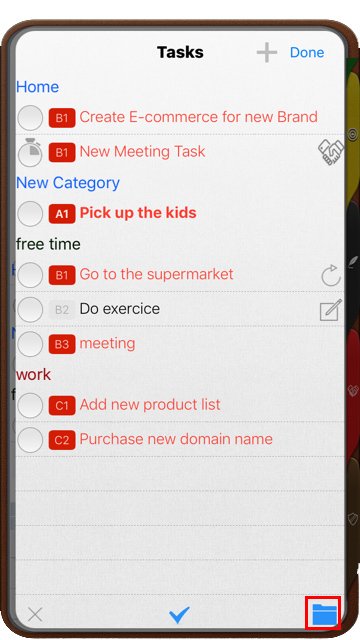 |
Ver una semana o mes diferente
La esquina superior derecha de la vista del planificador muestra la vista elegida actualmente: diaria, 5 días, mensual, anual, etc., mientras que la esquina superior izquierda muestra el período de tiempo que se muestra actualmente del 1 de enero al 6 y 10 de enero de 2014, 2014, etc. Para ver un período de tiempo diferente,
- Vaya a la esquina superior izquierda derecha (donde se muestra el período de tiempo mostrado, es decir, “enero de 2014”)
- Usando las flechas en el costado, avance o retroceda la fecha.
Esta sección es independiente de la pestaña Tareas diarias, por lo que puede ver un día en la pestaña diaria y un intervalo de fechas diferente en la vista del planificador. Si está suscrito al servicio meteorológico, el Pronóstico del tiempo se mostrará en el Planificador para el día actual y los siguientes 9 días.
Para Mac:
Visualización y edición de eventos en la Vista del planificador
Atajos rápidos
Mientras está en la Vista del planificador, puede rápidamente
- Agregar un nuevo evento
- Copiar y pegar un evento existente
- Eliminar un evento
Añadir evento rápido
Para agregar rápidamente un nuevo evento mientras está en la vista del planificador
1. Seleccione un espacio de fecha / hora en blanco
2. Haga un clic secundario
3. Seleccione “Nuevo evento”
Para Mac:
Para iOS:
IMPORTANTE: si el intervalo de tiempo que desea utilizar ya está ocupado por otro evento, no se mostrará la opción “Nuevo evento”. Aún podrá agregar un nuevo evento, pero deberá usar la Tarjeta de información del evento o crear el evento en un intervalo de tiempo en blanco y arrastrarlo a la hora correcta.
Para crear eventos que duren más de un día o que se expandan al día siguiente:
1. Haga doble clic en el intervalo de tiempo seleccionado.
1. Cuando se crea el evento, haga clic en otra parte del planificador. Entonces el evento no es selectivo.
2. Mueva el cursor sobre el Evento cerca de la línea inferior del evento hasta que el cursor tenga la forma de una línea y dos flechas.
3. Ajuste la duración del evento.
Para Mac:
Para copiar y pegar un evento
Para agregar rápidamente un nuevo evento mientras está en la vista del planificador
1. Seleccione el evento a copiar
2. Haga un clic secundario
3. Seleccione “Copiar”
4. Seleccione el intervalo de tiempo / día donde se copiará el evento
5. Haga un clic secundario
6. Seleccione “Pegar”
7. Si desea copiar el evento más de una vez, repita los Pasos 4 – 6 tantas veces como sea necesario
Para Mac:
Evento de eliminación rápida
1. Seleccione el evento que se eliminará
2. Haga un clic secundario
3. Seleccione “Eliminar”
Para Mac:
Para iOS:
O
1. Seleccione el evento que se eliminará
2. Haga clic en la tecla Retroceso
Edición de eventos con la tarjeta de información del evento
Para editar eventos mientras está en la Vista del planificador
Cuando se selecciona una de las primeras cuatro vistas disponibles (un día, 5 días, 7 días o fin de semana)
1. Seleccione el evento
1. Haga un clic secundario
2. Seleccione Obtener información
3. Una vez que se abra la Tarjeta de información del evento, proceda a editar:
• Ubicación
• Duración
• Zona horaria
• Regla de repetición
• calendario
• Alertas, o
• Notas del evento.
Para Mac:
A1 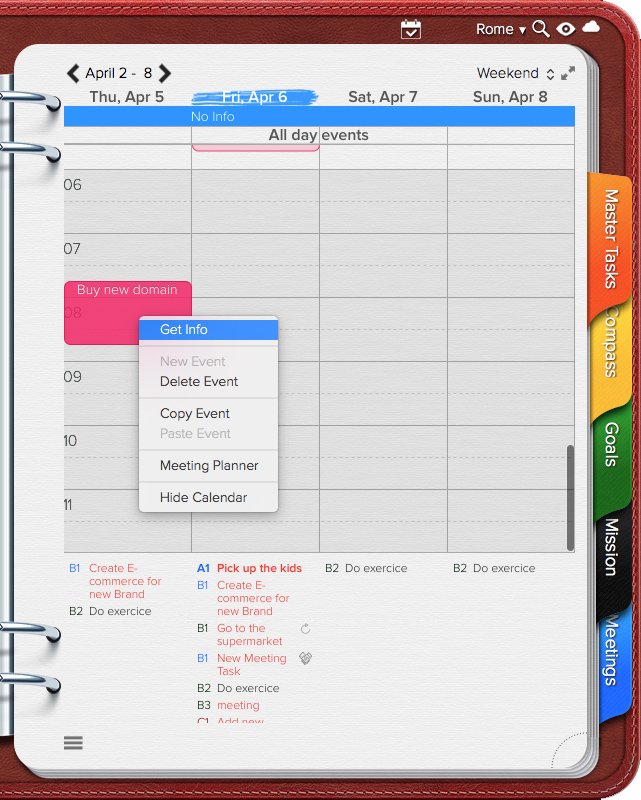 |
B1 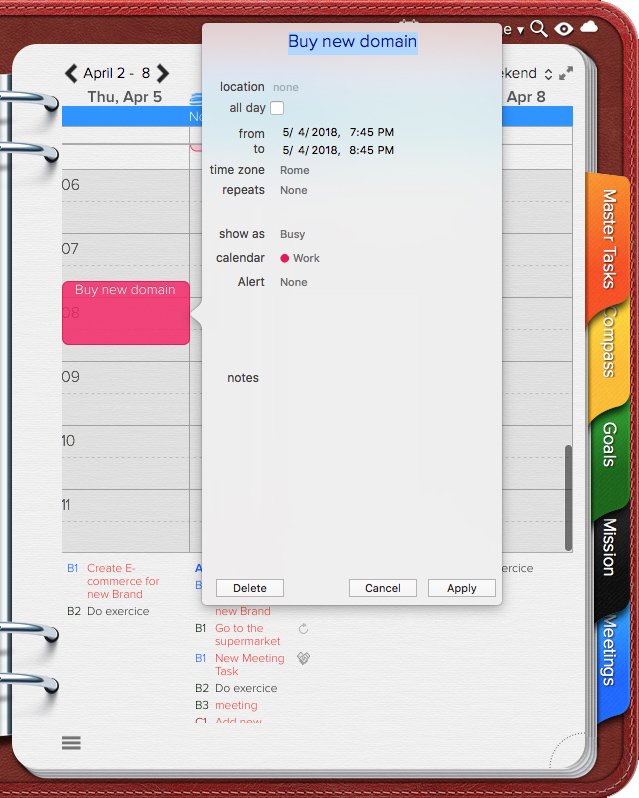 |
Para iOS:
A1 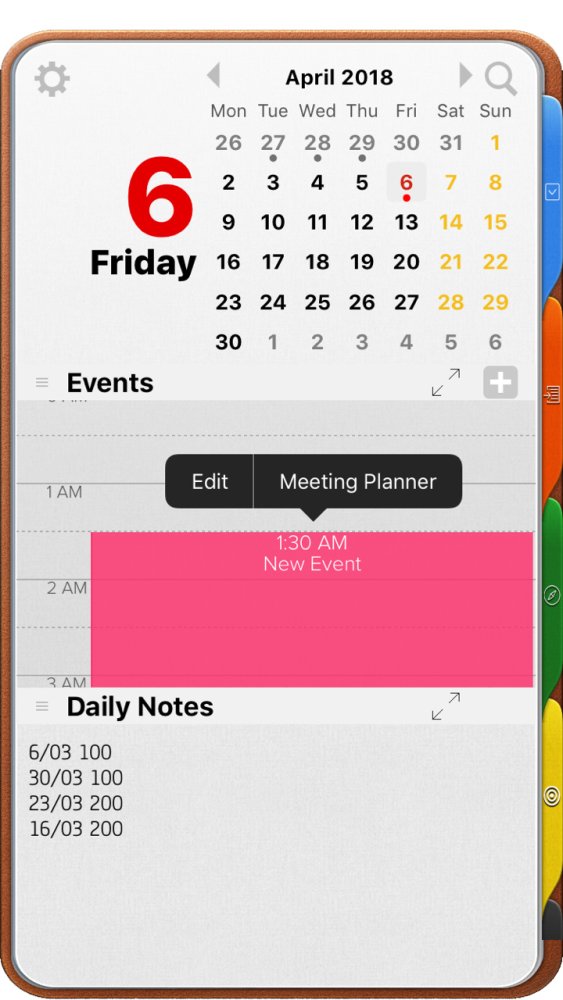 |
B1 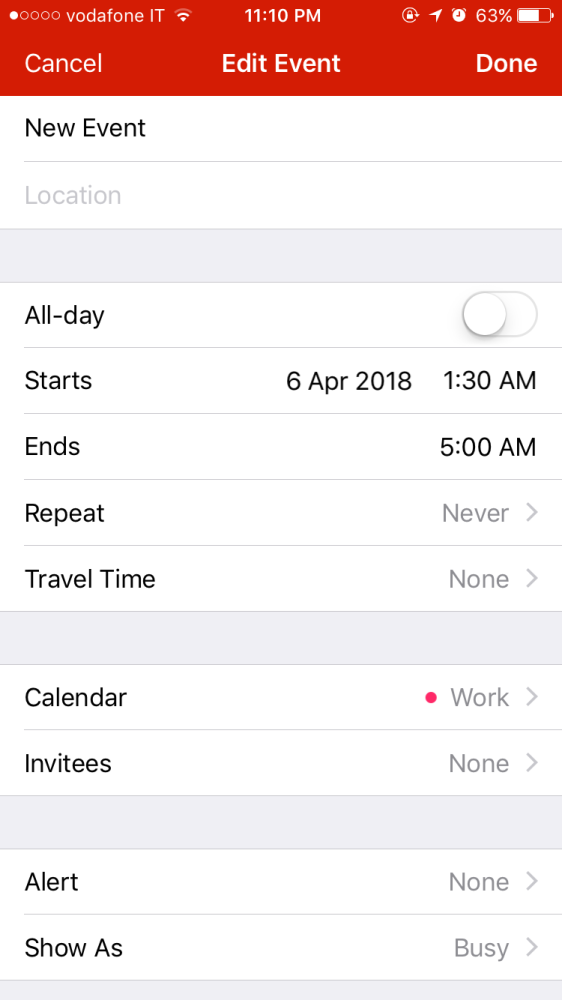 |
Si usa la Vista mensual
1. Haga un clic secundario en el Evento a editar
2. Seleccione Editar “Nombre del evento”
3. Y proceda a editar.
Ver y editar tareas en la vista de planificador
Aparecerán las tareas:
- Según el horario, en la vista de 1 día, 5 días, 7 días y fin de semana.
- En los eventos enumerados, en la Vista mensual.
Para ver el contenido completo de un solo día, haga clic en la fecha seleccionada y, si es necesario, desplácese hacia arriba o hacia abajo.
Las tareas se pueden mostrar como una lista única o por categoría. Para cambiar la forma en que se muestra la lista, mueva el cursor hacia la esquina inferior izquierda de la página del planificador y haga clic en el icono de la carpeta.
Para Mac:
A1 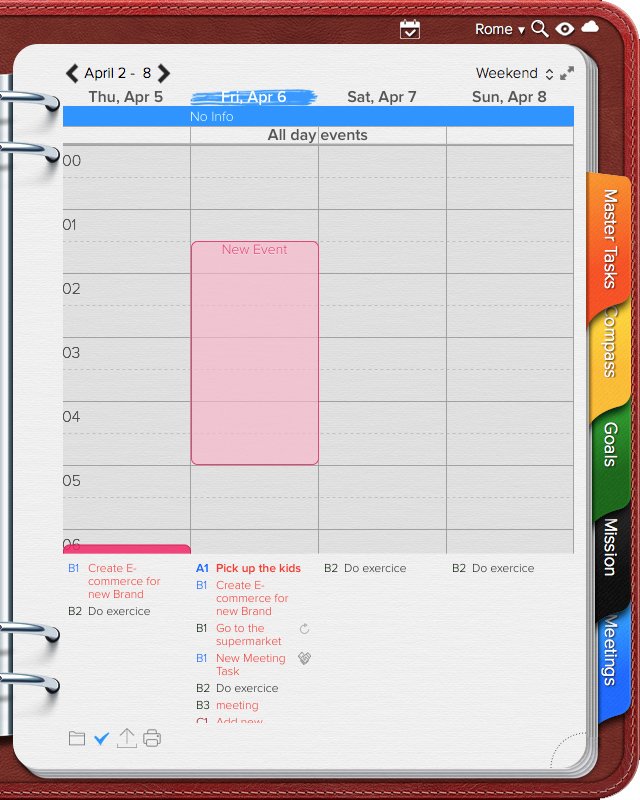 |
B1 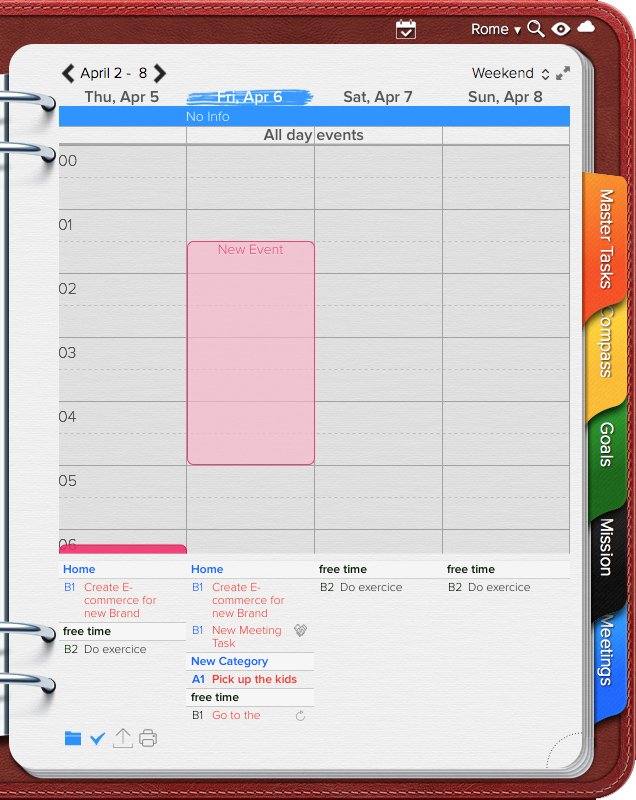 |
Para editar una tarea mientras está en la vista de planificador
- Localice y seleccione la Tarea a editar
- Haz un clic secundario
- Seleccione Editar
Para Mac:
Envío de tareas diarias a la Lista maestra de tareas (y viceversa) mientras está en la Vista del planificador.
Hay dos formas de enviar una Tarea diaria a la Lista de tareas maestra mientras está en la Vista del planificador.
1. Haga un clic secundario y seleccione Enviar a tareas maestras, o
2. Arrastre cualquier tarea desde el Planificador y suéltela en una Categoría y Prioridad de su elección en la Lista de tareas maestra.
Para asignar una fecha de vencimiento a la tarea maestra (que transformará la tarea maestra en una tarea diaria)
1. Arrastre la tarea maestra al planificador.
IMPORTANTE: Esto solo funciona cuando el Planificador está configurado en una vista de 1 día, 5 días, 7 días o fin de semana.
2. Arrastre la tarea maestra y suéltela en el pequeño calendario ubicado debajo de la lista de tareas maestras.
3. Dé un clic secundario a la tarea maestra, seleccione Editar y elija una Fecha de vencimiento para esta tarea.
IMPORTANTE: si coloca la Tarea maestra en el Programa, creará un Evento en lugar de una Tarea.
Tenga en cuenta que las tareas completadas no se pueden mover utilizando el método de arrastrar y soltar. La única forma de mover estas tareas es dar un clic secundario, acceder al menú de información de la tarea y cambiar la fecha de finalización.
Para Mac:


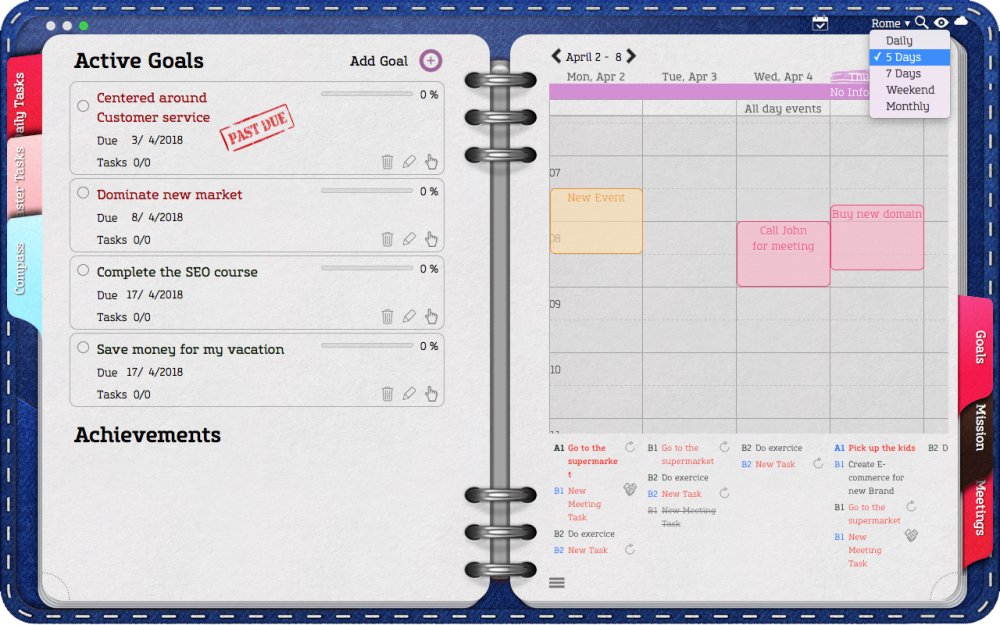
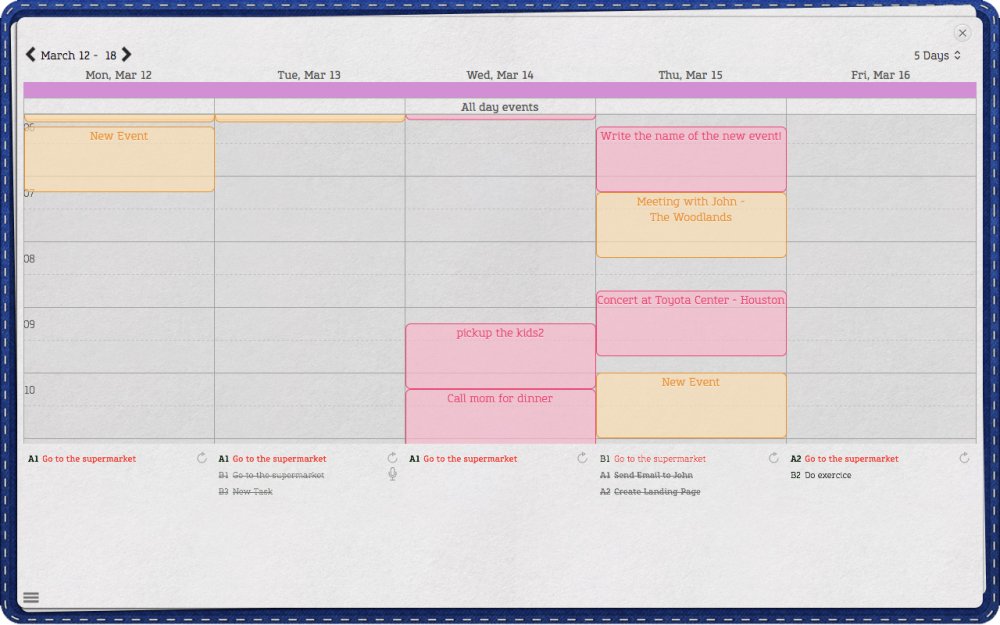
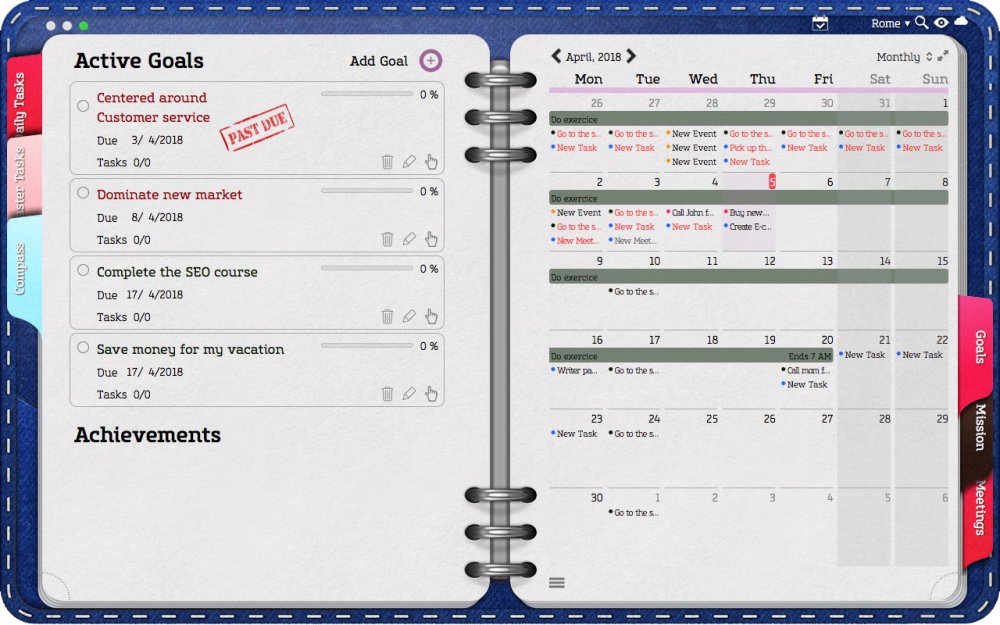
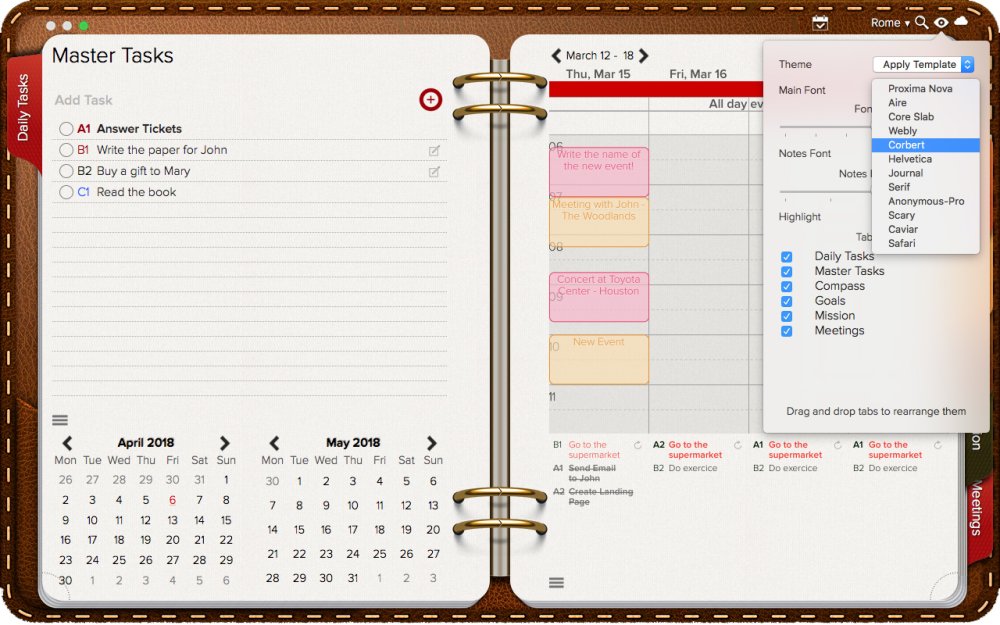
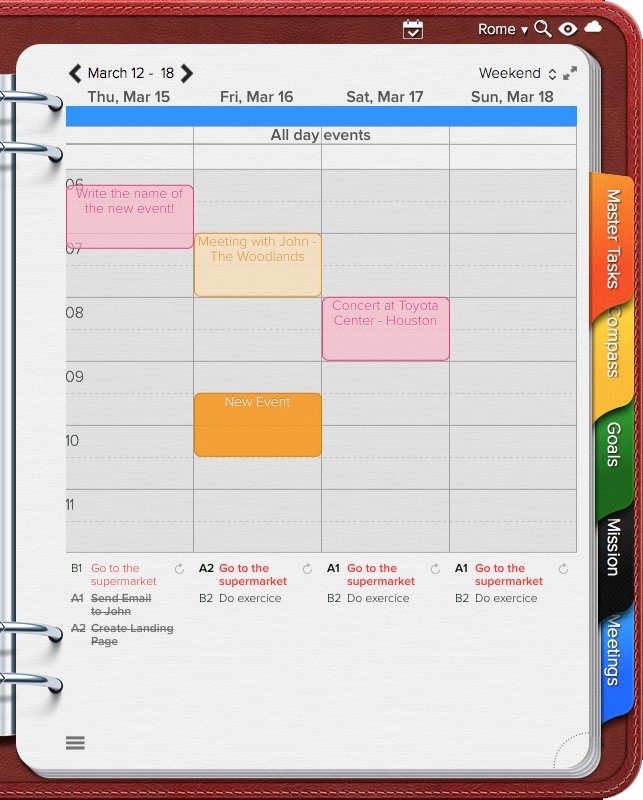
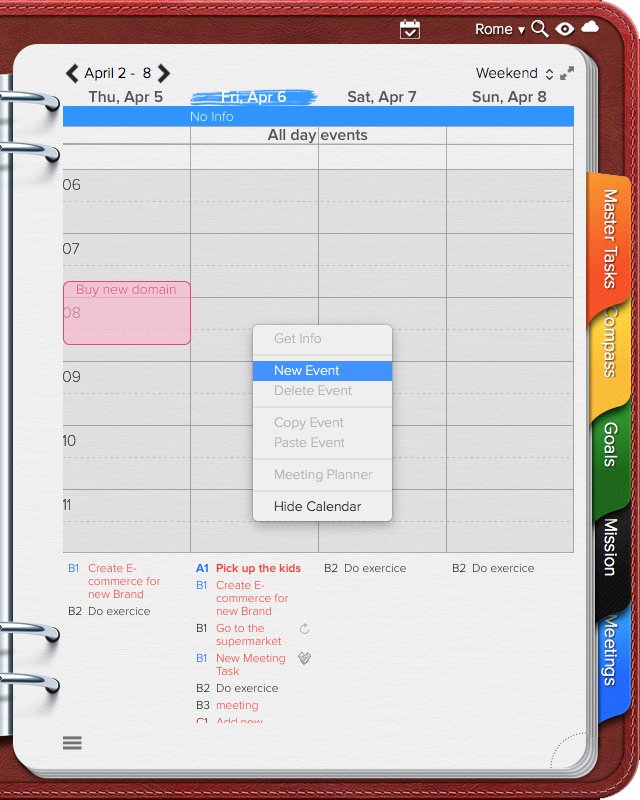
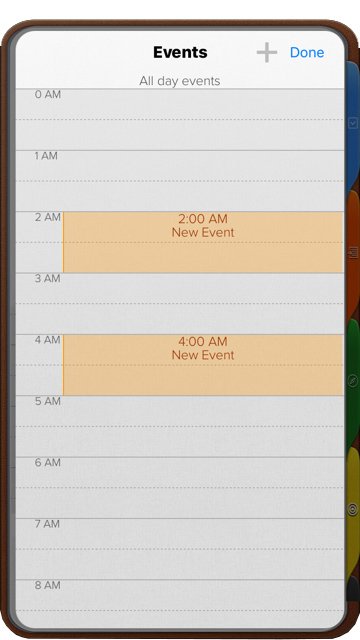

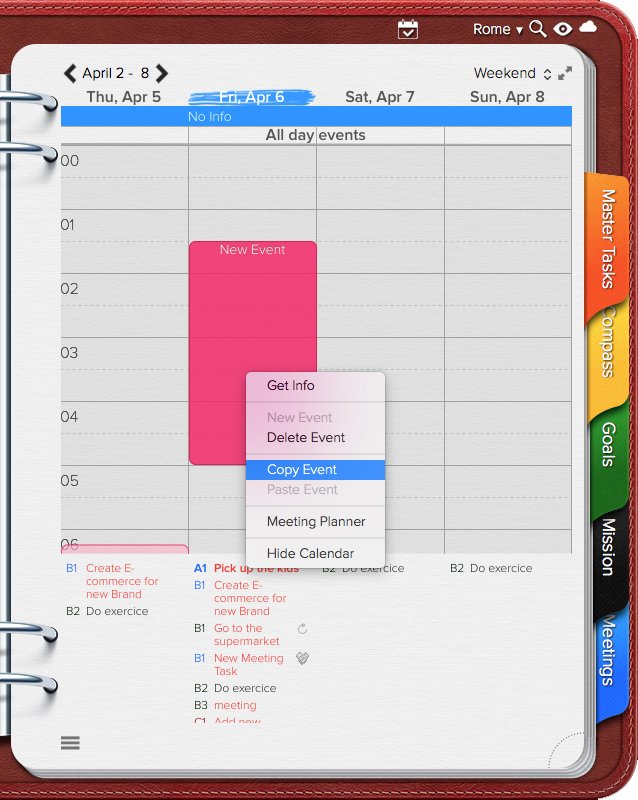
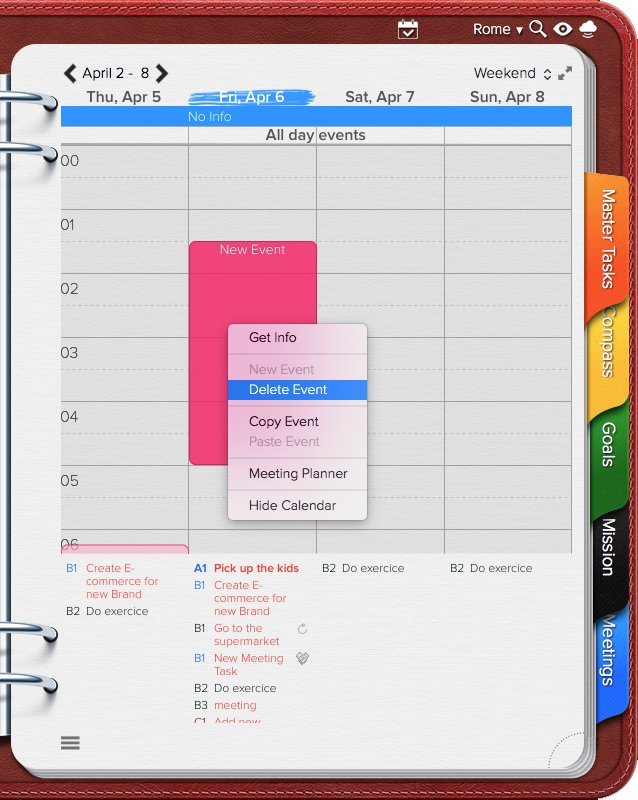
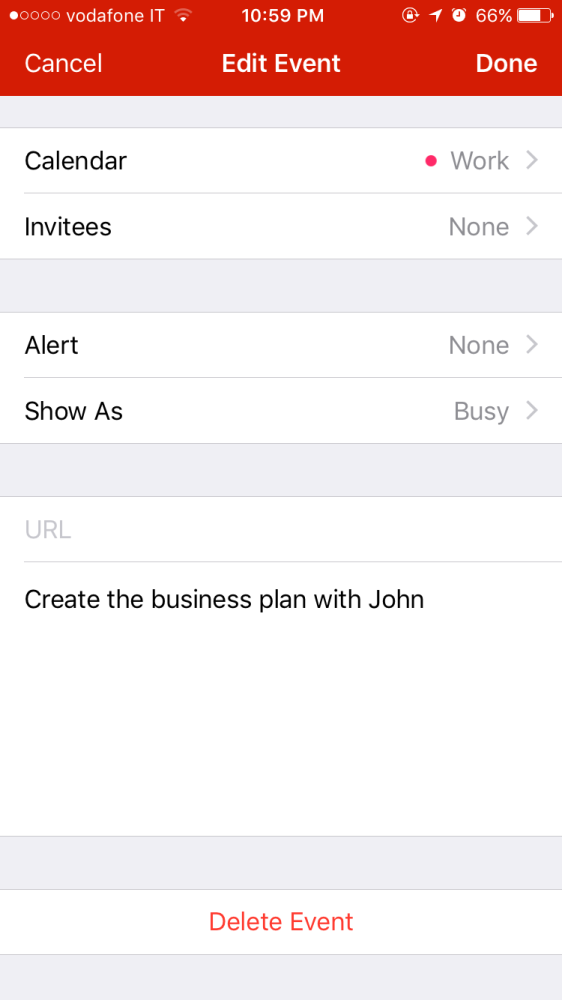
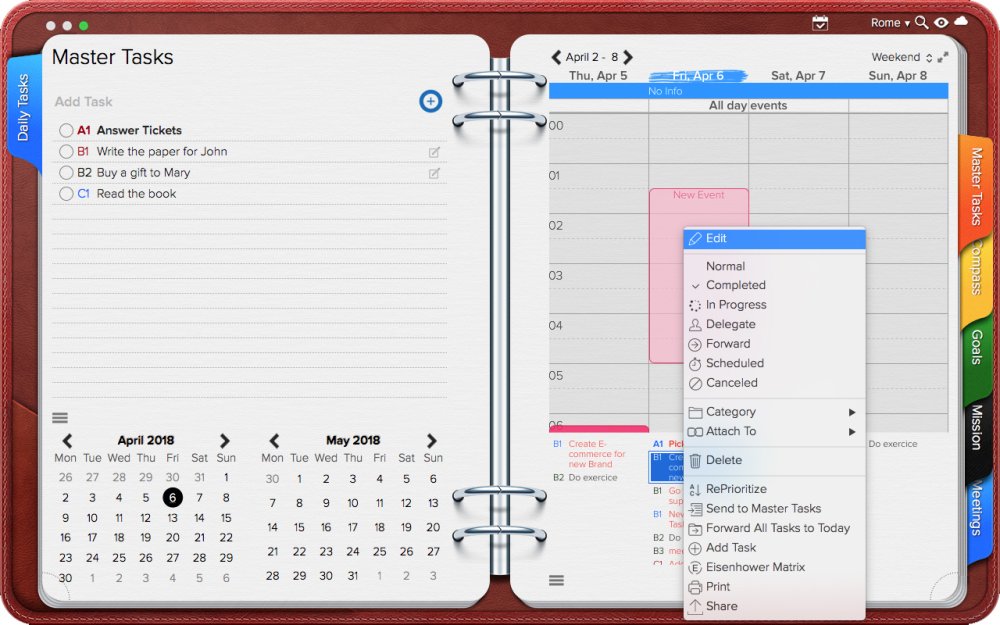
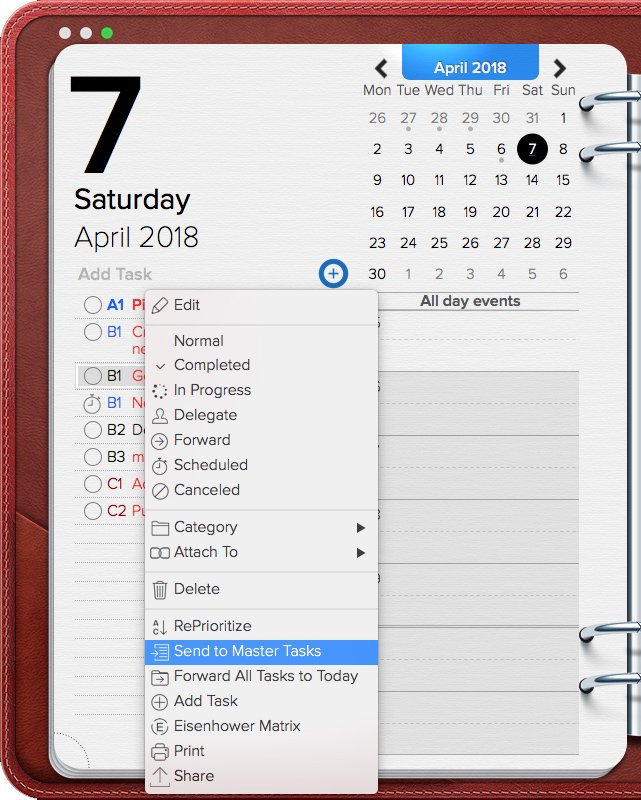

Comparte tu opinión sobre este tema.