List view allows you to see all documents that you have access to, including the specific details within them. Viewing items in a list allows users to have a quick view documents and associated objects, facilitating navigation.
List view provides a variety of Filtering and Sorting options, allowing users to easily find desired key documents. These features are used to organize the items in the List View.
The EPC Web App provides users with 3 major filtering settings:
| List | Description |
|---|---|
| 1. No hierarchy filter | A list view where all items within the given module are listed |
| 2. Current level & below | A list view where all levels below the selected item are listed |
| 3. Current level | A list view where 1-level level below the selected item are listed |
List Components
| Component | Description |
|---|---|
| Download/Preview | Allows users to download pr preview the file |
| Favorite | Allows users to sort processes by favorites vs. non-favorites |
| Name | Textual search for any existing name of an object |
| Roles | Whether or not there are Roles directly associated with the item in question |
| Org Units | Whether or not there are Org Units directly associated with the item in question |
| Asset | Whether or not there are Assets inputted for the item in question |
| Documents | Whether or not there are Documents directly associated with the item in question |
| Subtype | Whether or not if this object is classified as a business type |
| Categories | Whether or not there are Categories directly associated with the item in question |
| Identifier | Textual search for any existing unique identifier of an object |
| Description | Whether or not there is a Description inputted for the item in question |
| Type | The type of the object |
| My RASCI-VS | The RASCI-VS associations existing on the item in question |
| Extension | The extension of the file illustrating the file type (e.g. xlsx, docx, etc.) |
| Size | The size of the file in question |
| Last Modified By | The name of the last resource that modified the object |
| Modified Date | The last date that the object in question was modified |
| Status | The current status of the collaboration engagement (Open, Work in Progress, Closed, Rejected) |
| Locked | Whether the item in question is currently locked or not |
To navigate to List View, please see the steps below:
1. Click on the Navigation Menu Button on the top left of your screen
2. Click on Documents
3. You will be directed to List View in the Documents module (as seen below).
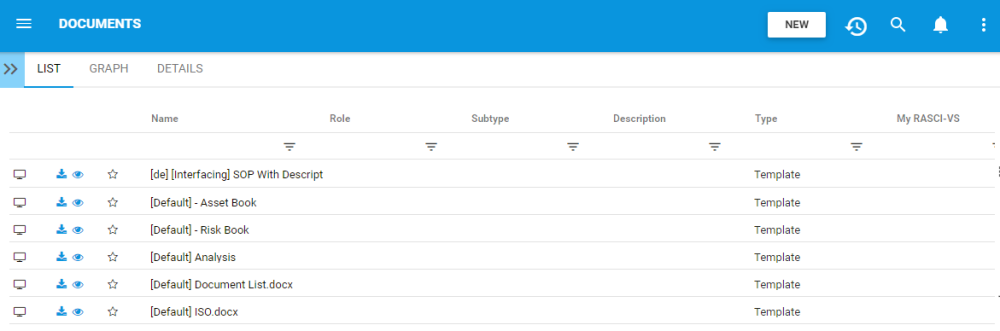
To simplify item viewing; users are not greeted with all major documents that they are associated to. However, users can display these measures within the List View. Please see the Optional steps below:
4. (Optional) To view sub-documents, users must select the filter panel and then select “Current level & below of the EPC Web App.
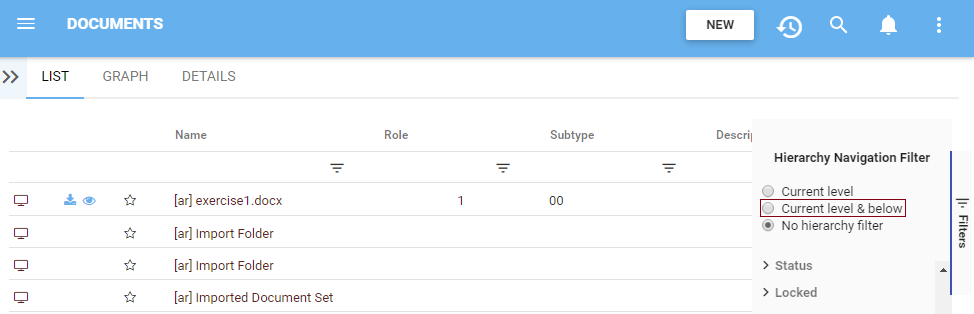
5. (Optional) Upon selecting the “Current level & below”, the EPC will automatically refresh the page
p(banner tip). The selected list view will be saved both by web browser and by user.
Need more help with this?
Visit the Support Portal


