To add a default Global Variable:
- Select Global Variables from the System menu.
- On the menu, click Add to create a new Global Variable.
- Select the Default Global Variable type.
- Configure the options as described in the table:
| Field Name | Description |
|---|---|
| Variable Name | Enter the variable name |
| Tooltip | Enter a tool-tip to help users understand the variable |
| Description | Enter a description |
| Optional (Checkbox) | By default, Global Variables are required fields. Check Optional to make these optional fields. |
| Input Validation | Enter a validation method. Example, if you only want users to enter a numeric value, choose “numeric”. |
| Appearance Index | Set the appearance index value. This will determine in which order the Global Variable will be displayed on the provisioning screen |
| Use Custom Regular Expression | As an alternative to choosing a validation method, a custom regular expression can be used |
| Enable Lookup (Checkbox) | Converts the field from input to lookup during provision. This is required when CUCM is LDAP integrated and Global Variable is created for enduser ID. |
| CUCM Validation | Specifies the target validation field in CUCM |
| CUCM Field Association | Choose the filed from which Provisioning Manager will automatically pull data. This only applies to LDAP integrated endusers. |
| Enable Product Type Prefix Mapping (Checkbox) | For edit jobs, this allows Provisioning Manager to automatically apply the appropriate product prefix. For example, if you were running a name change job, Provisioning Manager can automatically apply the proper Device Name prefix. |
| Enable LDAP Lookup | Enabled LDAP lookup for end-user id during provision time. |
| LDAP Field Association | Select the LDAP field to get the value for the User Defined Variable. |



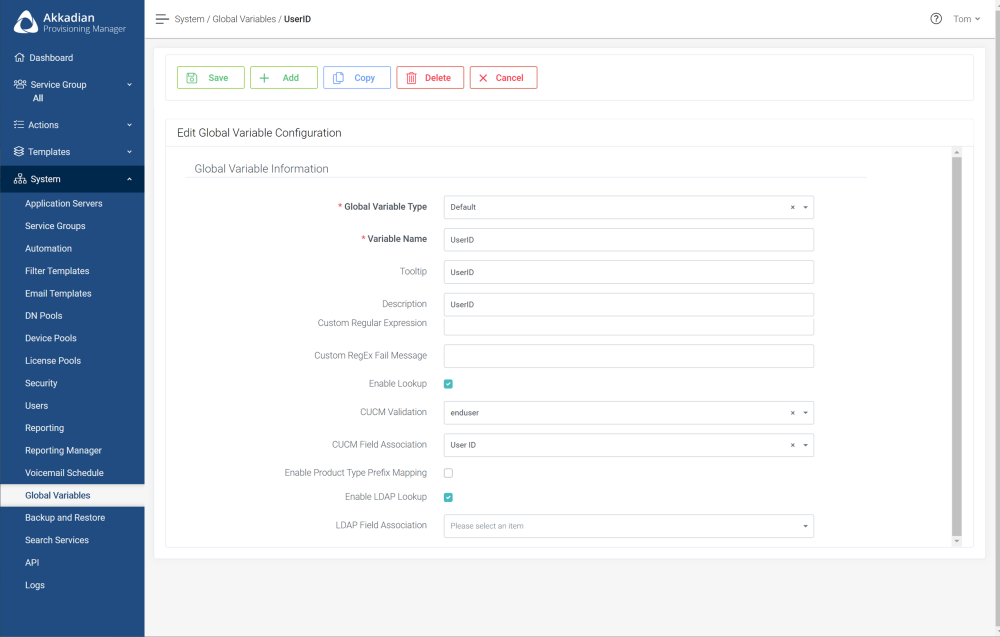

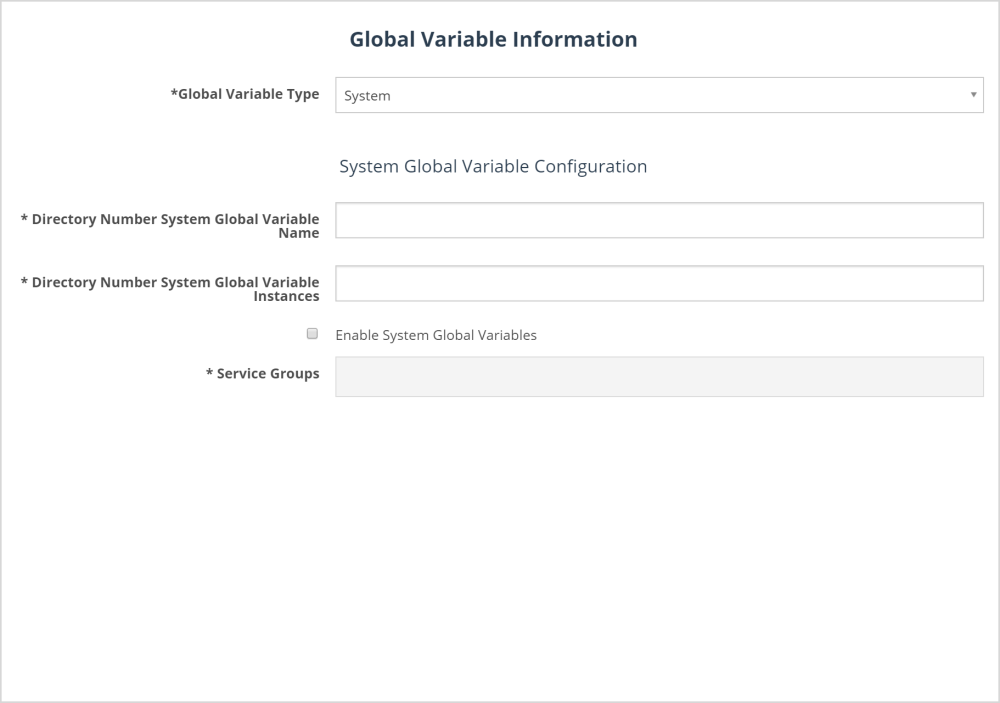
Post your comment on this topic.