Click on the Skalp Icon in the Skalp Toolbar to bring up the main Skalp dialog:
- Activate / Deactivate Skalp Sections
This green/red slider button manages the section visibility. It does this by activating/deactivating the SketchUp section and by turning on/off the special purpose Skalp layers.
If you want to ‘remember’ this setting on the active scene, you have to use ‘Save Skalp Settings to Scene’ (7). When this slider button is RED and you cannot turn it to GREEN, this indicates no Skalp Section is available in the model and you have to create one first (2).
- Add a new Skalp Section
Adds a new Skalp enhanced SketchUp section plane to your model.
Once Skalp is running you can either add new sections with Skalps ‘+’ button or using the standard SketchUp ‘Section Plane’ tool.Both will produce the exact same result.
After placing the section plane, a dialog allows you to enter a name and create a new Scene to be associated with the Section. The Scene creation is optional. Skalp Sections can be associated to a Scene later from the main Skalp dialog as well. Multiple Scenes can be associated with one and the same Skalp Section. See ‘Using Scenes to manage Skalp Section visibility’
- Delete a selected Skalp section
Deletes a Skalp section and removes all Scenes that are associated with the selected Skalp section. (see ‘Using Scenes to manage Skalp Section visibility’ to manage Skalp scene association.)
- Force Update a Skalp section
Can be used to recalculate a section. Mainly needed when you have turned OFF Skalp auto updating from the preferences in the menu. Normally not needed if automatic updating is ON.
- Drawing Scale
Sets the Scale at which you intend to print the selected Scene. This influences the size and resolution of the patterns generated by the Skalp Pattern Designer.
- Show More
Opens up the lower part of the dialog to show the ‘Skalp Styles’ editor. See ‘Skalp Styles’
- Skalp Menu
- Save Skalp Settings to Scene
Stores the active Skalp Section Plane and its scale settings in the current scene.
- Update all Scenes (for Layout)
Updates all Skalp Sections in all scenes. Brings all scenes in a consistent state, accessible even when Skalp is unavailable. This is useful for models in Layout or to hand over your model to clients that don’t have Skalp.
- Export to DXF
Saves a 2D DXF file of the Skalp Section into the same directory where your model is saved.
- Export all scenes to DXF
the same as ‘Export to DXF’ but for all scenes at once.
- Create new Pattern
Opens the Pattern Designer Dialog
- Create Skalp Pattern Layers
Creates a separate layer named ‘Skalp Pattern Layer – ‘ for each Skalp Pattern. This method is intended for advanced use of SketchUp’s Color By Layer function. See Skalp Styles.
- Define Layer Patterns
Opens a dialog that allows permanent mapping of Patterns to SketchUp Layers. To use this mapping add a line ‘by Layer’ to your Skalp Style.This mapping information gets stored directly to the Layers in your active model. When you save your model as a template, new models based on this template will inherit this mapping.
- Preferences, Live Updating ON/OFF
Toggles Skalp’s automatic updating. Leave this ON under most circumstances. This option is intended to turn off Skalp’s automatic updating in case it would slow down your workflow too much. (e.g. on really big or complex models.) When this option is turned OFF, you have to ‘Force Update’ (4) the Skalp Section manually. It is always a good idea to try to find and reduce the source of your model being ‘slow’ before reverting to switching this option to OFF.
- Preferences, Set Section Offset Distance
Determines the ‘depth’ distance at which the Skalp section groups are offset from the standard Sketchup section plane. It depends on your model size and your computer’s 3D depth resolution how small you can set this offset before you begin to see parts of the Section result getting clipped. (e.g. on a recent macbook pro retina 0.1mm would be ok, on older hardware we recommend at least 1mm).
- Preferences, Set Default Drawing Scale
Stored Drawing Scale (5) preference that Skalp will use when it is loaded next time.
- Skalp Sections Drop Down list
Drop down list to directly access all Skalp Sections in this model. Works in two directions: Either select a Skalp section from the list to activate the Section, or select a SectionPlane in the model and use this field to enter or change its name.
Hit ‘Enter’ to confirm the new name.
After activating or deactivating a section from the list you might want to store this setting onto you active scene by using ‘Save Skalp Settings to Scene’ from the menu (7).
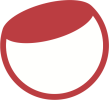

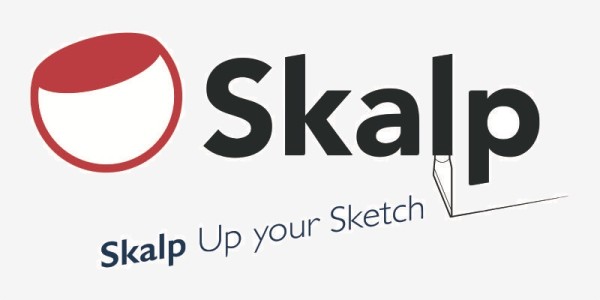
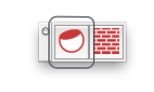
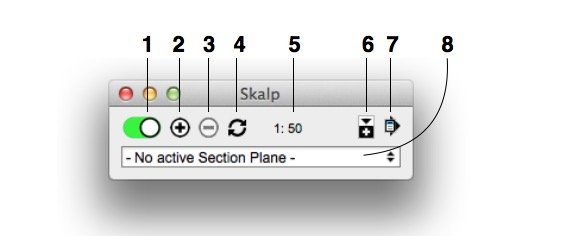
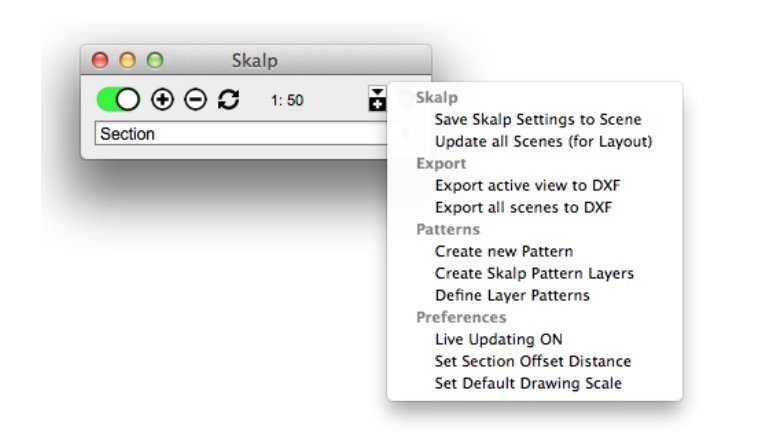
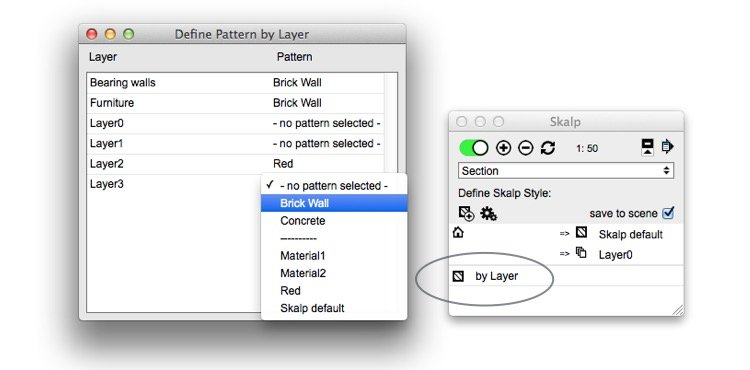
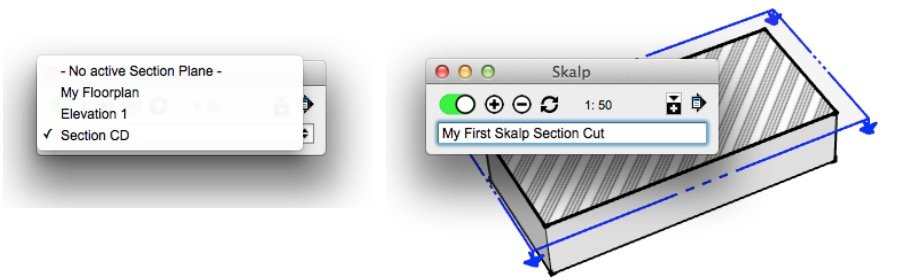
Post your comment on this topic.