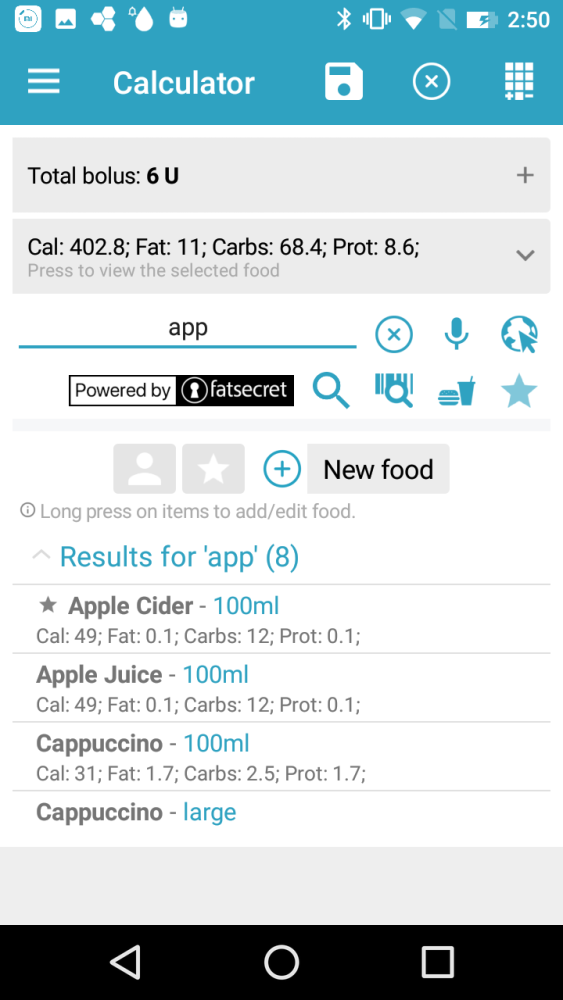
Food
On the food screen you can manage your saved food/meals and add an item to the Bolus Advisor to calculate the needed insulin.
On the top row you can see a few icons:
- Save icon – save the current food and calculations to the current logbook entry
- “X” icon – clear all fields
- Bolus Advisor icon – go to Bolus Advisor
On the first grey field there are:
- Total calculated bolus
- When expanded you can see the extended bolus (if enabled in Bolus Advisor) and details about active insulin and how the calculations are made
On the second grey row:
- Currently selected food nutrition data – if you click on the field, a list with the current selected food will appear
On the next group of buttons:
- Search field
- “X” button – clears the current search
- Microphone button – use voice search
- Planet icon – lets you search in “United states department of agriculture”(USDA) and “Spanish food composition database”(BEDCA)
- Magnifier icon – lets you search in FatSecret foods. NOTE: This feature searches only in US foods of FatSecret, due to restrictions.
- Barcode icon – lets you scan a barcode and add the food to the database if it is not already present.
- Sandwich and cup icon – lets you search your saved meals in your FatSecret profile (FatSecret profile needed)
- Star icon – shows you your favorite FatSecret foods (FatSecret profile needed)
Next group:
- User icon – filters the food list, showing only user added foods
- Star icon – filters the food list, showing you only your favorite foods
- “+” icon (New food) – lets you add a new food (Check “Adding food to Bolus Advisor” below)
Last group
- Shows you foods filtered by your search terms. By default it shows you all foods separated by categories.
- Favorite foods are marked with a star
When you add favorite food:
- If it’s from FatSecret it will be shown only from FatSecret’s favorites
- If it’s from the local database it will be shown only from your favorites filter
- If it’s from USDA, BEDCA, the food is imported into the local database and marked favorite there. It can now be found from the local database.
Adding food to Bolus Advisor
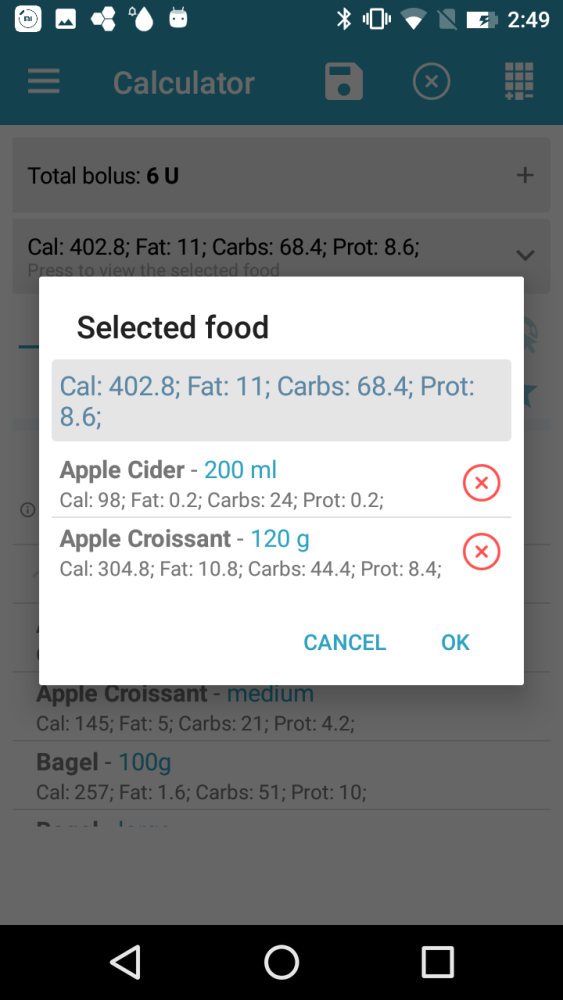

When you click on a food from the list, a quantity selection dialog appears. Depending on the food type and your settings it will display different measurements (grams, oz, ml, fl oz).
When you add the desired amount, the food will be added to the foods list (second grey field in the food screen and on the Bolus Advisor screen)
Editing food
You can edit food by press and hold over it. You can edit USDA and BEDCA foods too. After editing, the food will be stored as user added food.
Need more help with this?
Don’t hesitate to contact us here.

