With a new manual created, it’s time to add some content, in the form of topic pages. This is done in the Manual Editor. (If you’re not in the Editor yet, you can go there from your Account Dashboard by clicking the title bar of one of your manuals.)
Creating your first topic
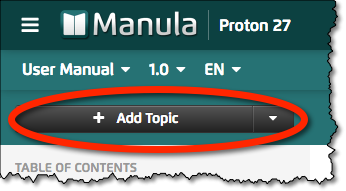
- Click the Add Topic button top left and the Topic Editor will appear on the right.
- Enter a topic title in the Title box, e.g. “My first topic”.
- Enter a topic body in big text area below, e.g.
“This is a test topic, one two three …. testing testing…”.
(don’t worry about either the title or the body, you can always edit them again later) - You can leave the Keywords box empty for now. We’ll discuss this later.
- When done, click the green Add Topic button at the bottom right.
That’s it. You have created your first topic. It will immediately appear in the Table of Contents (ToC) on the left.
Viewing your topic
To see how the topic will appear to readers of your manual, click the Preview Topic tab above your Topic Editor.
An alternative way to view the topic is to open your live public manual in a different browser tab or window, using the orange “View Live” button on the top right.
Editing your topic
To make changes to one of your existing topics, just click the topic title in the ToC on the left and make sure the Edit Topic tab at the top is selected.
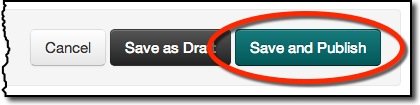
Adding more topics
Repeat the above to add more topics to your manual. Each time you add topic, it will be added at the bottom of the ToC on the left. If that is not where you want it to be, just drag it to the desired position.
Dragging topics around:
- Move your mouse pointer over the ToC on the left and hover over the one you want to move.
A drag icon () will appear on the left.
- Now click and drag. This will let you move the topic within the ToC.
- A blue indicator will show the spots where you can drop it, showing a large blue rectangle when you hover over a different topic and a thin blue line if you hover between topics.
- Now drop your topic into the location where you want it to be:
- Drop it on the blue line between two other topics to insert it there.
- Drop it on top on another topic to make it into a sub-topic of that topic.
Need more help with this?
Don’t hesitate to contact us here.




