You can display the Lightning Conductor add-in from Lightning Tools on a SharePoint® page using the Lightning Conductor App Part control. The steps are slightly different for SharePoint On-Premises and Office 365, therefore, follow the instructions below that are relevant to your environment.
Displaying an App on a Page (SharePoint On-Premises)
- In the browser, navigate to the page where you want to add Lightning Conductor App Part.
- Click Settings
, and then click Edit page.
- If you are using a Web Part page, click Add a Web Part in the Web Part zone you wish to add the Lightning Conductor App Part
- On either a wiki page, or a Web Part page, click the Insert ribbon, and then click App Part in the Parts group.
- In the Parts pane, click Lightning Conductor and click Add.
- Once the Lightning Conductor app has been added, you can now follow the steps to Configure the app.
Displaying an App on a Page (Office 365)
- In the browser, navigate to the page where you want to add Lightning Conductor App Part.
- On the right side of the page, click the Edit button to edit the page.
- Next, select the plus button in the area where you want to display the App.
A window will appear with a selection of available App Parts to add.
- Locate and click on the Lightning Conductor to add it to the page.
- Once the Lightning Conductor app has been added, you can now follow the steps to Configure the app.
When the app is purchased from the SharePoint Store you will have installed the free (trial) version of the app, which is valid for 14 day upon which the app will need to be licensed. The number of days remaining in your trial will be shown within the app part.
When the 14 day trail period has expired, the app part will display that it is unlicensed and will no longer function until you licensed it. Contact your Office 365 administrator to purchase and activate the license.

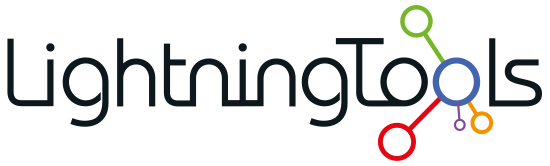
 , and then click Edit page.
, and then click Edit page.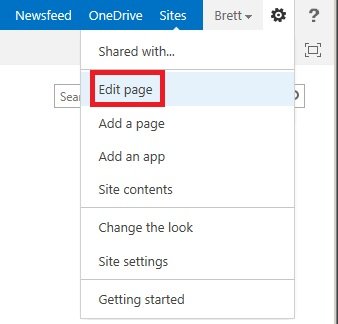
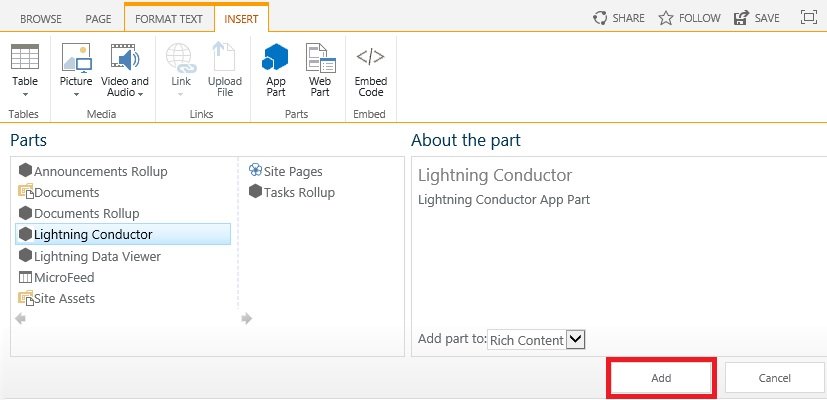

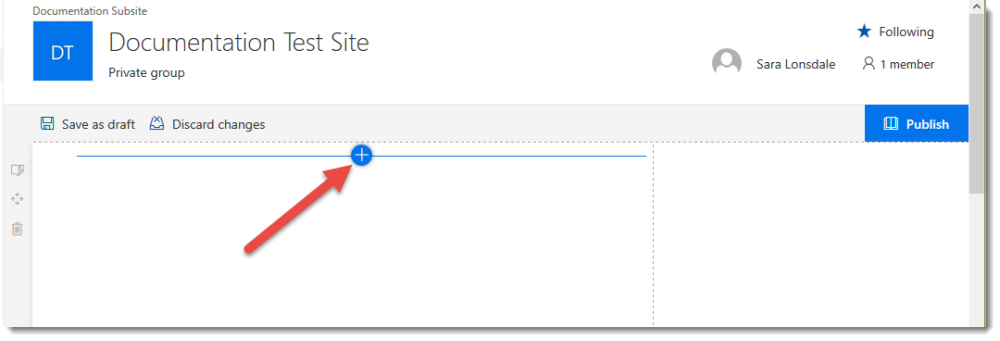
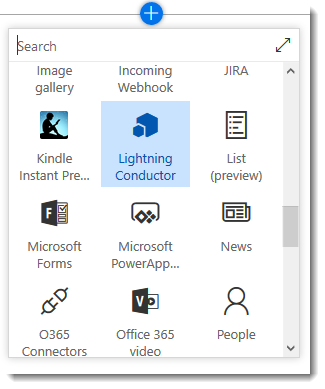



Post your comment on this topic.