The App Part tab is the first tab on the Configure Lightning Conductor App dialog and allows you to name the view, choose the data source and display providers, the data refresh interval and enable statistical information, as described below:
View Title
This section is only visible when multiple views is enabled. In the View Title text box, you can type the name of the view that will be shown in the View menu. The default name of a view is Viewn, where n is a number that is auto generated when you create a view. View names must be unique. Some examples would be:
- Tasks
- My Tasks
- Announcements
- Today’s Announcements
- Documents
You select the Set as Default check box, to set this view as the default view when the page is first loaded.
Configure Data Source Provider
There are two data source providers:
- Object Model Rollup Engine Provider. Use to aggregate content from the current site collection only. This data source provider is also easier to configure.
- Search Rollup Engine Provider. Use when you wish to rollup from across multiple site collections.
Configure Display Provider
There are also three display providers: the Grid View Display Provider , XSLT Style and JSON. The Grid View display provider is often referred to as the no-code or grid-like display provider. Use this provider to select columns to display, configure filters, sorting, pagination, column width, and formatting, and add calculated columns without the need to write any code. The XSLT display provided contains built-in views such as the Calendar View, which works for Tasks and Events (Calendar) lists, as well as a few more examples. You may also create your own XSLT to upload to the Add-In. The JSON view can be used to create custom JSON views or use built-in views such as the Office Graph display.
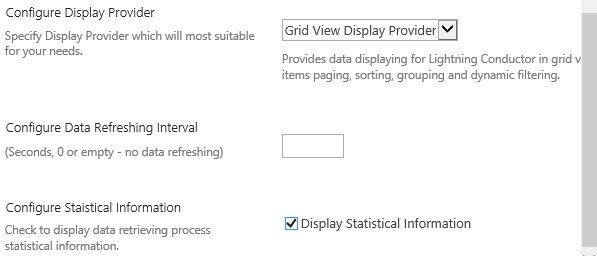
Configure Data Refreshing Interval
Type in the text box the interval of time in seconds that the Lightning Conductor app part fetchs items from the data source and refresh the page. A value of 0 or if you leave the text box empty, then the app part only queries the data source after the initial page load, when the page is manually refreshed. When caching is enabled the value typed into this text box has no affect, that is, if caching is enabled at the refreshing interval the data is obtained from the cache and not from the data source.
Configure Statistical Information
Select the Display Statistical Information check box to display the number of items that the App Part (view) aggregates and also the time it takes to roll them up. This option should be used in testing only.

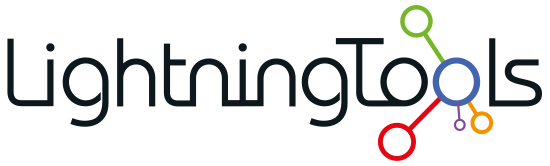
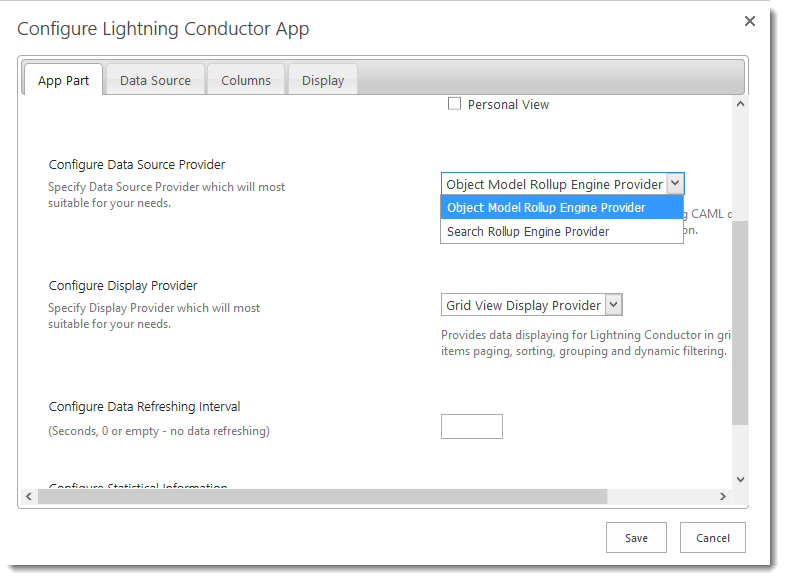


Post your comment on this topic.