The Columns tab, consists of the Columns section and potentially one other section, Sorting Order. The Sorting Order section appears when you have selected either Ascending or Descending from one of the Sorting drop down lists.
The Columns tab looks slightly different depending on your choice of Data Source Provider on the App Part tab. You will see the following Columns tab screenshot when the Object Model Rollup Engine Provider is selected.
The following screen shot show the Columns tab when the Search Rollup Engine Provider is selected.
Use the Columns section to select columns to display within (the view of) the Lightning Conductor app. At the top of this section are:
- Update the Lightning Conductor app part with the columns selected.
- Remove all column configurations.
- Add calculated column
- Managed property name text box, and Type list. This control is only visible when the Search Rollup Engine Provider was selected on the App Part tab. When the Lightning Conductor App Part completes the search query specified on the Data Source tab, the Columns tab displays only those search Managed Properties it is able to retrieve. If a Managed Property is not displayed, for example, a new managed property created by someone in your company, then type the managed property in the Managed property name box, select the appropriate type from the Type list and then click the green plus icon
. An example of how to use Managed Properties can be found in the Walkthrough: Aggregating task items using the search provider.
- Configure Advanced filtering.
Below these controls you configure:
- Columns to be displayed, by selecting the check box to the left of the column Name. Above the left checkboxes, there are three icons, which allow you to select all columns
, invert the selection
, and uncheck all columns
. You can set the order of the columns within the Columns section, by dragging the columns up or down.
Tip: If the columns you expect to see are not displayed, then:
- If you are using the Object Model Rollup Engine Provider, return to the Data Source tab, and reconfigure the options and then click the Columns tab. Also, if the Columns section only displays the five columns: Parent Folder Name, Parent List Title, Parent Site Collection URL, Parent Web Title and Parent Web URL, then there is no list of the type selected on the Data Source tab in the site collection. There must be at least one list of the selected type for the column names of that list type to be displayed in the Columns section.
- If you are using the Search Rollup Engine Provider, then use the Managed property name text box, and Type list.
- If you are using the Object Model Rollup Engine Provider, return to the Data Source tab, and reconfigure the options and then click the Columns tab. Also, if the Columns section only displays the five columns: Parent Folder Name, Parent List Title, Parent Site Collection URL, Parent Web Title and Parent Web URL, then there is no list of the type selected on the Data Source tab in the site collection. There must be at least one list of the selected type for the column names of that list type to be displayed in the Columns section.
- Sorting. Use the Sorting drop down list to sort the items displayed using that column in ascending or descending order. To improve the performance of a lists or libraries, that contain a large number of items, you can create indexes on the columns you will be sorting on.
- Filtering. You can filter the number of items return based on values in one column, by using the Filtering icon
, or more columns by clicking the Advanced filtering link in the top right of the Columns section. Click the Remove All Filters icon
, to remove all persistent filters from all columns. More information on filtering can be found in the Column Filtering section later in this documentation.
- View
This is only visible when the Search Rollup Engine Provider was selected on the App Part tab. When you click the View
the Site Collection Administration – View Managed Property page for the managed property is displayed.
← Configuring Data Source for the Search engine
Column Filtering →

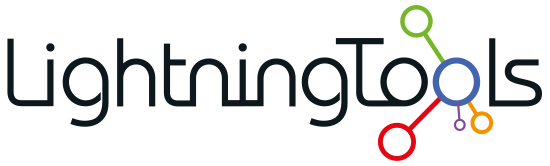
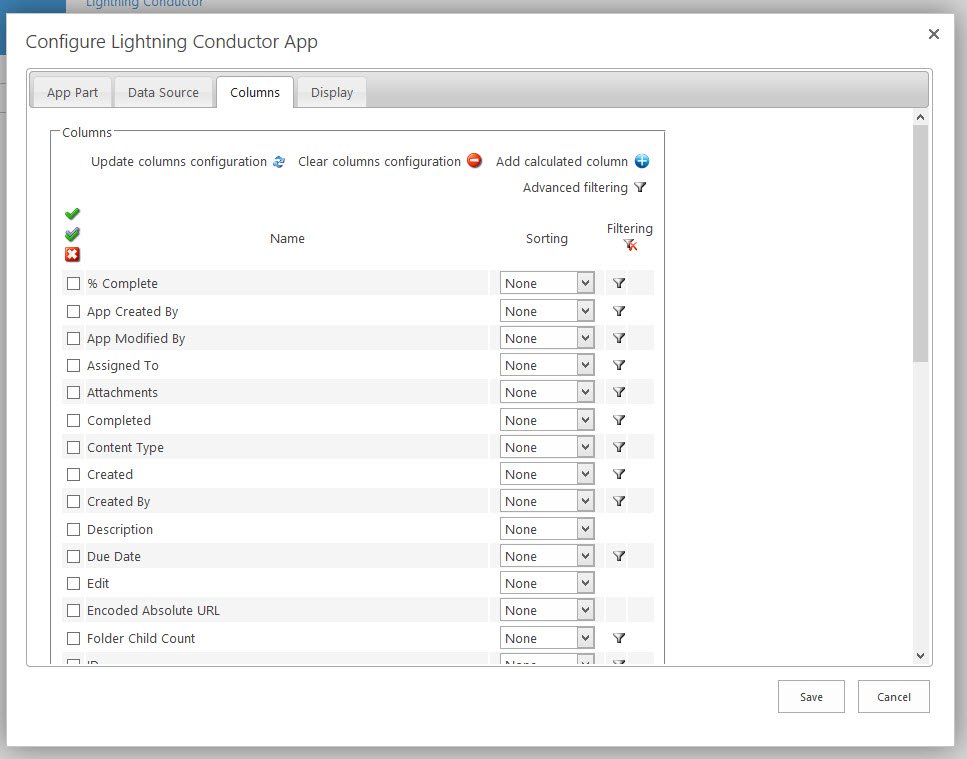
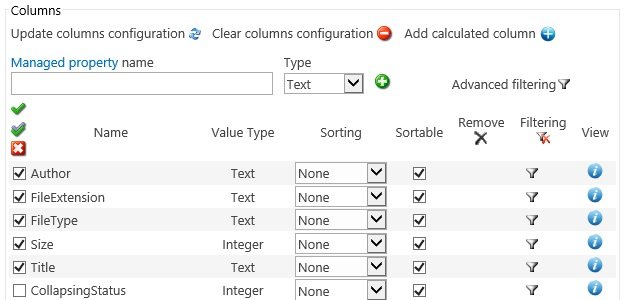



 , invert the selection
, invert the selection  , and uncheck all columns
, and uncheck all columns  . You can set the order of the columns within the Columns section, by dragging the columns up or down.
. You can set the order of the columns within the Columns section, by dragging the columns up or down.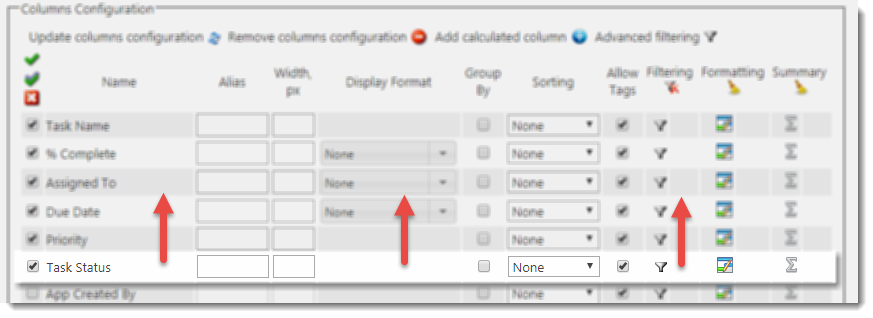

Post your comment on this topic.