- Open the System Menu in the top-right corner of the screen, then select Event Subscriptions.
The Event Subscriptions screen will appear. This screen displays a list of all of the current Event Subscriptions, and gives you the ability to add, edit, sort, and delete them.
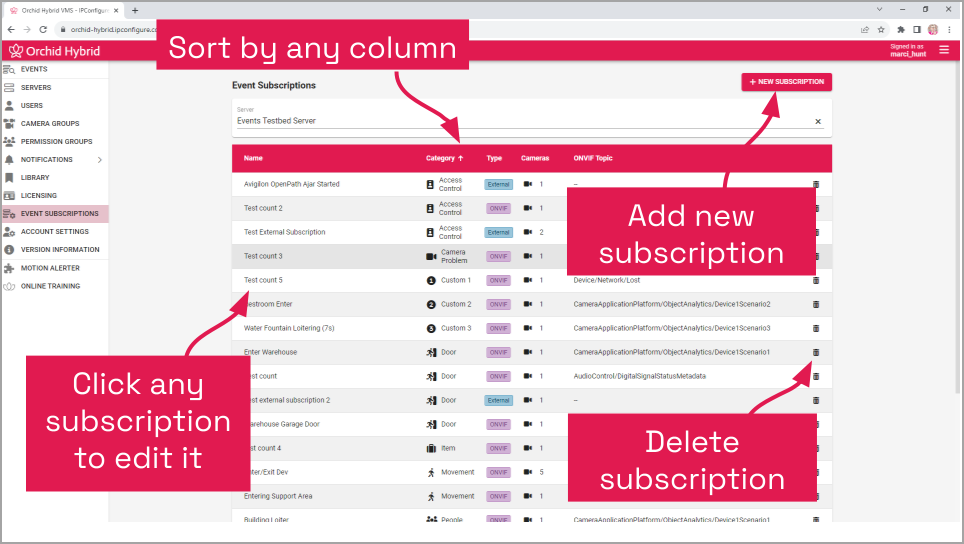
- You may click on any row to open the subscription window for review or editing.
Sort the List
 |
The arrow icon (available for each column in the list) allows you to sort the list. |
- To sort the list, first determine which property you want to sort by. Available options are as follows: Name, Category, Type, Camera, and ONVIF Topic.
- Name: This option will sort the list by Event Subscription name.
- Category: This option will sort the list by category. (More details on categories are available below.)
- Type: This option will sort the list by subscription type (ONVIF or External).
- Camera: This option will sort the list by the number of cameras associated with the subscription.
- ONVIF Topic: This option will sort the list by the ONVIF event type associated with the subscription. This field will be blank for External events.
- Click the arrow next to the column heading you wish to sort by. (Each time you click the icon, the order will switch between ascending and descending.)
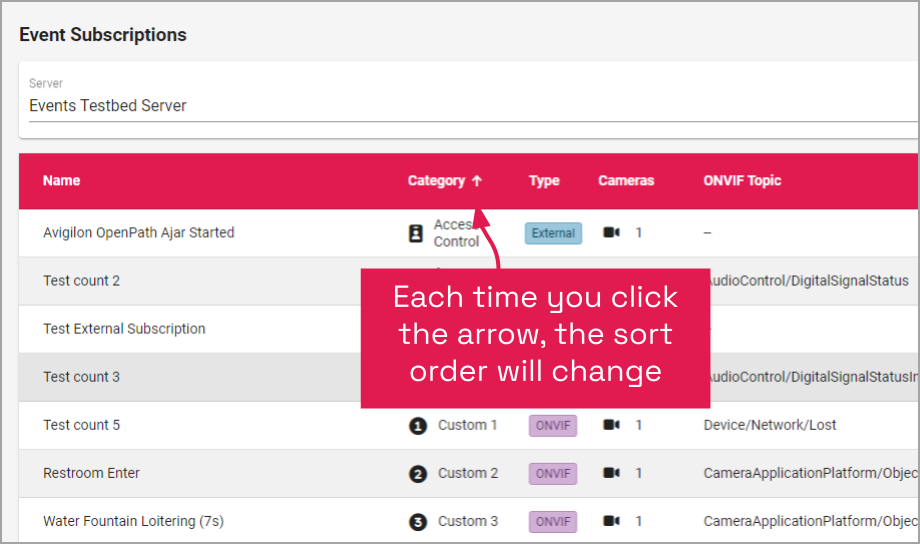
About Subscription Categories
Each subscription will be assigned to a category. Orchid Recorder uses these categories to further classify subscriptions, making them easier to identify and sort in the Events list.
Predefined Categories
The table below provides a general description of each of the predefined categories. These categories and definitions are merely suggestions. System Administrators may interpret and apply these categories differently.
| Icon | Category | Description |
|---|---|---|
| |
Access Control | Events that originate in an access control system |
| |
Alarm | Events that are tied to specific alarm inputs |
| |
Camera Problem | Events that trigger when the camera has a problem |
| |
Camera Tampering | Events that indicate the camera could be compromised |
| |
Door | Events that focus on entrances/exits |
| |
Item | Events that may indicate an item has been left behind or has appeared |
| |
Lights | Events that occur when lights are turned on or off |
| |
Motion | Events that occur when an object does not remain still |
| |
Movement | Events that occur when an object appears to go from one point to another |
| |
Noise | Events that occur when sound is detected |
| |
People | Events that occur when people are detected |
| |
PIR | Events that occur due to the input from a PIR sensor |
| |
POS | Events that focus on point-of-sale activity |
| |
PTZ | Events that occur when a PTZ camera changes positions |
| |
Vehicle | Events that occur when a vehicle is detected |
| |
Wildlife | Events that occur when an animal is detected |
Custom Categories
Ten custom categories are also available. These will be represented by numbered icons (from 1 through 10).
| |
Custom | Administrators may use the custom categories to represent some other, more site-specific events. |
Page Navigation
It you have more than 20 Event Subscriptions, page navigation tools will automatically appear at the bottom of the list. These navigation tools will help you move from page to page.
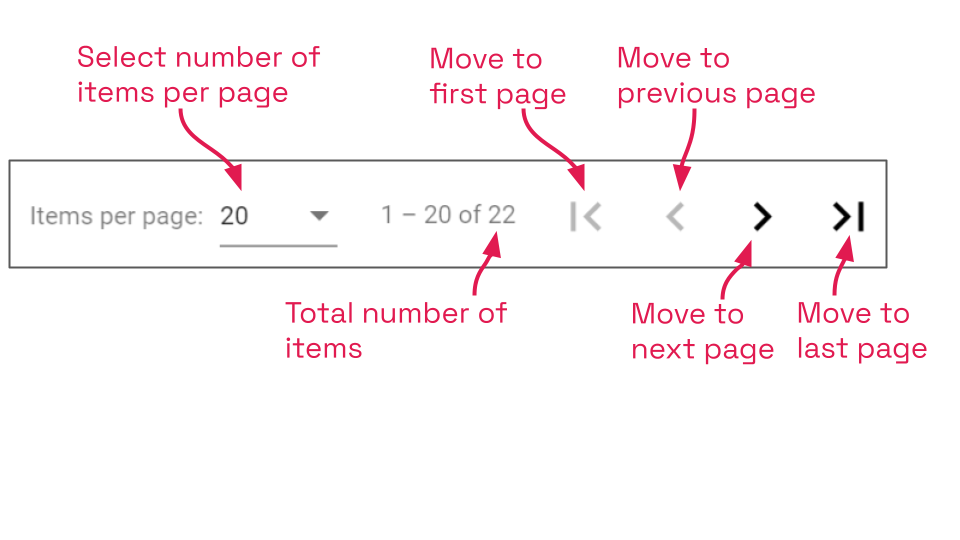
- Use the Items per page drop-down list to set the number of subscriptions you want to view per screen. Available selections include 10, 20, and 50.
- Refer to the count to determine which subscriptions are listed on the current screen, and how many total subscriptions are registered to this system.
- Use the navigational arrows to move to a different screen. From left to right you can: go to the first page, go to the previous page, go to the next page, and go to the last page.


Post your comment on this topic.