| |
This is the Add icon. |
| |
This is the Filter icon. |
| |
This is the Card View icon. |
| |
This is the Table View icon. |
| |
This indicates how many of the server’s cameras have been selected for the group. |
| |
This indicates how many cameras are available on the server. |
| |
This indicates that all of the cameras on the server have been selected. |
- Click the Add Camera Group button in the top-right corner of the Camera Groups screen. A New Camera Group screen will open.
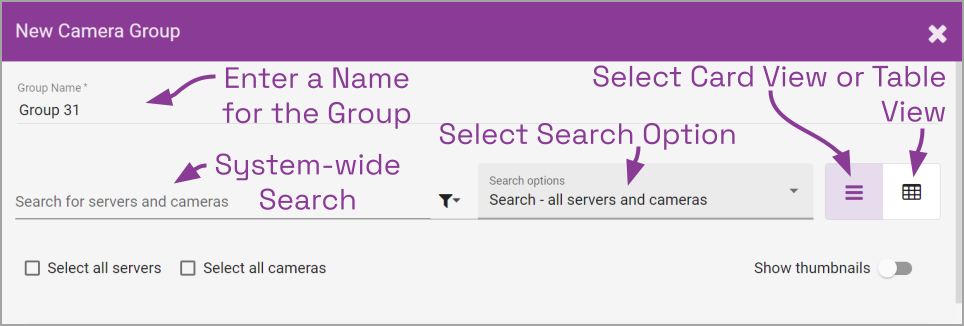
This screen has been redesigned with some additional tools to help you find what you need. These changes are a lifesaver for large systems and may eliminate the need to scroll through pages of servers and cameras.
- Start by entering a name for the new Camera Group.
- If you have a large number of servers and cameras, you may want to use the search feature. The main elements of the search feature are:
- Search field
- Search options
- View selection
- Click in the Search for servers and cameras field and enter one or more search terms. Press Enter after each one.
- By default, the search will show you all of the matching servers and cameras. There are actually three Search options that determine what the system will search for.
- Select Search-all servers and cameras if you want the search results to show any matching servers and cameras.
- Select Search-servers only if you want the search results to be limited to matching servers.
- Select Search-cameras only if you want the search results to be limited to matching cameras.
- Now select your viewing option by clicking on the Card view or Table view button.
| Button | Description |
|---|---|
| |
The Card View provides the most options. |
| Each server (with all of its cameras) is contained in a separate line item. Each line item may be expanded (to show all of the associated cameras), or condensed to hide them. | |
| Card View allows you to perform an additional camera search on each server. | |
| You have the ability to view camera thumbnails (when the line item is expanded). | |
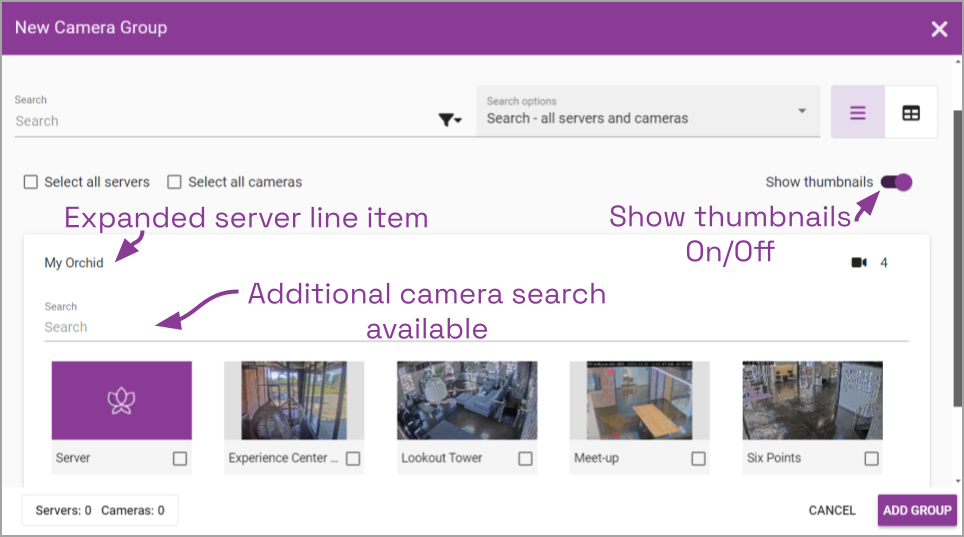 |
|
| |
The Table View offers a well-organized view of the available servers and cameras. |
| One by one, the servers are listed in the left column, with the associated cameras listed in the right column. | |
| Servers are displayed in rows of alternating color for easy identification. | |
| With Table View, you have the ability to sort the servers and the cameras alphabetically, in ascending or descending order. Just click the arrow to the right of the Servers checkbox or the Cameras checkbox to change the sort order. | |
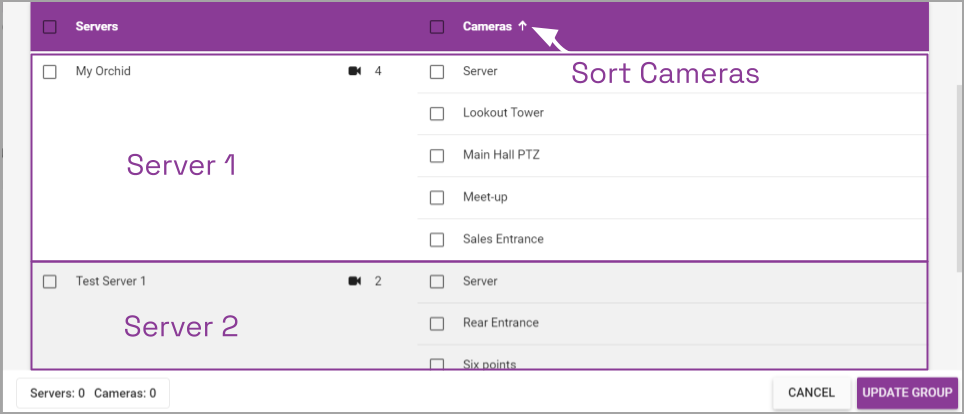 |
- Now that you can see all of the servers and cameras (or at least the ones you have asked to see), it’s time to select the servers and cameras you want to add to the Camera Group.
- You have the option to select all of the listed servers (with all of the cameras) for the group.
- Mark the Select all servers checkbox (if you are in Card View).
- Mark the Servers checkbox (if you are in Table View).
- You have the option to select all of the listed cameras for the group.
- Mark the Select all cameras checkbox (if you are in Card View).
- Mark the Cameras checkbox (if you are in Table View).
- To select an individual server or camera for the group, mark the checkbox representing the server or camera. Do this for each item you want to select for the group.
- Use the page navigation tools at the bottom of the screen to view additional servers and cameras, as needed.
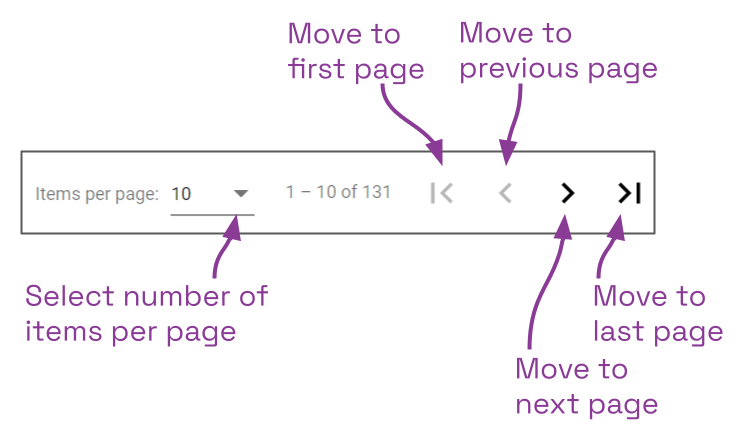
- Use the Items per page drop-down list to set the number of rows you want to view per screen. One row is equal to one server, expanded or condensed (in Card View), or one row (in Table View). Available selections include 10, 20, 30, and 50.
- Refer to the count to determine which rows are listed on the current screen, and how many total rows are available. (Remember: The number of available rows will change as you use different search terms to narrow the list of servers and cameras.)
- Use the navigational arrows to move to a different screen. From left to right you can: go to the first page, go to the previous page, go to the next page, and go to the last page.
- To de-select a server/camera, unmark the checkbox to the left of the server or camera name.
- If you want to do a final review of the servers/cameras you have selected for the Camera Group, click on the Filter icon, and then click Selected only. This view will display only those cameras and servers that have been selected for the group.
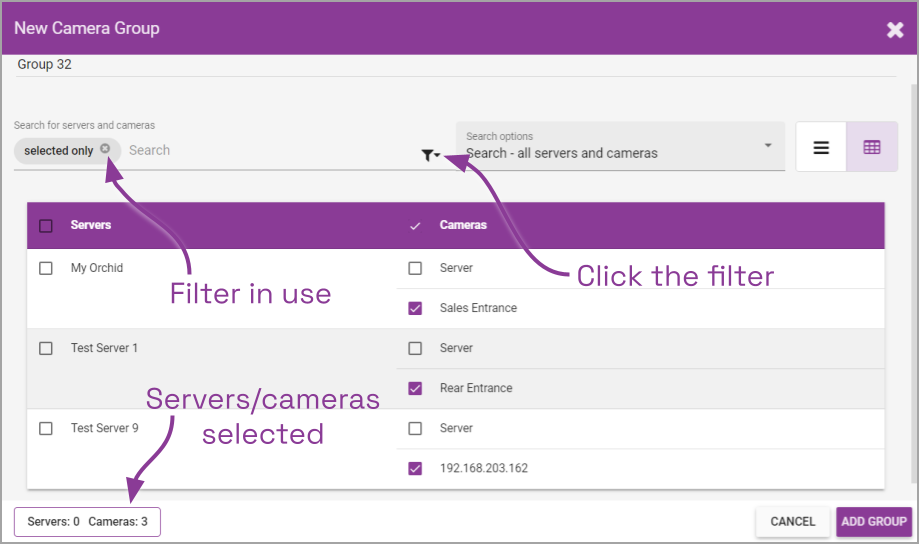
The system will also keep track of the number of servers and cameras that have been selected for the Camera Group. Look for this in the lower-left corner of the New Camera Group dialog.
- When you have selected all of the servers and cameras you want, click the Add Group button to save the new group. The new Camera Group will appear in the Camera Groups screen.


Post your comment on this topic.