If someone edits camera settings (including the IP address) directly at the camera, Orchid Recorder may be unaware of the new settings and may lose its connection with the camera. To help remedy this, Orchid Fusion/Hybrid VMS provides access to the Recover Camera feature.
The Recover Camera tool may also be used to activate newer features on cameras that were installed using older versions of Orchid. For example, if you have a camera that was installed prior to the introduction of the ability to select either server-based or camera-based motion detection, this ability may not appear available. Recovering the camera will enable the camera-based motion detection option (by connecting to the metadata capabilities of the camera, on cameras that support it). Please refer to Edit Camera Stream Settings for more details about camera-based motion detection.
- To recover a camera, click the name of the camera you want to recover from the list of registered cameras on the Camera Configuration screen.
- Press the Recover Camera button at the bottom of the expanded camera entry. The Connection Settings screen will appear.
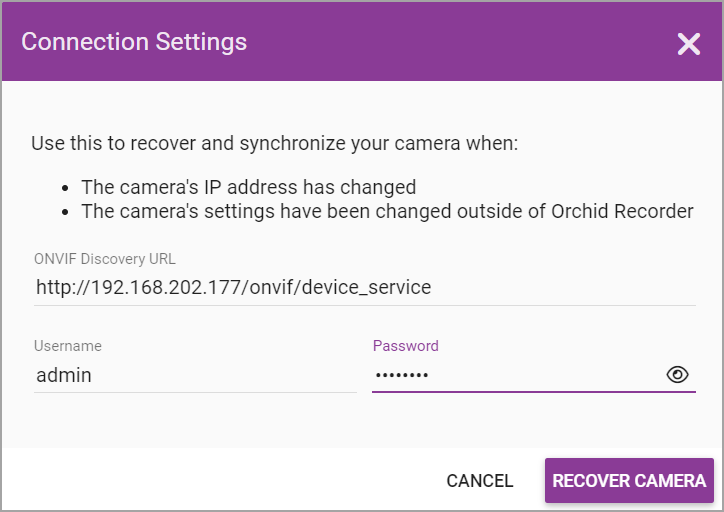
- To refresh the camera settings, simply enter the credentials for the camera, then press the Recover Camera button. (The software will pull the camera settings directly from the camera.)
- To reconnect with the camera, replace the camera’s IP address (with the new one) in the camera’s URL field. Then enter the credentials for the camera and press the Recover Camera button. (The software will reconnect with the camera at its new IP address, and will also pull the camera settings from the camera.)


Post your comment on this topic.