| |
This is the Edit pencil icon. |
| |
This is the Delete trashcan icon. |
Editing an ONVIF Event Subscription
Editing a subscription is pretty simple. The only item that cannot be changed is the subscription type. (If you find that you’ve made an error regarding the subscription type, you’ll need to delete the subscription and add a new one using the correct type.)
- To edit a subscription, click anywhere on the row to open it.
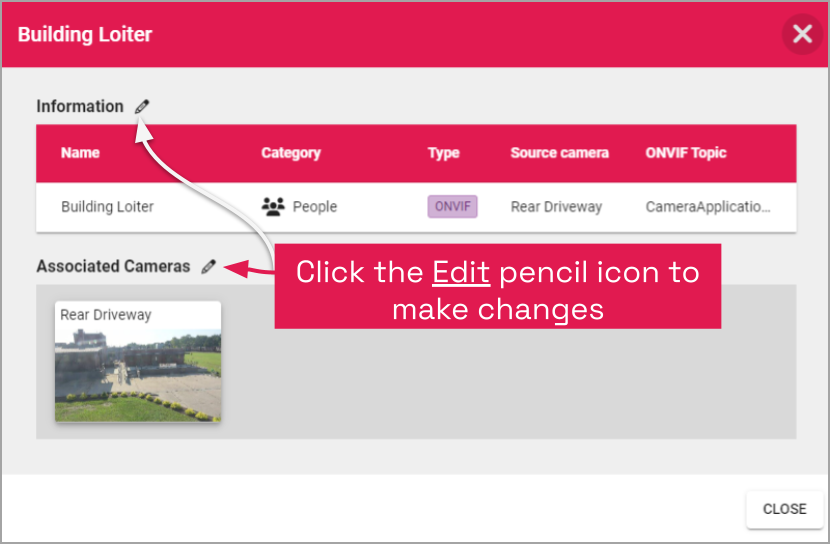
- Click on the Edit pencil icon for the Information section if you need to change the name, category, source camera, or ONVIF topic. The Edit screen will open. (Jump to step 3 if you just need to edit the Associated Cameras section.)
- Edit settings, as needed.
- When changes are complete, click Next.
- You will then have an opportunity to edit the associated cameras. Click Next to continue.
- When your review is complete, click Save Subscription.
- Click on the Edit pencil icon for the Associated Cameras section if you need to add or remove any of the selected cameras.
- Click on a camera thumbnail to select it or de-select it.
- When changes are complete, click Next, then Save Subscription.
Editing an External Event Subscription
Editing a subscription is pretty simple. The only item that cannot be changed is the subscription type. (If you find that you’ve made an error regarding the subscription type, you’ll need to delete the subscription and add a new one using the correct type.)
- To edit a subscription, click anywhere on the row to open it.
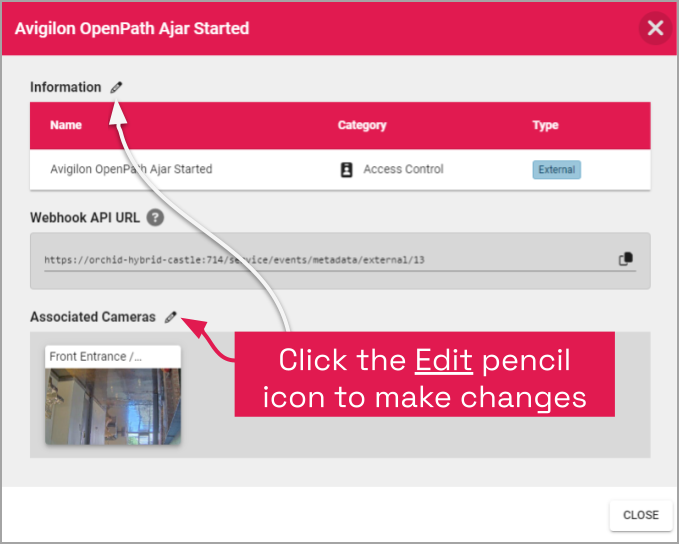
- Click on the Edit pencil icon for the Information section if you need to change the name or category. The Edit screen will open. (Jump to step 3 if you just need to edit the Associated Cameras section.)
- Edit settings, as needed.
- When changes are complete, click Next.
- You will then have an opportunity to edit the associated cameras. Click Next to continue.
- When your review is complete, click Save Subscription.
- Click on the Edit pencil icon for the Associated Cameras section if you need to add or remove any of the selected cameras.
- Click on a camera thumbnail to select it or de-select it.
- When changes are complete, click Next, then Save Subscription.
Deleting an Event Subscription
- To delete a subscription, click the Delete icon at the far right end of the row.
- Click the Delete button to complete the process.


Post your comment on this topic.