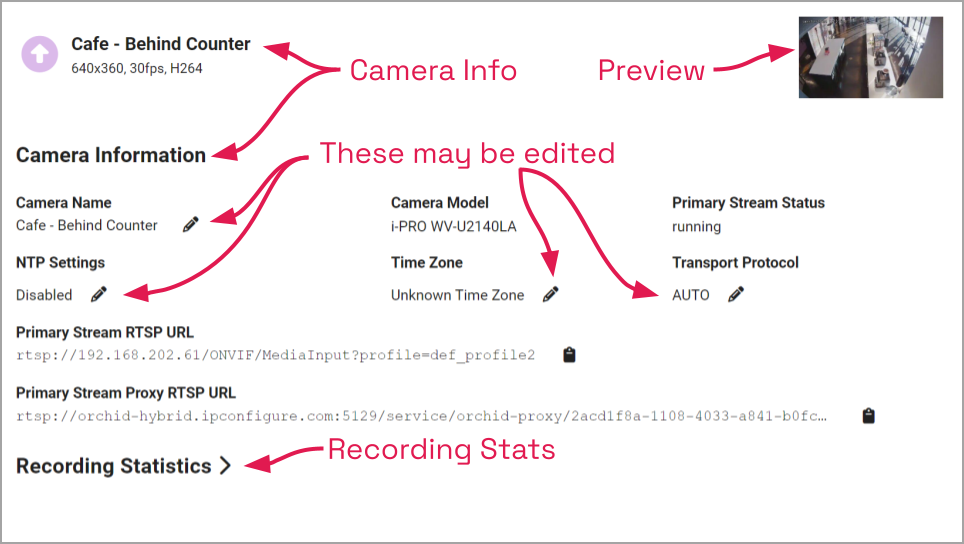
- To change the camera name, click the Edit pencil to the right of the camera name. Enter a new name in the Camera Name field and press the Update Camera button.
This screen also displays the camera model and the status of the Primary camera stream. These settings are informational and cannot be altered here. (Please refer to the System Status section for status descriptions.)
Orchid Recorder will display the NTP settings and the Time Zone setting next. (If the camera was installed while using an old version of Orchid, you may not see these settings. To remedy this, you need to recover your camera.)
- To change the NTP settings, click the Edit pencil to the right of the NTP settings.
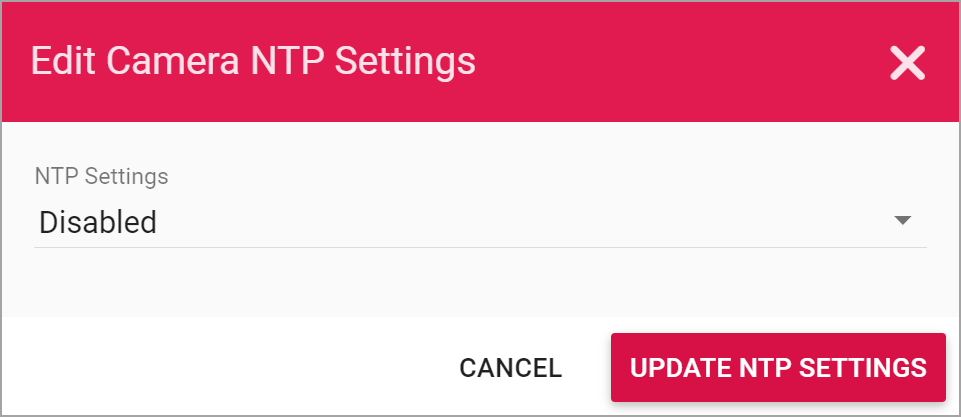
By default, the system will pull the Network Time Protocol (NTP) from the Dynamic Host Configuration Protocol (DHCP) server; this helps to ensure that all of the cameras on the network are using the same system clock.
- If you need to use a different server, do the following:
- Use the NTP Settings drop-down list to select Manual.
- Enter the name of the server you want to use.
- When all settings are complete, click the Update NTP Settings button.
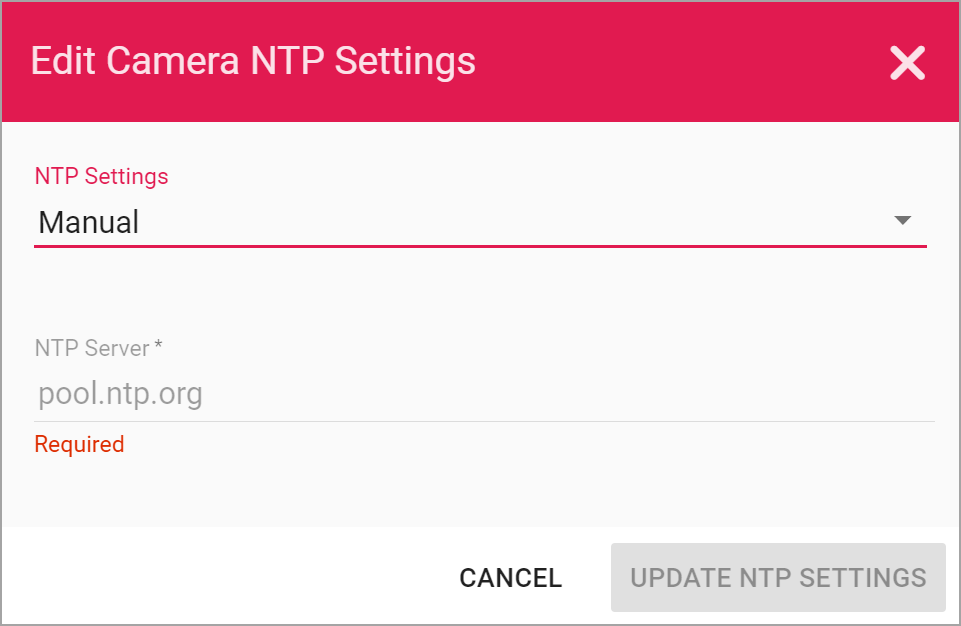
- If you need to change the time zone for the camera, do the following:
- Click the Edit pencil to the right of the Time Zone.
- Use the Time Zone drop-down list to select the appropriate time zone.
- Mark the Daylight Saving Time checkbox if your region observes daylight saving time.
- When all settings are complete, click the Update Time Zone Settings button.
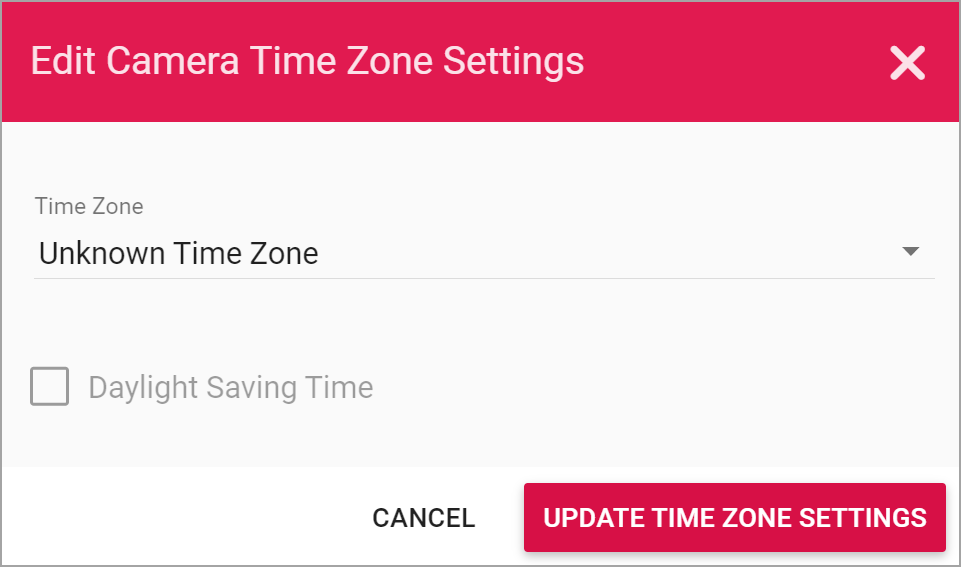
Beginning in version 22.3, the system will display the Transport Protocol setting. This gives you a chance to specify how the video will be transported from the camera to the Orchid Recorder.
- To change the Transport Protocol setting, click the Edit pencil to the right of the Transport Protocol setting.
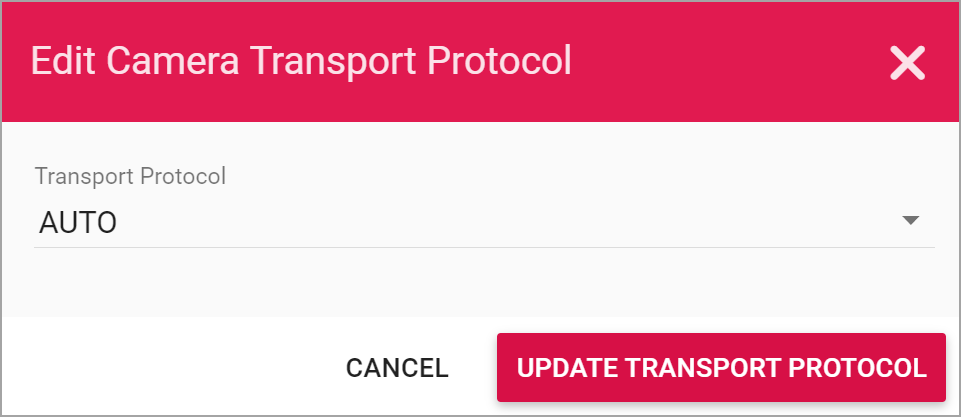
The Edit Camera Transport Protocol screen will appear. By default, the system will use the AUTO setting. This means that the system will attempt to connect using UDP and will automatically rollover to TCP if it cannot establish a connection.
- If you want to select a different setting, do the following:
- Use the drop-down list to find the setting you want to use. Available settings include: AUTO, UDP, UDP_MCAST, HTTP, AND TCP.
- After you make your selection, click the Update Transport Protocol button.
The Primary Stream RTSP URL status fields are typically used for troubleshooting. These allow for a comparison of the video coming from the camera and the video as received by Orchid Recorder to determine where a problem might be occurring.
- The Primary Stream Camera RTSP URL (which contains the camera’s IP address) represents the video stream that Orchid Recorder is recording.
- The Primary Stream Proxy RTSP URL represents the video that Orchid Recorder is showing on the Stage. (For more details, please refer to the section titled How Orchid Fusion/Hybrid VMS’s Proxy Works, and the two topics that follow it.)
Recording Statistics
| |
This is the Expand icon (used to view the list of Recording Statistics). |
| |
This is the Condense icon (used to close the list of Recording Statistics). |
The Recording Statistics section can be expanded to show the average percentage of packet loss and the average bit rates for the Primary recording stream. These values are typically used for troubleshooting. (For more details, please refer to the Orchid Recorder Administrator Guide.)


Post your comment on this topic.