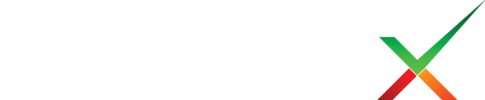UNDERSTANDING THE LAYOUT – The Main Navigation Page
The Main Navigation Page is used to navigate to all the headings for your report.
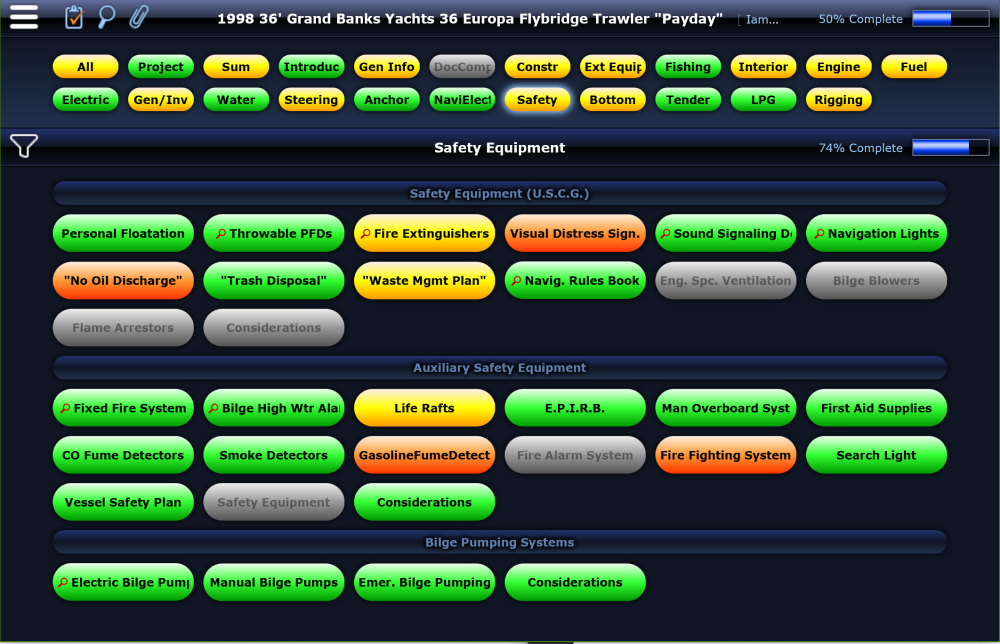
The rows of buttons at the top of the page are your primary Categories. Below and within each category are the sub-categories and individual headings. The Categories, Sub-Categories and Headings can be modified and re-ordered as you prefer.
You will notice the different colors marking the different levels of completion of each heading.
Gray buttons are not applicable.
Orange buttons have no information yet added.
Yellow buttons are in progress.
Green buttons are complete.
You can filter the level of completion in various ways using the filter icon to the left. 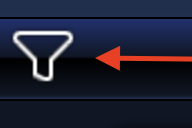
Once all the buttons within a category have been completed, you‘ll notice that category heading turns green accordingly. This color co-ordination helps to quickly distinguish which items have been completed, and which are still required to complete the Survey.
Before we click on a button and move into the entry page let‘s look over some of the other features on this page.


X at the top right to leave the Checklist.


+ button to select the images you wish to add. Long press or right click on any image for its selection menu. To reorder images, turn on the re-order mode button in the upper right. De-select this mode once you have finished ordering your images. Use the red X to leave this section.
Lastly we have the the client‘s name and contact information which can be viewed with a right click or long press, as well as a more detailed breakdown of your progress through this report in the far upper upper right.