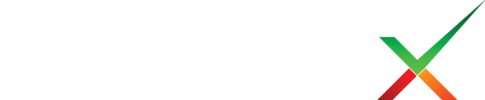Migrating the entire database is useful when changing computers or setting up an identical version of InspectX on a different computer.
In order to migrate your InspectX database from one computer to another you’ll need to have InspectX installed on the new computer first. Feel free to download the software from the our website here: DOWNLOAD
You’ll also need a USB or other storage device to transfer the data.
Let’s start on the original computer where we will BACKUP the entire database using the Migration Utility.
You can find that utility installed in the installation folder of InspectX.
Open File Explorer and navigate to: C:\Program Files (x86)\InspectX\Utilities
NOTE: if you don’t have that folder you can download and install the utility here: MIGRATION UTILITY
Open the Database Migration Utility (you will most likely have to give Windows permissions).

Once open you will see the Migration Tool.

1. Select BACKUP Mode.
2. Choose a destination to save the database (I recommend a thumb-drive or similar USB drive).
3. Click BACKUP.
Once this has completed successfully you can move the thumb drive to the new computer.
On the new computer, open File Explorer and navigate to the same InspectX folder location: C:\Program Files (x86)\InspectX\Utilities
and open the same migration utility.

1. Select RESTORE Mode.
2. Select the database you saved (presumably on the USB drive).
3. Click RESTORE.
Once completed you should have an identical copy of the database on your new computer.