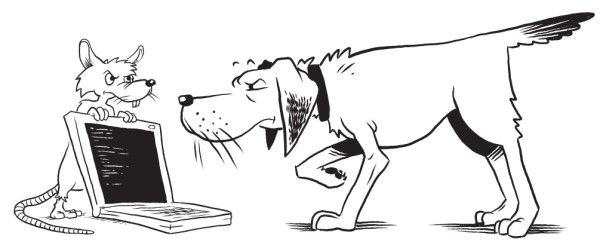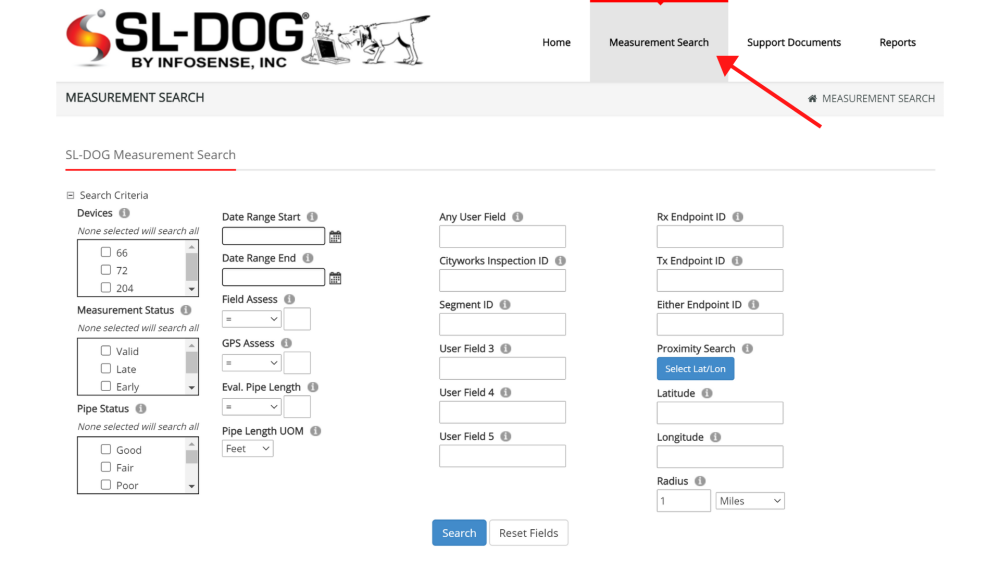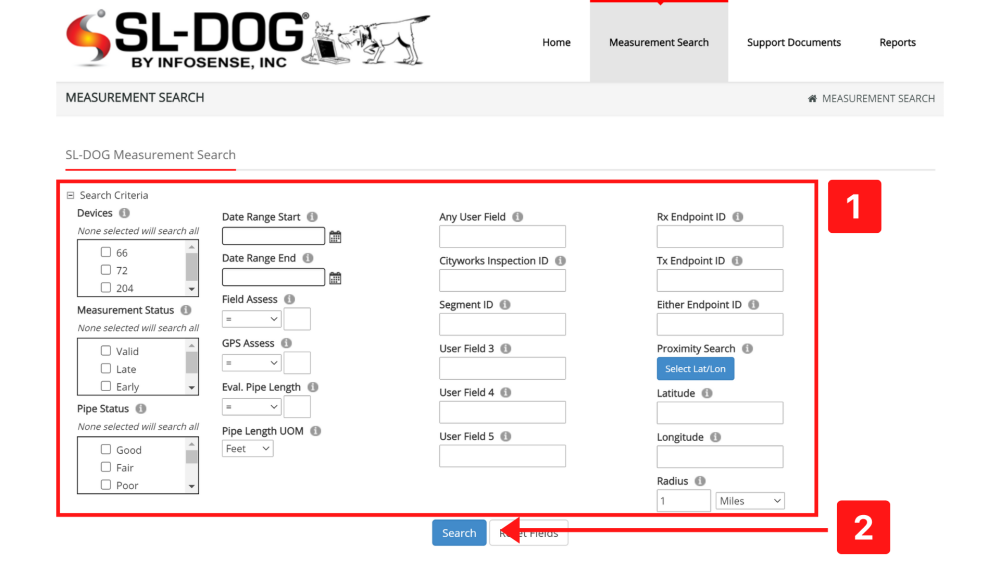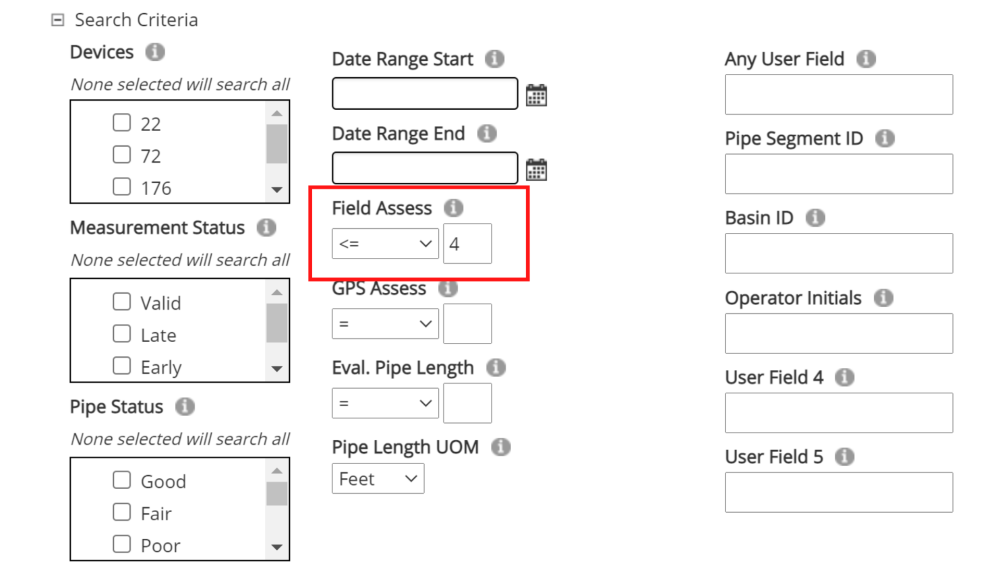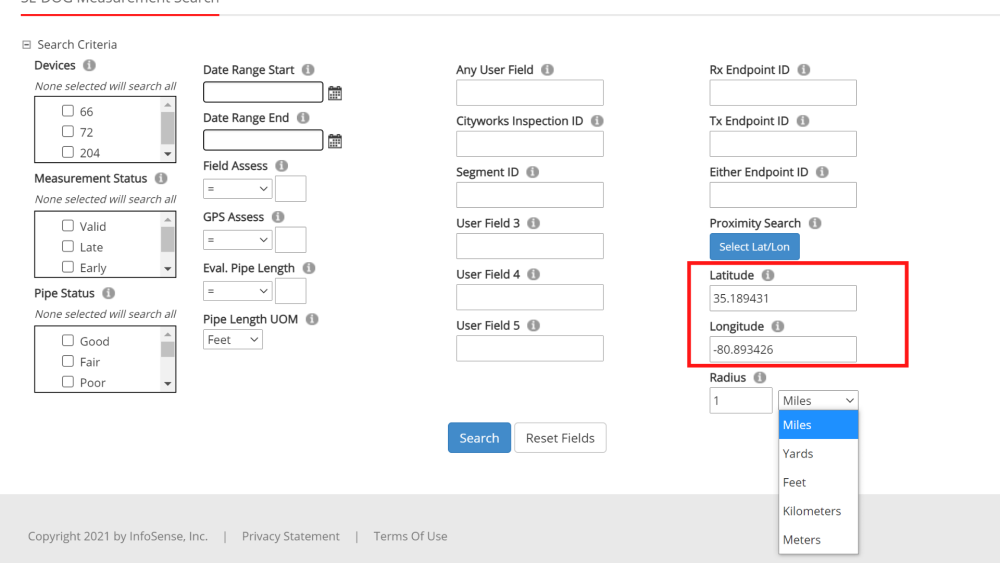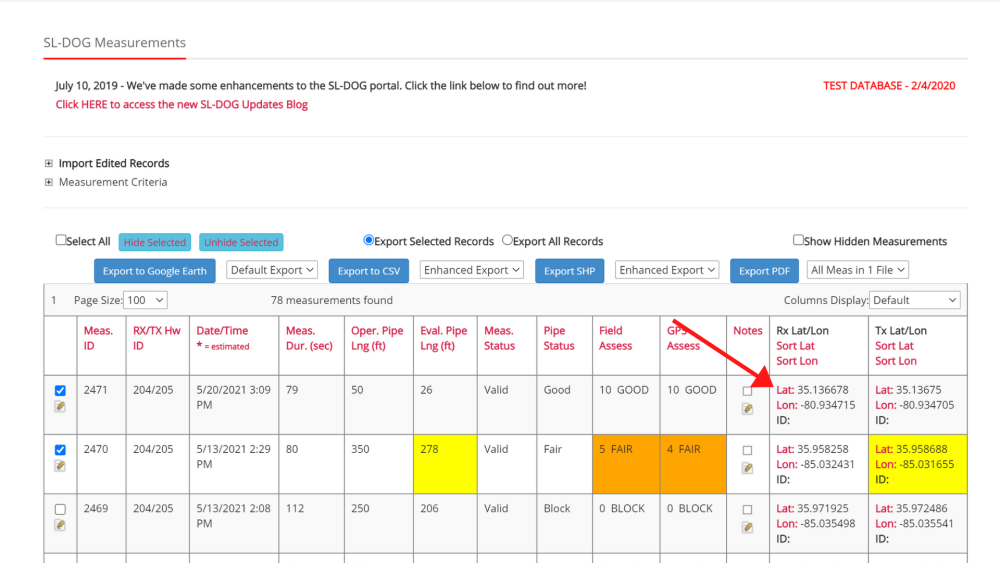Measurement Search is appropriate for filtering inspection data based on multiple criteria. While some searches can be conducted using the right-hand menu on the homepage (instructions can be found on Homepage Search Right-Hand Menu), this page provides the unique capability to search based on user fields, endpoints, or proximity to a GPS coordinate.
To conduct a search from the Measurement Search page, follow these steps:
STEP 1. Navigate to Measurement Search
STEP 2. Enter Search Criteria and Click “Search” (criteria defined below)
Search Criteria Definitions
Each search criteria is described below but see Definition of Terms for detailed overview.
Devices:
Devices list the RX ID of SL-RAT devices used to capture inspection data. This ID is found on the silver sticker on the front of the device. Select the devices that should be used in the search. No selection will result in search applied to every device in the portal.
Measurement Status:
The SL-RAT evaluates the conditions under which the pipe assessment is conducted and provides a warning concerning possible limitations:
- Valid (no anomalies in measurement detected)
- Late (TX was started after RX)
- Early (TX was stopped prior to test completion)
- No TX (Pipe assessment corrupted)
Pipe Status:
The Pipe Segment classification based on the Pipe Segment Assessment. It is also used to report the test type and condition. The Pipe Status will be one of the following:
- GOOD – Assessment from 7 to10
- FAIR – Assessment from 4 to 6
- POOR – Assessment from 1 to 3
- BLOCK – Assessment of 0
- CLOSE – RX and TX was too close during test
- NOISE – Noise impairment invalidated test
- VERIFY – Test was for verification purposes
- REJECT – Assessment was rejected by operator
Date Range (Start / End):
Filter by inspection workdays by entering Start date and End date range. Search will be applied to all dates unless date range is indicated.
Field Assess:
Field Assess score is the inspection score ranging from 0 to 10 generated by using the pipe length indicated by the operator.
Hover over the dropdown values to see the definition of symbols. Select a symbol and enter score.
For example, to select “less than or equal to 4”, select the symbol “<=” from the dropdown and enter 4 in the box.
GPS Assess:
GPS Assess score is the inspection score ranging from 0 to 10 generated by using the pipe length calculated by the SL-RAT GPS coordinates.
Hover over the dropdown values to see the definition of symbols. Select a symbol and enter score.
Evaluated Pipe Length (Eval. Pipe Length):
Pipe length estimated by the SL-RAT unit.
Hover over the dropdown values to see the definition of symbols. Select a symbol and enter length. Make sure the Pipe Length Unit of Measurement (UOM) is correctly selected from the dropdown (feet or meters).
Any User Fields:
This box will apply the search term to ALL user fields.
User Fields 1 through 5:
Entering a value in one of these boxes will only apply search term to indicated user field. Above notice applies to these criteria as well.
RX Endpoint ID:
Enter RX Endpoint ID (manhole ID). This must have been entered/recorded and associated with measurement prior to search. See How to Add Manhole ID to learn more.
TX Endpoint ID:
Enter TX Endpoint ID (manhole ID). This must have been entered/recorded and associated with measurement prior to search. See How to Add Manhole ID to learn more.
Either Endpoint ID:
Select for all measurements including a specified manhole ID by entering value here.
Proximity Search:
Proximity Search allows you to select a GPS point and filter for any measurements within a specified radius. The GPS point can be selected in two ways:
The first way is to Click “Select Lat/Lon” button and click a point in the map.
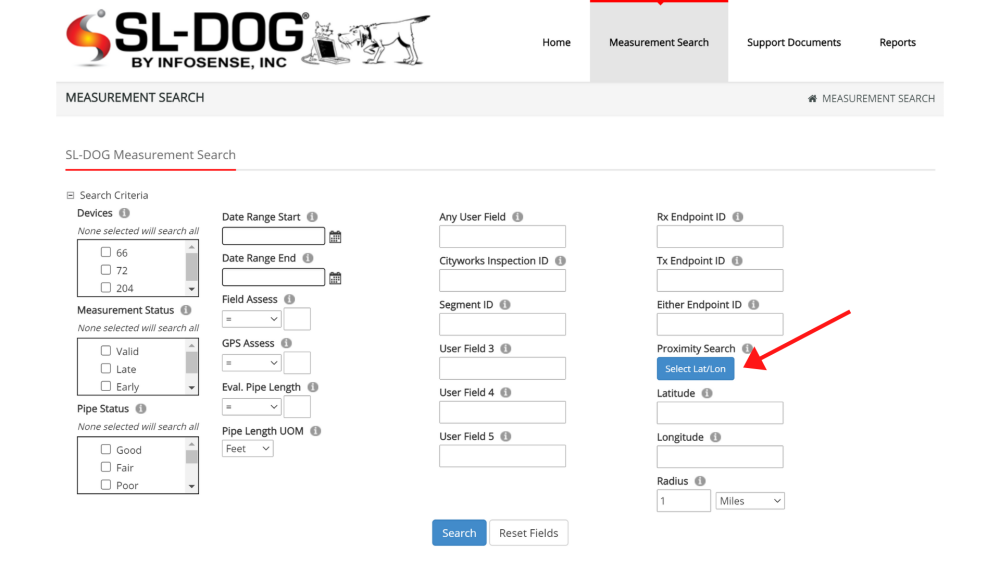
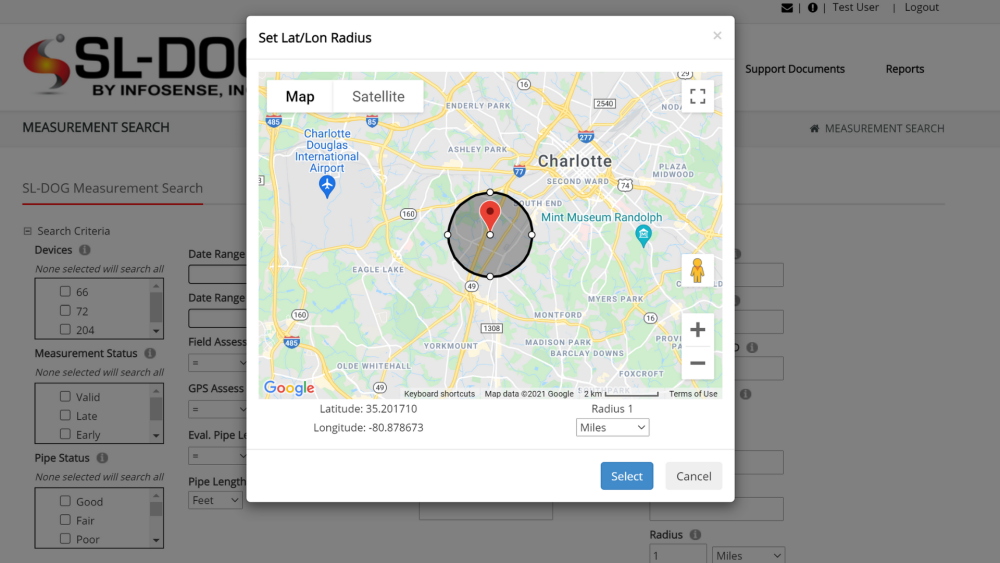
The radius diameter can be adjusted by entering a value in the radius box and entering a unit of measurement.
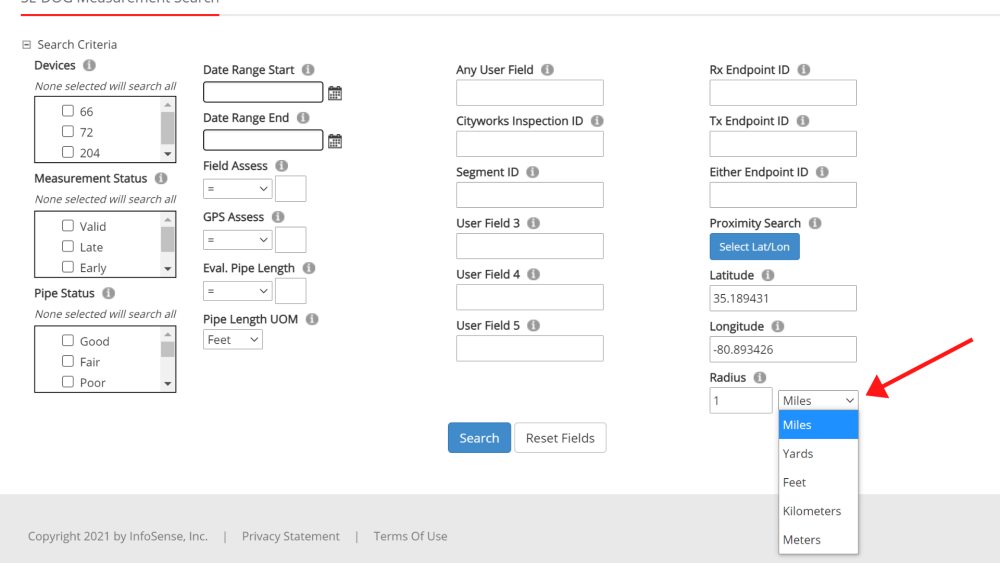
The second way is to enter the Latitude and Longitude in the corresponding boxes.
If you want to create a radius around an existing acoustic measurement, you can select “Lat” or “Lon” (red text) directly from the measurement page to autofill the values.
Radius diameter can be adjusted as described above by entering a numeric value and selecting unit of measurement,