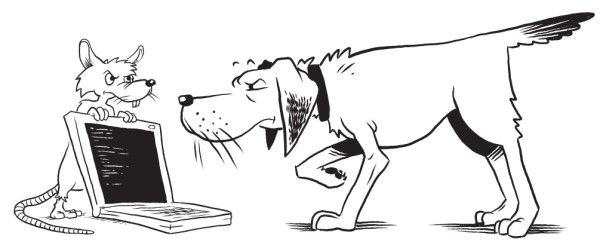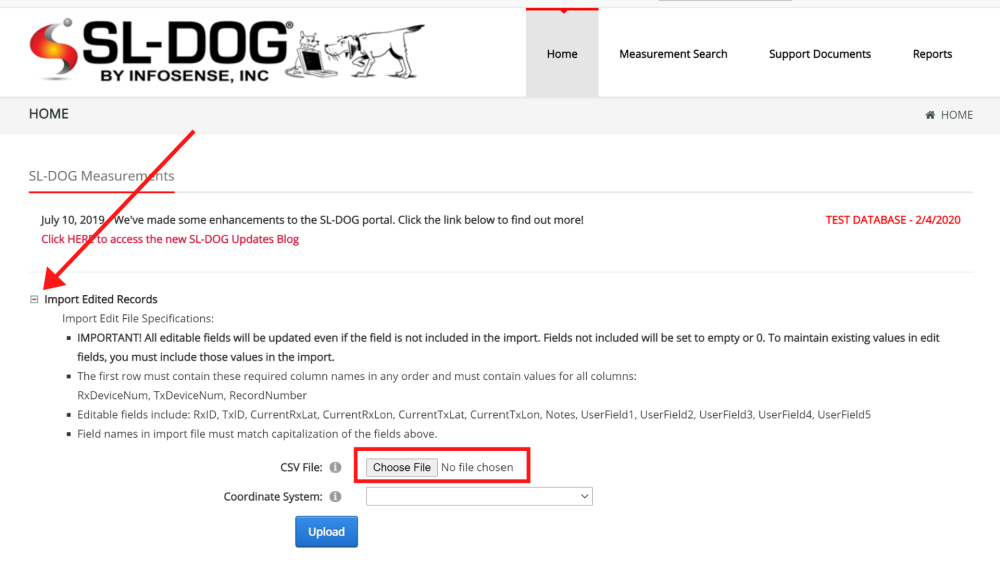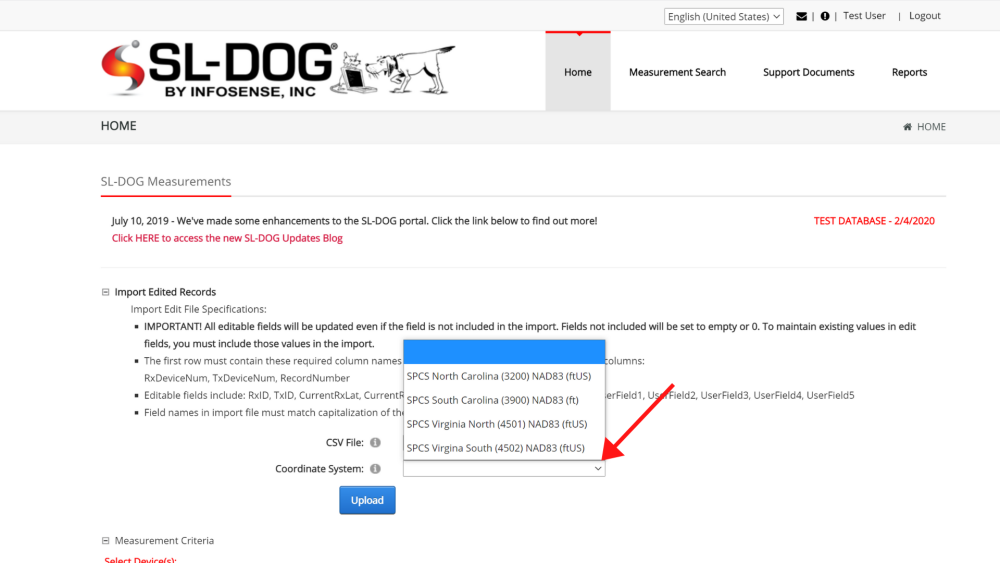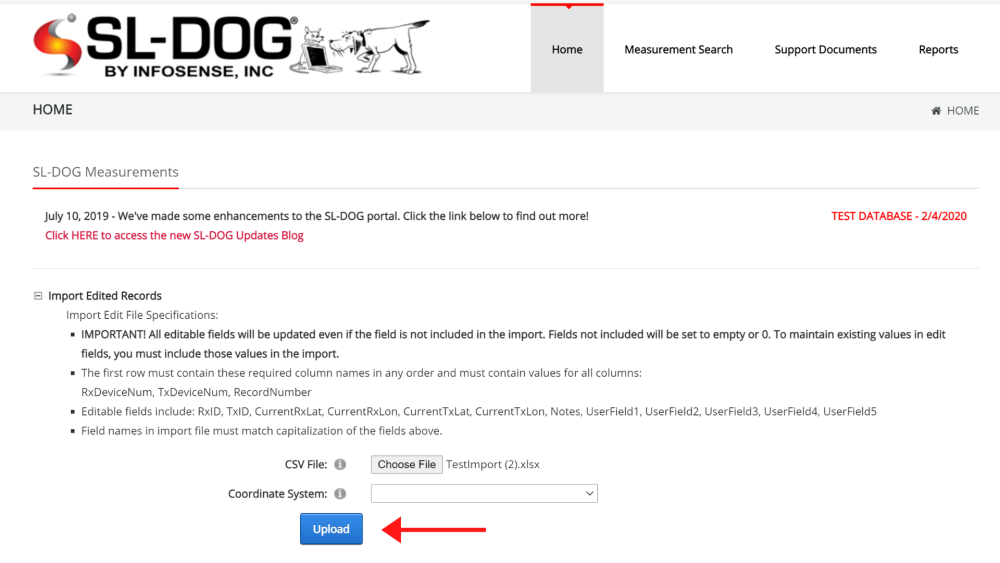Importing allows you to make bulk updates to existing data in the SL-DOG. You can use external programs (such as Microsoft Excel) to make changes to editable fields, including:
- GPS Coordinates
- Manhole IDs
- User Field Notes
- Notes
If you are looking to edit individual measurements from within the portal, see how to Add/Edit User Fields or Notes.
Follow these steps to import data into the SL-DOG:
STEP 1. Export Data in CSV format
Export the data that you wish to modify in CSV format. See an overview on how to export data or how to conduct a measurement search to export a specific set of measurements.
STEP 2. Modify Fields and save as CSV file
Open your export file and modify the editable fields as desired. All other fields are locked for data integrity purposes. Once completed, save the file in CSV format.
Editable Fields:
- RxID
- CurrentRXLat
- CurrentRxLon
- TxID
- CurrentTxLat
- CurrentTxLon
- UserField1 through UserField5
- Notes
Required Fields (non-editable and necessary for importing):
- RecordNumber
- RxDeviceNum
- TxDeviceNum
IMPORTANT NOTES:
- DO NOT DELETE any editable fields (listed in step 2), as any missing fields will cause SL-DOG portal to automatically assign original values.
- If you edit locked columns (those not listed in step 2), THE CHANGES WILL NOT BE REFLECTED in the import. This is to maintain data integrity.
STEP 3. Open Import box and Select CSV file
In the homepage, click the “+” next to “Import Edited Records” at the top of the page to open the Import dialogue box. Click “Choose File” and select your new edited file
STEP 4. Select Coordinate System
If your coordinates are in Lat/Long, leave “Coordinate System” dropdown blank. If it is different than Latitude and Longitude select appropriate system from dropdown.
STEP 5. Click “Upload”
Once you’ve successfully imported a file, a note will appear next to the Upload button indicating how many measurements have been updated.
A video is also provided on how to easily bulk edit and import data to the SL-DOG portal: