In our example, we named this edition “My newsletter – January”. We will name the edition of the following month ‘- February’.
You can also see, on the left, that we have defined a date range from August 1 to August 31, 2022.
Select the “items” box on the right, by holding click. Then drag it in the middle, below the “title” block entitled “Cikisi newsletter”, and drop it.
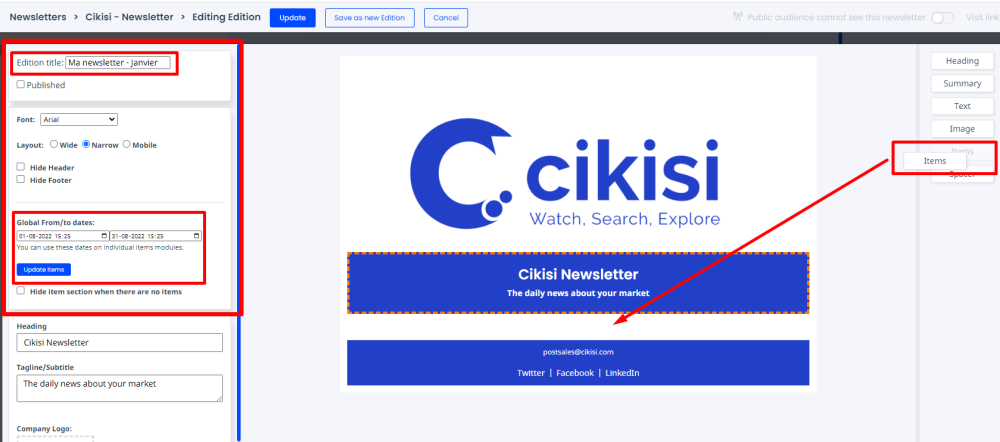
You should see a box appear with “Add required parameters” written inside. Once clicked, you will see the Available Settings on the left.
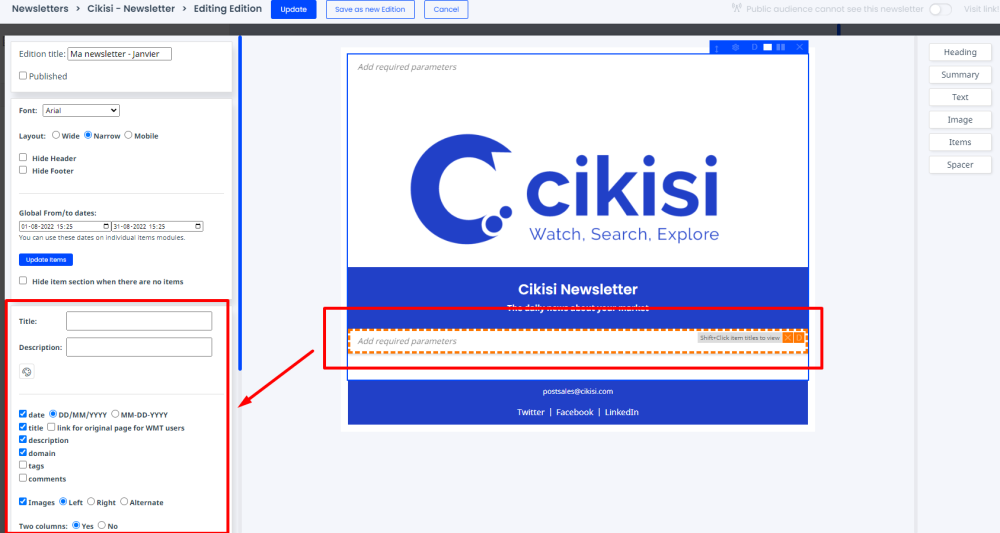
Give it a title! (first field) You will see it appear in the “preview” (central area)
Next steps:
- Go further down in the settings on the left
- click on “origin”
- Select “Collection”
- Then click on the orange button below to display the list of collections
- Select the one you want to display here
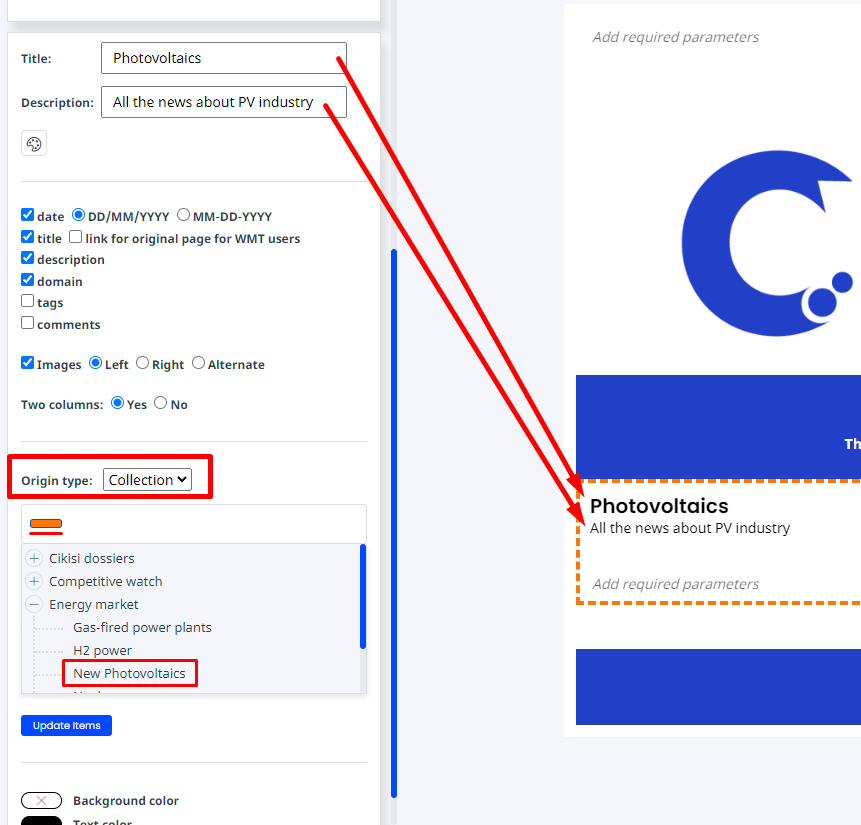
Finally:
- Select as dates “use global” to use the dates defined at the very top left in the general parameters of the edition.
- Select which date to take into account (the publication date is the most current date)
- “Item counts” defines the number of places available for the items to display (12 = 12 items max)
Here is the result:
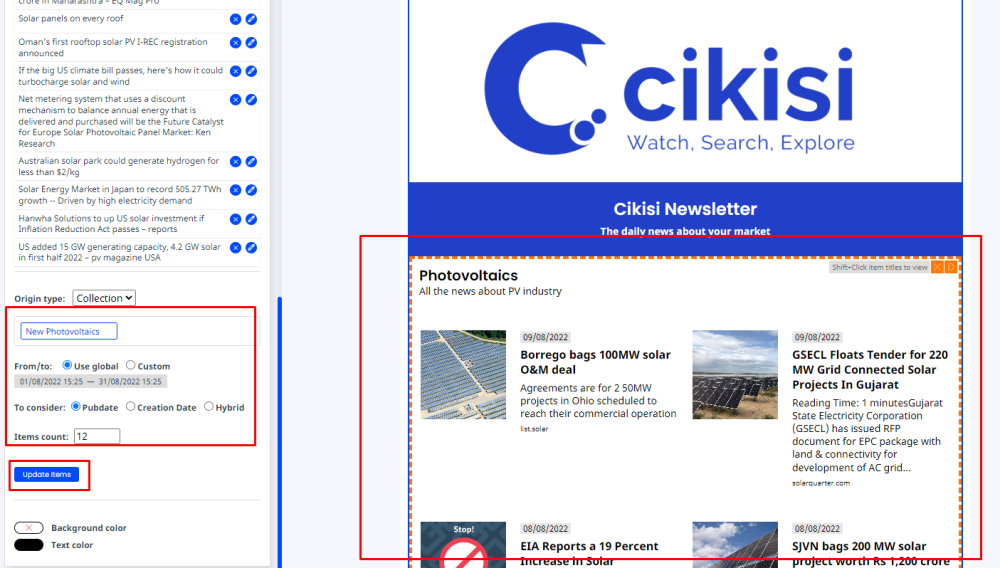
You have just inserted your first article section.
Let’s format the title
Let’s go back to the top of the parameters of this “items” box.
Just below the “title” field, you have a colour palette.
When you click on it, the title formatting options will then open:
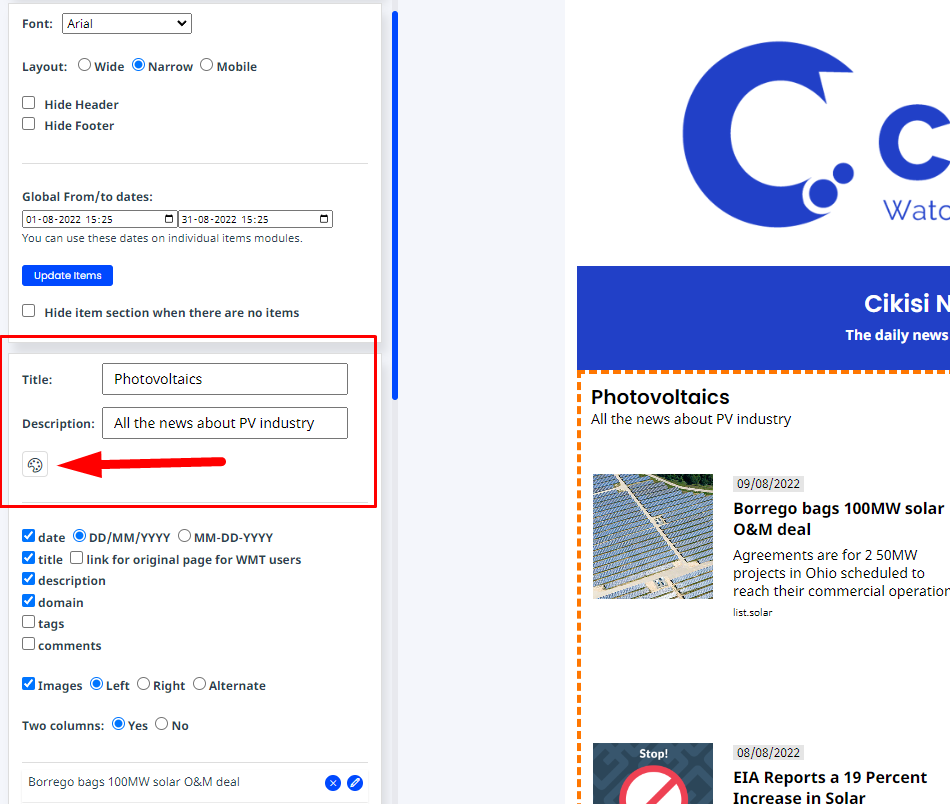
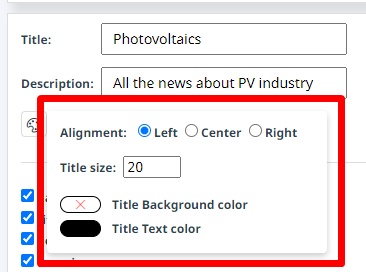
Let’s format the presentation of the articles
Just below the title and subtitle formatting options, you can see this:
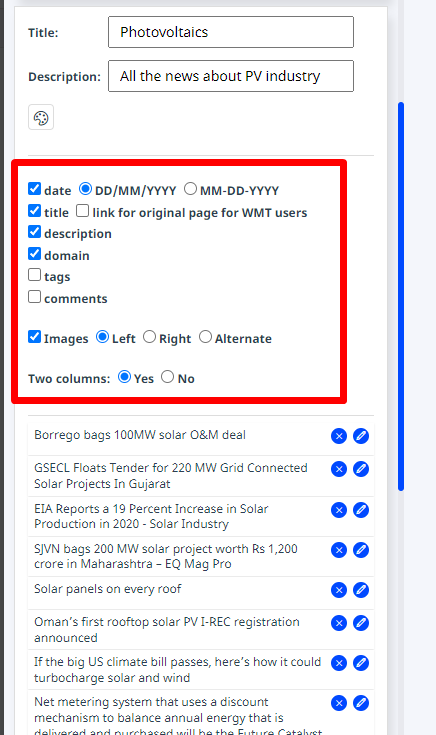
These are the different constituent elements of the articles (titles, dates, images, etc.)
- You can show or hide these elements (check/uncheck the box on the left)
- You can change the order of these elements by holding down the click and dragging them
You can see below that we placed the tags at the very top. The article on the right has already been tagged for example. We will see in the following tutorial a simple technique to edit your articles (and tag them) without leaving the editing module.
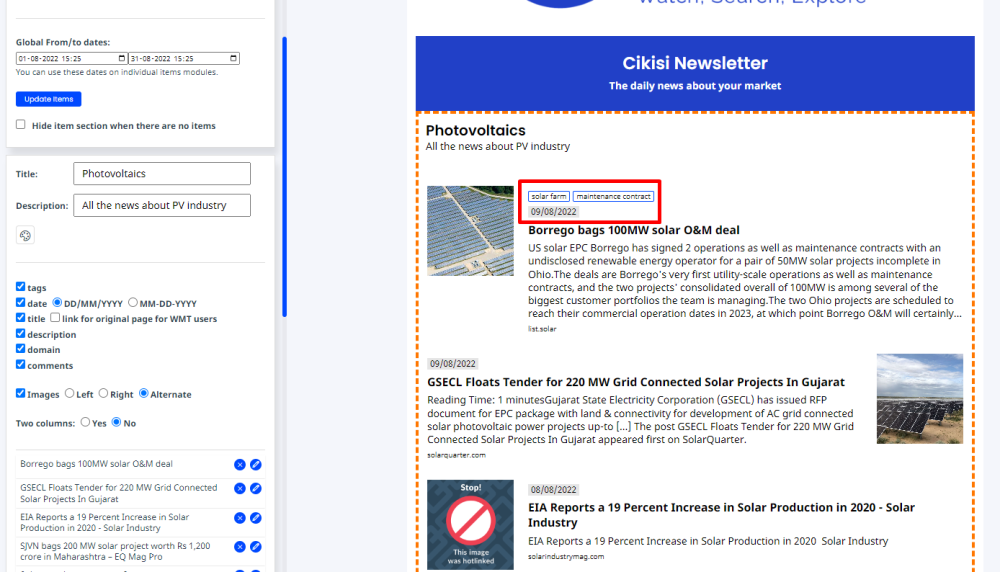
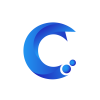



Post your comment on this topic.