Il PROFILO UTENTE si può raggiungere comodamente da ogni sezione del programma.
In alto a destra è presente il nominativo utente, sul quale cliccandoci sopra si aprirà un menù con accesso alle opzioni.
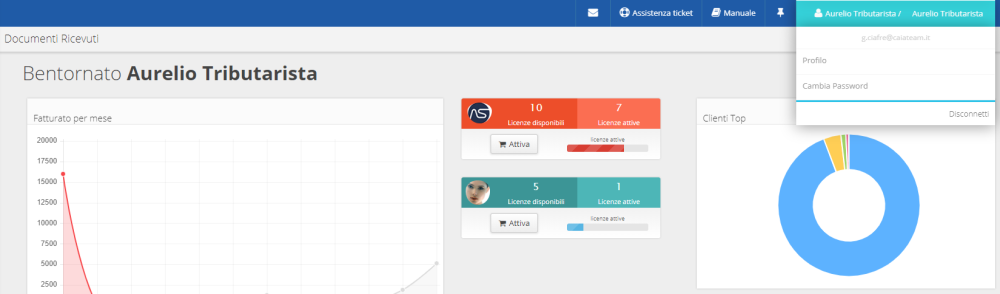
Selezionando su PROFILO si accede alla pagina account personale.
Al primo accesso al programma ci verrà richiesto di completare un wizard per definire il nostro profilo.
Alcuni campi, terminato il wizard, saranno poi bloccati e non più modificabili.
Il PROFILO è diviso in più sezioni.
Parte di questi dati compariranno anche sulla stampa di fatture e report, quindi è vivamente consigliato riempire tutti i campi.
E’ possibile anche inserire il proprio LOGO. Questo può essere comodamente caricato dal proprio Pc.
Il secondo campo permette di personalizzare i colori del template della fattura.
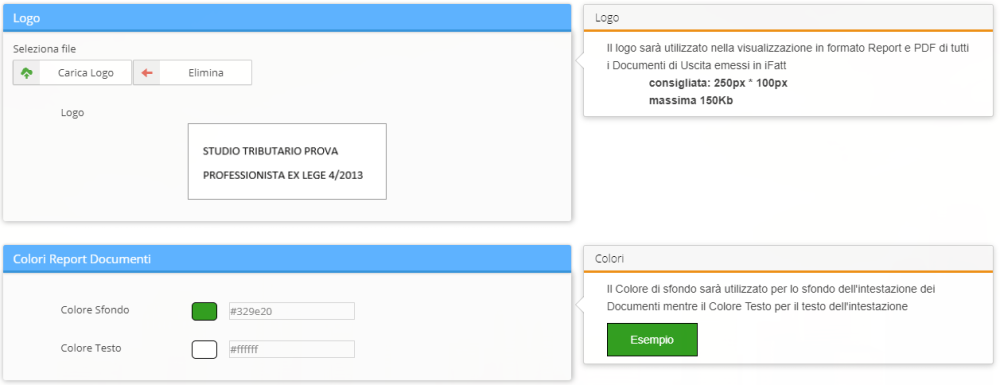
Inserire i dati dell’utente.
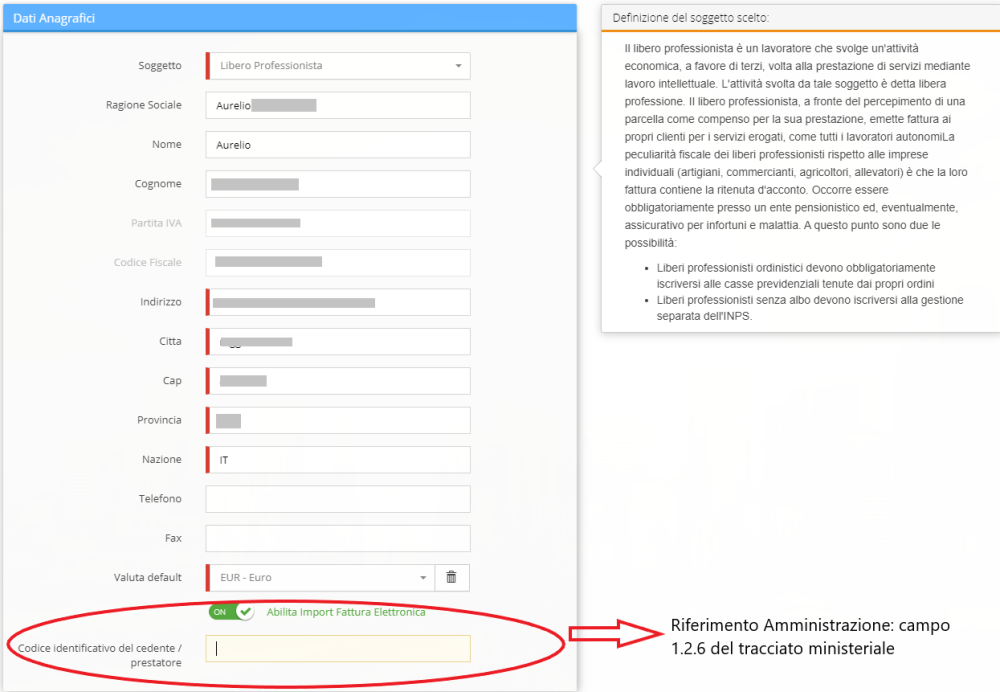
Il campo Codice identificativo del cedente / prestatore (Riferimento Amministrazione) fa riferimento al campo 1.2.6 del tracciato ministeriale ed è comunemente chiamato Riferimento Amministrazione.
Tale campo viene compilato per l’inserimento delle diciture relative al Cedente/prestatore ai fini amministrativi/contabili.
N.B. Il campo Riferimento Amministrazione (all’interno del profilo) viene annullato se all’interno della creazione documento viene compilato il campo Riferimento Amministrazione all’interno dei Dati Aggiuntivi, andando a sovrascrivere quanto inserito a profilo:
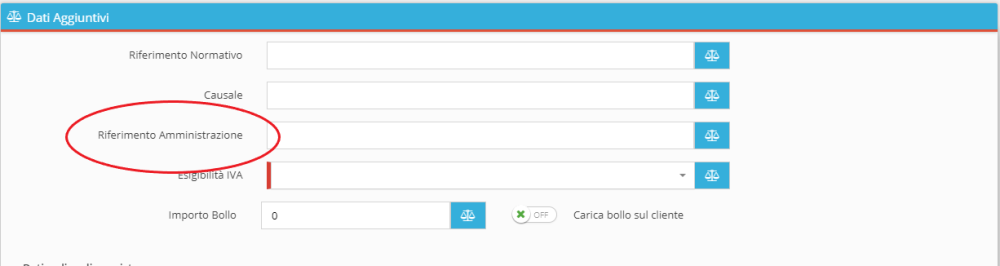
Campo Codice Destinatario: Serve per le autofatture. Compilando il proprio codice destinatario all’interno del Profilo, nelle autofatture il sistema inserisce in automatico sul tracciato XML il codice indicato a Profilo.
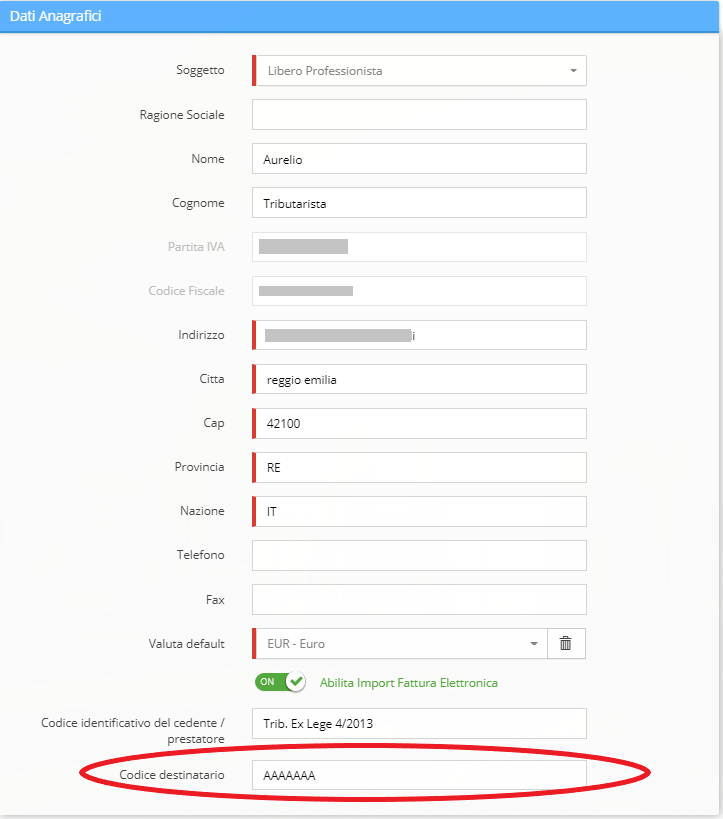
Es: Se utilizzo l’Hub di Ancot (2CSolution) per l’invio e la ricezione delle fatture elettroniche dovrò inserire il Codice Destinatario T04ZHR3 .
Se utilizzo altri Postini dovrò inserire il Codice Destinatario associato all’Hub utilizzato.
Al fine di settare la giusta configurazione per l’emissione di fattura è indispensabile definire il SOGGETTO scegliendo dal menù a tendina il relativo regime fiscale.
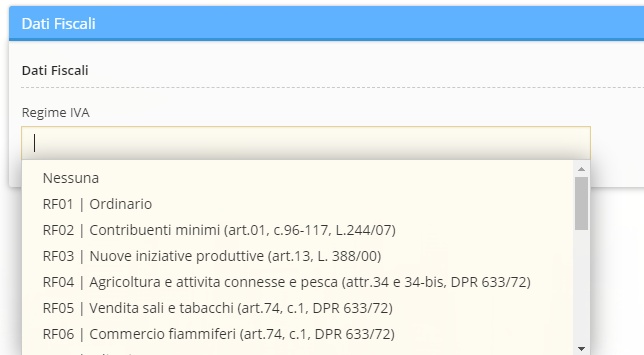
Cliccando sul link seguente è presente una video pillola che spiega come selezionale il regime fiscale
SELEZIONE REGIME FISCALE
Per il Libero Professionista è possibile inserire i dati della cassa previdenziali, scegliendo tra Cassa e Gestione Separata e i Dati Ritenuta
Basterà:
- Cliccare su Aggiungi ;
- Selezionare Primo Contributo ;
- Digitare Aliquota B2B e Aliquota PA del contributo da applicare;
- Selezionare il Tipo Cassa ;
- Digitare Aliquota Iva utilizzata. In caso di Aliquota Iva pari a zero, è necessario inserire anche il Codice Natura di riferimento.
Qualora venga inserita una cassa di utilizzo continuo si potrà cliccare sulla spunta Default così che calcoli in automatico il Contributo.
E’ possibile gestire la MULTICASSA o CASSA ALTERNATA grazie all’aggiornamento del 23/06/2021 – CLICCA QUI PER SETTAGGIO MULTICASSA E CASSA ALTERNATA .
Per inserire la ritenuta basterà:
- Cliccare su Aggiungi ;
- Selezionare Prima Ritenuta ;
- Selezionare Tipo Ritenuta e scegliere quale applicare;
- Digitare Aliquota Ritenuta nel campo Ritenuta e inserire su quale base imponibile andrà calcolata nel campo Ritenuta su Imponibile ;
- Inserire il campo Causale tra quelli selezionabili ;
Qualora venga inserita una ritenuta di utilizzo continuo si potrà cliccare sulla spunta Default così che calcoli in automatico la ritenuta.
E’ possibile gestire la MULTIRITENUTA grazie all’aggiornamento del 15/11/2020 – CLICCA QUI PER SETTAGGIO RITENUTA E MULTIRITENUTA
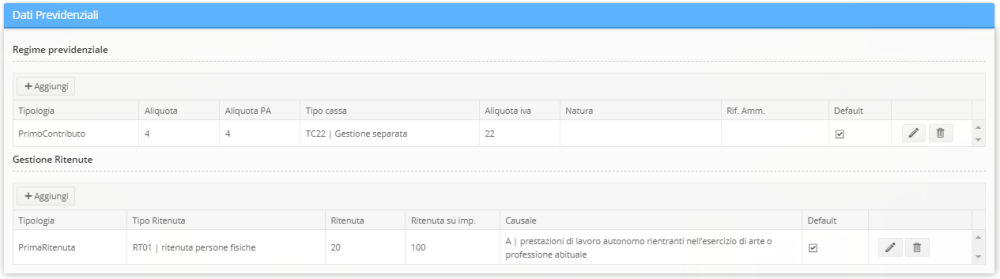
Abilitando il flag sul campo “Applica ritenute Enasarco” è possibile gestire le aliquote enasarco 2019.
(vedi dettagli spiegazione nella sezione dedicata LINK – Enasarco e aliquote precedenti
I campi successivi fanno riferimento a: DATI PEPPOL, DATI PAPERLESS.
Permette il collegamento tra FAT ANCOT e l’HUB
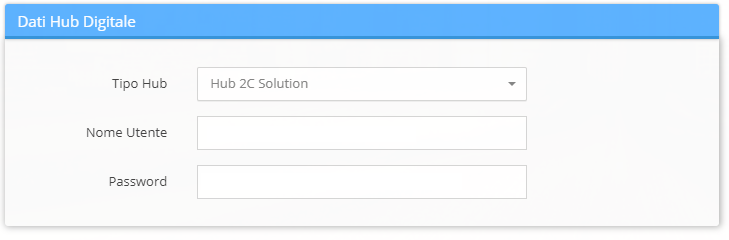
Finito la personalizzazione del profilo passiamo a salvare cliccando sul relativo bottone.
Terminato il salvataggio dei dati sarà possibile tornare alla home del programma e procedere con la configurazione iniziale.
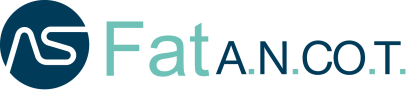

Pubblica il tuo feedback su questo topic.