I movimenti magazzino sono generati in automatico dalla generazione dei documenti ma in caso di necessità si può inserire manualmente un record.
Per inserire un nuovo movimento di magazzino posizionarsi e cliccare su “+CARICA NUOVA” .
La maschera è divisa in due widget, testata e dettagli. Nella prima s’inseriranno i dati mentre nella seconda si potranno visionare.
Di seguito sono riportati i campi che troverete con le relative spiegazioni.
Riferimento : Specificare in questo campo il riferimento a tale movimentazione di magazzino.
Data movimento : Data in cui s’andrà a generare il movimento di magazzino. Di default verrà selezionata la data odierna (CAMPO OBBLIGATORIO).
Cliente/Fornitore : Controparte è un altro modo di definire il cliente o fornitore.
Causale : In questo campo s’andrà ad identificare la causale di trasporto da usare per questo movimento di magazzino. A seconda della causale che andremo a scegliere diverranno dati obbligatori da inserire il magazzino d’origine, quello di destinazione o entrambi, a seconda se la causale sia di carico, scarico o trasferimento (CAMPO OBBLIGATORIO).
Numero documento : In questo campo è da inserire il codice definito dall’utente per identificare tale movimentazione di magazzino.
Data documento : Di default verrà proposta sempre la data odierna e serve per identificare la data di creazione del documento.
Magazzino di origine : Magazzino d’origine della merce, CAMPO OBBLIGATORIO in base alla causale di magazzino scelta in precedenza.
Magazzino di destinazione : Magazzino di destinazione della merce, CAMPO OBBLIGATORIO in base alla causale di magazzino scelta in precedenza.
Non potremo salvare il movimento di magazzino se non inseriamo almeno una riga di dettaglio in cui andiamo a movimentare un articolo codificato in magazzino.
La maschera per l’inserimento della riga di dettaglio è composta dai seguenti campi:
Descrizione : In questo campo abbiamo la possibilità d’aggiungere una descrizione dell’articolo che andremo a movimentare (CAMPO OBBLIGATORIO).
Quantità : Inserire nel campo la quantità dell’articolo da movimentare (CAMPO OBBLIGATORIO).
Prezzo unitario : Inserire nel campo il prezzo dell’articolo da movimentare (CAMPO OBBLIGATORIO).
Articolo : Inserire nel campo l’articolo da movimentare. Nota: si possono movimentare solo articoli precedentemente caricati oppure generare un nuovo articolo da movimentare tramite il comodo pulsante +CARICA NUOVO che avremo una volta selezionato il relativo campo di ricerca (la lente) adiacente al campo articolo (CAMPO OBBLIGATORIO).
Unità di misura : Inserire nel campo l’unità di misura dell’articolo da movimentare (CAMPO OBBLIGATORIO).
Commessa : Specificare in questo campo la commessa.
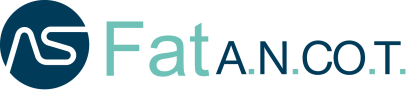

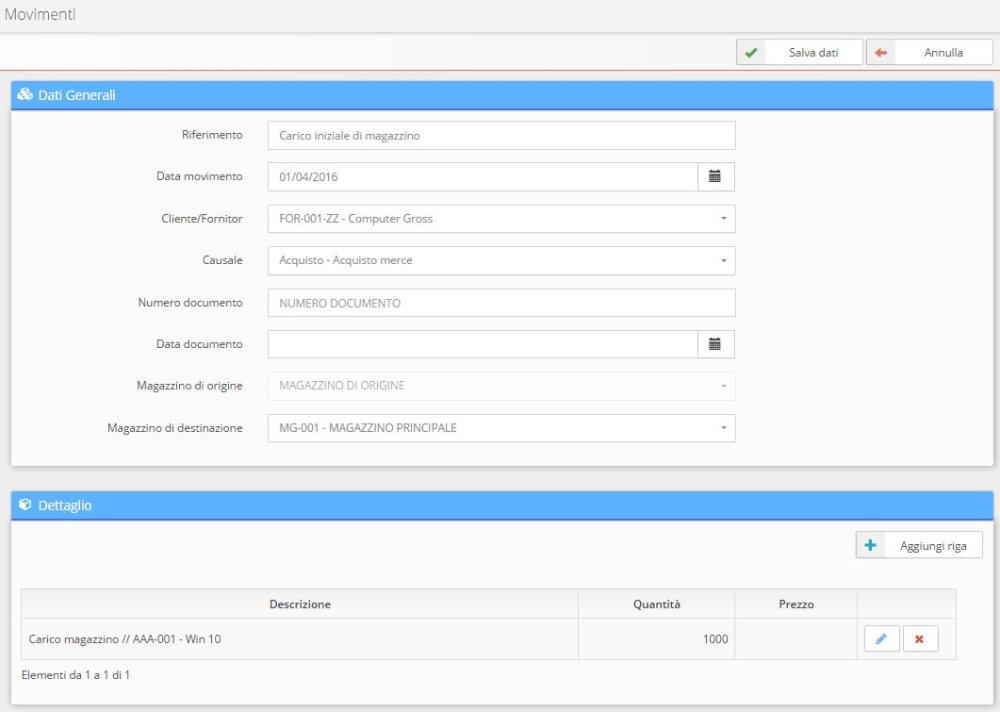
Pubblica il tuo feedback su questo topic.