L’attivazione di un utenza su Hub 2CSolution dovrà essere effettuata accedendo con le Credenziali di Registrazione Clienti sul Sito:
https://ancotservice.solutiondocondemand.com/SolutionDOC_client/Login.aspx
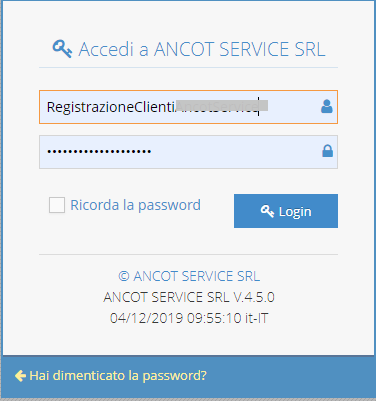
Una volta effettuato l’accesso sulla Piattaforma di Registrazione Clienti dello Studio i passaggi da eseguire sono i seguenti:
1. Digitare le iniziali della Denominazione dello Studio;
2. Selezionare lo Studio;
3. Cliccare su Nuovo Cliente.
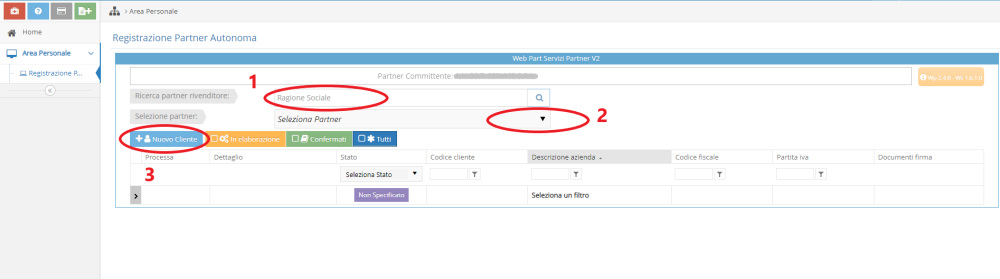
Dopodiché si aprirà una pagina in cui, passo dopo passo, porterà lo Studio all’Attivazione del Suo nuovo Cliente sull’Hub 2CSolution.
Di seguito tutti i passaggi:
1. Selezionare il Tipo Servizio (è presente un unico servizio chiamato: LSD-FE)

2. Inserire il flag sul Servizio da Attivare e inserire la Data di Attivazione (OBBLIGATORIA) che deve coincidere con la data di Creazione Cliente ;
3. Compilare la maschera Dati Cliente (sono obbligatori tutti i campi rinominati in grassetto)
N.B. La Partita Iva deve essere compilata con IT davanti. L’indirizzo e-mail e la PEC sono dati obbligatori su cui verranno inviate le credenziali del Cliente.
Qualora lo Studio volesse ricevere le credenziali sui propri recapiti postali basta mettere il flag nel campo Invio Credenziali ad E-Mail Partner nella maschera Opzioni Invio Credenziali di Attivazione.
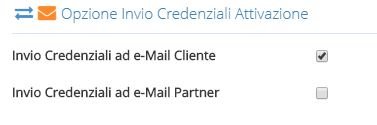
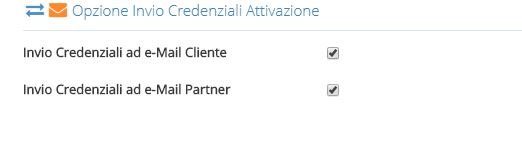
4. Compilare la maschera Legale Rappresentante (sono obbligatori tutti i campi rinominati in grassetto );
5. Compilare la maschera Riferimento Operativo per il Servizio (dovranno essere inseriti sempre i Dati del Cliente e sono obbligatori tutti i campi rinominati in grassetto);
6. Compilare la maschera Responsabile della Conservazione (cliccando sul tasto Copia Dati Legale verranno presi in automatico i dati inseriti nella maschera Legale Rappresentante : qualora non venisse compilato qualche campo obbligatorio è possibile aggiungerlo)
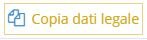
7. Compilare la maschera Utenti accesso codici Ufficio (il Codice Destinatario dell’Hub 2CSolution è T04ZHR3 che verrà compilato in automatico dalla Piattaforma):
In questa maschera andranno inseriti il Cognome , Nome , Codice Fiscale (Nome Utente) e l’ indirizzo mail del Cliente.
8. Cliccare su Salva

9. Una volta salvato il tutto, la Piattaforma presenta un riepilogo dell’Utente Creato, basterà cliccare su Inserisci per far si che la creazione vada a buon fine.

Cliccando su Inserisci la Piattaforma trasporta il Cliente all’interno dell’Area In Elaborazione dove è possibile andare a Registrare il Cliente (Scaricare i Documenti da far firmare al Cliente) o a Modificare dei Dati incompleti.

Qualora il Cliente non fosse inserito correttamente la Piattaforma segnalerà in Errore lo Stato di inserimento.
10. Cliccare su Registra ;
L’utenza passerà allo Stato di Registrato e ora lo Studio potrà Scaricare i Contratti da far firmare al proprio cliente, messi a disposizione direttamente dall’Hub 2CSolution.

- Nuvola Rossa: Download Documenti;
- Nuvola Bianca: Upload Documenti.
Una volta caricati i documenti Cliccare su Processa .
Il Cliente risulterà Registrato in Hub 2CSolution e riceverà una e-mail e una PEC contenenti le credenziali di accesso al’Hub e le credenziali di collegamento con Fat Ancot.
Per credenziali di collegamento tra Fat Ancot e Hub 2CSolution si intende: Codice Cliente e Password Cifrata da inserire all’interno del Profilo Fat Ancot del cliente di riferimento nell’area Dati Hub Digitale
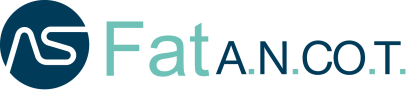

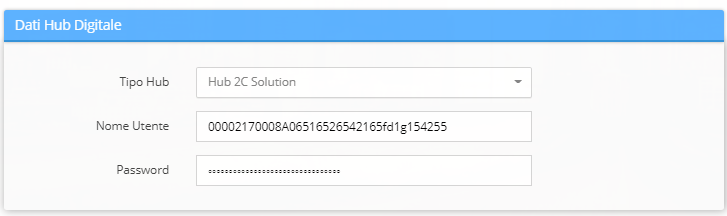
Pubblica il tuo feedback su questo topic.