When the Search Rollup Engine Provider is selected on the App Part tab, then the Data Source tab allows you to create your search query which is used by the search engine to decide the content returned to the app. The results of the search query is the data you manipulate on the Columns and Display tabs to decide what and how the app displays the data on the page.
You configure your search query using the two sections:
Search Query
Use this section to select a Result Source, such as Documents, and optionally refine the search results using the Query text list to build a search query, and if the Result Source has predefined variables, using the Query Template Variables section. You can also use the Search Query section to define the Query timeout, use query rules, limit the number of items returned, and to disable query stemming.
- Result source
Result sources define the source or subset of the content that the search query uses to look for results. Result sources replace “search scopes” in previous versions of Microsoft SharePoint®.
When the pre-defined results sources do not meet your requirements, then depending on your permission level, you can create result sources at:- All site collections within the farm using the SharePoint admin center
- All sites within a site collection using the Search Result Sources link under Site Collection Administration on the Site Settings page, when you are a site collection administrator.
- A single site using the Result Sources link, under Search on the Site Settings page, when you are a site owner.
For example, when you want to aggregate only documents, select Documents in the Result source list, or if you want to rollup content associated with a specific content type, select Items matching a Content Type. You can also specify the ID of a result source that you have created.
Many result sources allow you to further refine the content returned by configuring query template variables. For example, if you want to return only documents from a specific site, you would select a result source of Documents and then in the Query Template Variables section set the Scope variable to the site. Or, if you want to return only invoice documents, you would select a result source of Documents, and then in the Query Template Variables section set the Tag variable Content Type Name, to, say, Invoices. You do not have to use the query template variables. Then all content from the result source is returned.
Office 365™ provides 16 pre-configured result sources:- Conversations Discussions in microblogs, newsfeed posts, and community sites.
- Documents Microsoft Office documents and PDF documents.
- Items matching a content type Items that match a content type that the incoming query specifies.
- Items matching a tag Documents or list items that match a managed metadata term that the incoming query specifies.
- Items related to current user Documents or list items that are related to the user in a way that the query template specifies.
- Local People Results People items from the profile database of the User Profile service application.
- Local Reports and Data Results Excel, Office Data Connection (ODC), or Report Definition Language (RDL) items, or items in a report library.
- Local SharePoint Results All items from the local SharePoint search index except People items.
- Local Video Results Videos.
- Pages SharePoint web pages.
- Pictures Photos and images.
- Popular Documents and list items sorted by view count.
- Recently changed items Documents and list items sorted by Modified date.
- Recommendations Documents and list items that you recommend for the incoming query.
- Wiki SharePoint wiki pages.
- All site collections within the farm using the SharePoint admin center
- Query text
Use the Query text area to further refine the content returned from the search query. By default the Query text box contains the search query (contentclass:STS_ListItem OR IsDocument:True), which means that details of all list items and files from the result source are returned in the search results. You can modify this search query by using the Query text list and then clicking Add Query Part or by typing your own queries into the text box, using Keyword Query Language.
The Query text list displays the query variables: Name of current user, Url of current site collection, return only items, return only sites, return only lists and libraries.
You can specify other text by clicking More to display the Select Value dialog:- Select a Value types: Query Variable, Content Type Name, Content Type ID or Site URL.
- Select a variable from the Choose variable list.
- Click Select to return to the Data Source tab.
Once you have selected an item from the Query text list, click Add Query Part to add the query to the text box below the Query text list, thereby building up your search query.
- Select a Value types: Query Variable, Content Type Name, Content Type ID or Site URL.
- Query timeout.
Use to set the amount of time before the query request times out. - Use query rules
Select this check box if you want the Lightning Conductor app to use query rules. Query rules can improve the relevance of the search results by promoting results, providing result blocks or changing the ranking of the results. By clicking the query rules link you will be redirected to the site’s Manage Query Rules page. Query rules can be managed at the tenant, site collection or site levels. - Item limit.
Use to sets the maximum number of items returned in the search results. Using this property you cannot exceed Microsoft’s Search limits for SharePoint Online. - Disable query stemming.
Stemming in SharePoint 2013 is enabled by default. In previous versions of SharePoint the search engine expanded the search query to include nouns and adjectives with different possible inflections, that is, if you search for run, it will also look for running. However, SharePoint 2013 seems to mostly return plural and singular versions of words.
Query Template Variables
This section lists the query template variables that can be used by the result source. Setting variables is optional, and when used reduces the data returned from result source.
The variables that can be used with the pre-configured result sources are automatically displayed in this section. You may need to add variables for result sources created by you or other users. Type a name in the Variable name text box, and click the green cross icon .
Note: Clicking Remove will only delete variables you added.
To set a variable, either type the value of the variable in the text box, or click the ellipse button to display the Select Value dialog, which displays different options depending on the type of variable, for example:
- Many of the pre-defined result source use a variable named, Scope. The Select Value displays a tree view, allowing you to select the scope for the results source.
- When the pre-defined result source use a variable named, ContentTypeId, then the Select Value dialog provides a list on content types.
For the 16 pre-configured result sources, the query template variables are listed in the following table:
| Result source | Variable name |
| Conversations | No variables needed |
| Documents | Scope, Tag |
| Items matching a content type | ContentTypeId, Scope, Tag |
| Items matching a tag | Scope, Tag |
| Items related to current user | ContentTypeId, Scope, Tag, User |
| Items with same keyword as this item | ListItem.Keyphrases, ListItem.QuotedUrl, Scope |
| Local People Results | No variables needed |
| Local Reports and Data Results | No variables needed |
| Local Video Results | Scope, Tag |
| Pages | Scope, Tag |
| Pictures | Scope, Tag |
| Popular | ContentTypeId, Scope, Tag |
| Recently changed items | Scope, Tag |
| Recommended items | ContentTypeId, RecsUrl, Scope |
| Wiki | Scope, Tag |

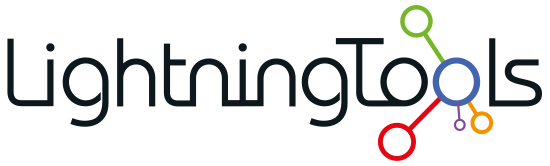
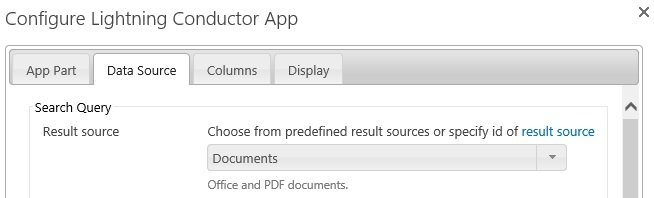
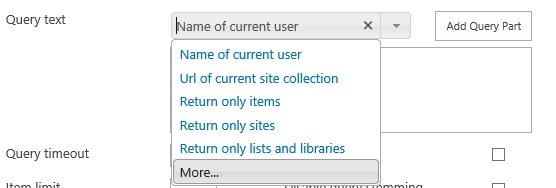
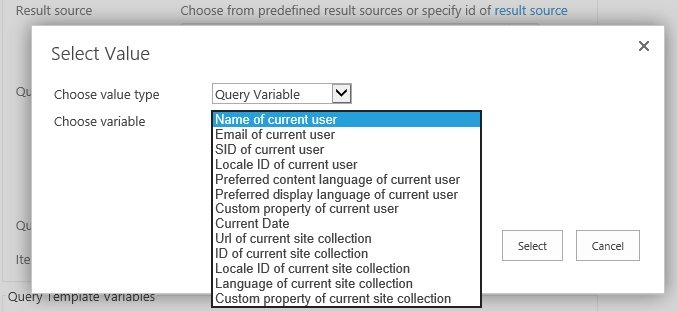

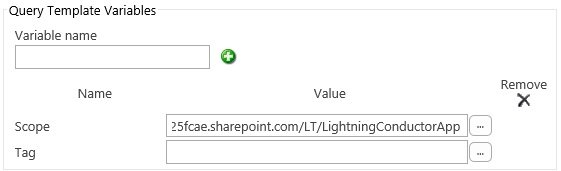

Post your comment on this topic.