(Alt + V)
View Menu / Display Properties
(Alt + V + D or Ctrl + S)
The View Menu supports document viewing functions for both image and non-image files. The operator may change the image display settings, number of windows in the display, reverse a black & white image, launch associated applications, display thumbnails, search text in OEM documents, Freeze a window for display, and toggle Highlights and Annotations on the viewer. The view menu is also available to the user when right-mouse clicking on the image display.
View Menu / Display Properties / Image Setting

Opens the Display Properties window. Set the display properties for the document in the view window. The Display properties are saved for the window, not the style document. All settings are saved when exiting the image system. There are currently two types of dialogs that may appear when selecting Display Properties: Image and OEM Documents. Each dialog is specific to the type of file being displayed.
View Menu / Display Properties / Annotation Options

Permits the user to predefine the color options for new highlights and annotations. Auto Arrow Length and Auto Arrow Rotation permit the user to select the predefined Arrow settings when double clicking on an image to add an arrow. The point of the arrow will always be at the location of the double click.
View Menu / Multiple Display Windows
(Alt + V + M or Ctrl + M)

Display the Multiple Window Display Dialog. Select up to 25 viewing windows for displaying images.
Choose one option:
- Scroll Bar: Scroll to change the number of windows to open to view selected images.
- Quick Buttons: Click to select 1 of 3 settings, single screen (1), split screen (2) or quad view (4).
- Use Maximum Number Windows: Check this box to automatically open the required number of windows necessary to display all the pages of the document, up to a maximum of 25 pages.
When multiple images are viewed, the user can click once on the desired screen to make it active, indicated by a blue bar at the bottom of that window.
When a window is active the applicable Toolbar functions: rotate, zoom, pan, etc. are available for the user in the selected window.
To bring the active page full screen, double click on that page. To return to the original setting, double click on the page again.
View Menu / Banding Modes
(Alt + V + B)

Pan: (Alt + V + B + P) Press and hold the left mouse button to move the image in the window.
Zoom: (Alt + V + B + Z) Expand a defined area of an image to fill the entire window.
Print Zone: (Alt + V + B + N) Select a zone for printing. One zone may be selected at a time.
Select Annotation: Select an annotation or highlight to move, resize, or delete.
Rectangle: Add a new Rectangle annotation
Rubber Stamp: Add a new Rubber Stamp annotation from the list.
Circle: Add a new Circle annotation
Highlight: Add a new Highlight
Redaction: Add a new Redaction (requires authority from the Host)
Single Arrow: Add a new Single Head Arrow annotation
Double Arrow: Add a new Double Head Arrow annotation
Line: Add a new Line annotation
Page Note: Add a new Page Note annotation
View Menu / Rotate Left
(Alt + V + L or F11)
Rotates the image in a counter clockwise direction, 90 degrees at a time.
View Menu / Rotate Right
(Alt + V + R or F12)
Rotates the image in a clockwise direction, 90 degrees at a time.
View Menu / Fit In Window
(Alt + V + F or Ctrl + F)
Places the entire page, top to bottom, in the window for viewing.
View Menu / Fill In Window
(Alt + V + W or Ctrl + W)
Places the page in the window, left to right, for viewing.
View Menu / Scale
(Alt + V + S or Ctrl + S)
Viewing Percentages 25%, 33%, 50%, 66%, 75%, and 100%. This is an alternative viewing option if Fit In Windows or Fill Windows are not the desired settings.
View Menu / Reverse Image
(Alt + V + R or Ctrl + R)
For black and white TIFF images, reverses the white on black and black on white properties. Has no effect on files other than black and white TIFF images.
View Menu / Copy to Clipboard
(Ctrl + C)
Copy the total image or a portion of the image to the clipboard for transfer to word processing software. This is a one-way process. Altered images cannot be pasted back into the imaging system.
View Menu / Get Zone Coordinates
(Alt + V + Z)
Get zone coordinates from an image for use when setting up IBM i Host System options that require zone coordinates.
View Menu / Display Page Information
(Alt + V + P)
Displays page information about the image being viewed. This is normally only used as a support function.
View Menu / Add/ Display Notes
(Alt + V + N)

Add notes to a document being displayed. If the user has HTTP selected from the IBM i Host System for image
display and file transfer, the Add option will be disabled.
View Menu / Launch Associated Application
(Alt + V + U or Shift + F1)
View a document in its original file format using the linked application as defined by the Windows File Types option.
View Menu / Thumbnails
Display Thumbnails (Ctrl + T): Click to enable the thumbnail display for images and documents. The user can also right mouse click on the image to access the Display Thumbnail function.
Review Thumbnails: Select which images and documents to review and toggle between selected documents and all documents.
View Menu / Freeze Window
(Ctrl + Z)
The Freeze window function allows the user to freeze one file in the display on the left side while reviewing pages on the right side.
View Menu / Display Highlights and Annotations
(Ctrl + H)
The user now has the option of turning Highlights and Annotations on or off for the display of image files.
View Menu / Download All Files
(Ctrl + A)
Initiate a download to C:\RVI\CACHE of all the pages of the current document. This is useful when viewing large files. By default the software only downloads Page 1 of a multi-page file until the user selects additional pages for display by using the arrow keys at the top of the screen.







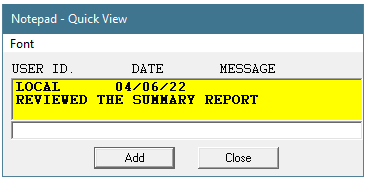
Post your comment on this topic.