(Alt + S)
The Scan Menu supports scanner and image processing settings. From the Scan Menu, you may change the scanner settings before scanning documents, toggle barcode reading on or off and set properties for barcodes, image cleanup, and text annotation/scanner endorser control.
There are three types of scan engines available for scanner operators:
1. The most common, Kofax driven scanners have universal dialogs for the typical scanner settings like resolution, paper size and image color.
2. TWAIN based scanners provide their own user interface to interact with the scanner and typically save their settings outside of the PC application calling them.
3. Scanning using the Kofax Software Import Engine, or scan from disk option.
The two Kofax provided options support a wide variety of image processing options to include barcode reading, image deskew, and other image cleanup options. These options are not available when using the TWAIN scanning engine. In order to support image processing using the Kofax option, a separate license is required and may be purchased from Kofax or through an authorized Kofax reseller.

Note: The Scan Menu options will vary depending on the type of scanner being used and the functions that are available with that particular model.
Scan Menu / Bar Code
(Alt + S + B)
Opens the Bar Code Setup window. Customize the capture of specific Bar Code types.
Recognition:
- Enable: Check this box to activate the Bar Code function to process scanned images based on the user provided setup information.
- Learn: Check this box to activate the learn feature and determines the required property values associated with any bar code found on the current page. The bar learn mode uses the currently specified bar code types and directions to detect bar codes on the current page and updates the following properties: The bar learn feature does not work on skewed images.
Bar Size:
- Height: Enter the bar code height value in hundredths of an inch. Any value between 0.15 inches and 1.25 inches can be specified. The default is 0.
- Width: Enter the width of the narrowest black line in thousandths of an inch. Any value between 0.010 inch and 0.050 inch can be specified. A value of 0 indicates that the width is unknown, or that more than one type of bar is being searched for at the same time.
- Any Width: Check this box to disregard the width parameter and attempt to read any width encountered.
- 2 to 1 Ratio: Check this box to specify the ratio of a wide bar to a narrow bar in a bar code.
Search Direction: Choose one option to read bar code direction:
- 0: Horizontal. The default is 0.
- 90: Rotated 90 degrees clockwise, specifies a vertical bar to be read from the top down.
- 180: Rotated 180 degrees clockwise, specifies a horizontal bar to be read from right to left.
- 270: Rotated 270 degrees clockwise, specifies a vertical bar to be read from the bottom up.
Types: Click to highlight a bar code type from the Available window, click the Add button to transfer it to the In Use window. The following bar codes are supported for decoding:
Codabar, Code 128, Code 39 (3 of 9), Code 93, EAN 8 & 13, Interleaved 2 of 5, Postnet, UPC-A, and UPC-E.
Interpret Bar Code As Patch Code: Choose the property that indicates whether a found bar code should additionally signify a patch code level. If so, this property also indicates what type of patch code level should be returned. The default is No Patch Code.
Limits:
- Minimum Characters In Bar Code: Enter the minimum characters for the bar code.
- Maximum Bar Codes Per Page: Enter the maximum individual bar codes per page.
- Maximum Bar Codes Per Line: Enter the maximum bar codes per line.
Quality: Choose a bar code quality property that indicates how clearly delineated the bar code is. Once the potential bar code is located, varying the bar quality setting from Good to Poor increases the number of passes made through the bar code in the specific bar code height to accomplish the read. The default is Good.
Checksum: Check this box if the bar code contains a checksum, the bar code reader will automatically verify the checksum. If the checksum fails, the bar code is not returned.
Now the Bar Code setup is complete, and the user is ready to start scanning from the IBM i Host System application. Make sure that a Bar Code Profile has been established in the Bar Code Cross Reference Table. This is accomplished from IBM i Host System and the RVI Scanning Menu.
Scan Menu / Image Processing Properties
(Alt + S + I)
Cleaning up scanned images makes them easier to read, reduces the compressed file size and improves the accuracy of OCR and bar code recognition. Deskew, Speckle Removal, Shade Removal, Image Enhancement Filters and Black Border Removal are scanning features that can accomplish this.
When using the image enhancement and cleanup features, the user should process test images to determine the best settings for the operation. The default settings, which have been calibrated for typical, real-world images, should work in most cases. If adjustments are necessary, they should be made carefully to achieve the desired results.
To change the default settings, click on the Modify Button to advance to the setup screen.
Scan Menu / Image Processing Properties / Black Border Removal

Enable: Check this box to remove the black border around the scanned image that can result with some scanners.
Crop: Check this box to crop the image and reduce the image size to match the original paper being scanned. Crop is only available on images with a black border. If using VRS or
SVRS, do not set Black Border Removal or Crop here. Instead, these settings are managed in the VRS settings managed by Kofax.
White Noise Gap: Enter a white noise gap pixel number to assist in detecting and removing the black border.
Scan Menu / Image Processing Properties / Streak Removal
Enable: Check the box to enable Streak Removal that may occur from dust in the scanner assembly or a faulty
scanner camera.
Streak Width: Enter a pixel number to assist in detection and removal of the streaks.
Scan Menu / Image Processing Properties / Image Enhancement

Enable: Check the box to improve the appearance of the scanned image. This process enhances line edges, smooths characters, and removes background noise on an image. Click on the filter property to turn it on if you wish to utilize it in the scanning process.
Scan Menu / Image Processing Properties / Deskew

Detection / Enable: Check this box to give a user the ability to electronically straighten a scanned image that was not scanned in straight. Deskew is always measured in degrees and the maximum degrees should be larger than the minimum degrees.
Correction / Enable: Check this box to enable skew detection.
Minimum Angle (degrees): Choose this number to indicate the minimum angle at which to correct the skew.
Maximum Angle (degrees): Choose this number to indicate the maximum angle at which to correct the skew.
Scan Menu / Image Processing Properties / Shade Removal
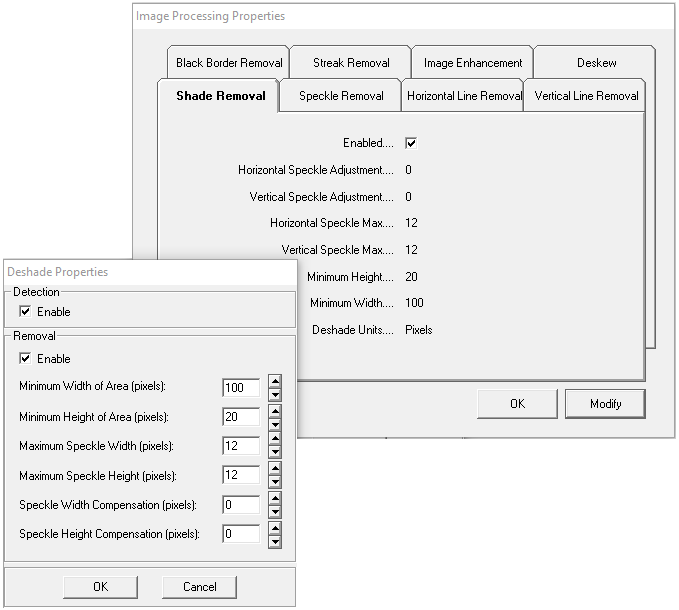
Detection / Enable: Click this box to enable the detection of the shaded areas of an image.
Removal / Enable: Click this box to enable the removal of the shaded areas of an image while preserving the text inside the shaded area. Enter the criteria (pixels) for removal.
Scan Menu / Image Processing Properties / Speckle Removal

Enable: Click this box to remove unwanted speckles, black pixels surrounded by white pixels that appear as black dots. If default settings are modified to larger values, ensure that these properties are not removing portions of the image that are needed, such as commas, periods and quotation marks.
Enter the minimum Height and Width of the speckles that you wish removed.
Scan Menu / Image Processing Properties / Horizontal Line Removal – Vertical Line Removal

Enable: Click all boxes to remove unwanted horizontal and/or vertical lines. The user can optionally enable character reconstruction to repair text that intersects the lines that are removed.
Scan Menu / Scan Annotation / Endorsement Options
(Alt + S + T or Ctrl + T)
Add descriptive text to a scanned image. Endorsement ability is dependent on the scanner being used.
Enable Scanner Endorser: Check this box to enable the Enable Scanner Endorser option.
Some scanner endorsers are not controllable by the application and require user input via an endorser application provided by the scanner manufacturer. Before setting these properties, be sure to check the scanner’s documentation on endorser control to ensure the settings are allowable.|
Enable Scanner Endorser: Check this box to enable the Enable Scanner Endorser option.
Some scanner endorsers are not controllable by the application and require user input via an endorser application provided by the scanner manufacturer. Before setting these properties, be sure to check the scanner’s documentation on endorser control
to ensure the settings are allowable.
Questions that may arise when setting these controls are:
- What is the maximum length of the endorsing text? If selecting Date and Time stamps plus Text Annotation data, will you exceed the maximum length the endorser supports?
- Is the endorser moveable? Can you specify the upper left offset via the location options below?
- Is the endorser pre or post scan? If it is pre-scan you will not need to enable Image Annotation. If it is postscan, do you want the image to reflect the endorsed value? If so, you need to enable Image Annotation as well.
Enable Image Annotation: Check this box to enable Image Annotation which allows the user to place text on an image without an endorser. Where an endorser may affect both the paper and the image, Image Annotation only affects the image.
Transparent Annotation: Check this box so that the Image Annotation will not block out information under the stamp. Only used when performing Image Annotation.
Token Selections: For scanning annotation, only Date and Time Stamp tokens are allowed.
- Date Stamp: Check this box to date stamp the document scanned.
- Time Stamp: Check this box to time stamp the document scanned.
- Print Page Count: Option offered at print time. See Print Menu.
- Print Index Information: Option offered at print time. See Print Menu.
Text Annotation Entry: Add descriptive text to the document scanned.
Example: Scan 1 for scanning station 1.
Location: Option offered at print time. See Print menu.
Scan Menu / Scanner Settings
(Alt + S + S)
When selected, the Scanner Setup window will appear. Not available for TWAIN scanners.
Note: The Scanner Setup window displayed is dependent on the type of scanner configured at the imaging system scanning station. For specific information detailing the operational procedures and recommended scanner settings, please refer to the manufacturer’s technical guide. The Scanner Setup window below is provided only as an example to demonstrate some of the options and settings available.
Kofax Scanner Settings
Standard defaults normally include:
Source: Choose between Automatic document feed, ADF or flatbed.
Resolution (DPI): Enter a number, normally 200.
Page Size: Choose letter or legal.
Orientation: Choose portrait or landscape.
Time out: Set in seconds, the time from scan request until the page is received at the document feeder before the scan request terminates.
Color Mode: Selection is based on the scanner in use and the available options.
Other:
- Auto Length Detect: Check this box to automatically detect the length of the scanned page.
- Continuous Feed: Check this box to scan longer than normal documents.
- Manual Start: Check this box to manually start the scanner.
Sides: Depending on the scanner, single or duplex can be selected.
There are additional Setup Options and Advanced Options available to the user if needed. These functions are related to the specific scanner being configured for use and the options they provide.
Scan Menu / Advanced Scanner Settings
(Alt + S + A)
These settings are dependent on the scanner being configured. If the scanner being used has a valid VRS license, Virtual Rescan, this will activate the VRS screen.
RVI recommends scanners that support VRS for document scanning. VRS is ideal for bar code or OCR scanning, shaded or colored documents, non-original carbon copies or any documents in less than perfect condition. VRS is an add-on feature that will improve the overall quality of scanned images and reduce the time required rescanning a document multiple times to improve the quality of the scanned image.
Not available for TWAIN or Import from Disk Options.
Scan Menu / Import From Disk Settings
(Alt + S + M)
This option is only active when the Default Scanner specified under Image/Preferences/Scanner Support/Default Scanner is Kofax File Import or Kofax Software Import.

Front Picking Rectangle Enabled: Check this box to configure the picking rectangle that can be used to crop an image to a specific location on the page being scanned or imported. Specify the coordinates needed to extract only the information desired during scan or import.
Front Rotation: Choose the degree of rotation to properly orientate the resulting image after it is fed through the scanner in landscape mode.
Front Delete Blank Page Threshold: When scanning it may sometimes be necessary to delete blank pages. This can be done automatically by setting the blank page detection threshold. This is a measure of the compressed value of the resulting image after scanned. If the compressed data size falls below the threshold, the resulting image is deleted automatically. Be careful, setting a threshold too high will result in lost images!
Options
Prescan Cache: The prescan cache is used to speed the scanner up during scan time processing. At times, some images may take longer to process than others. Setting the prescan cache allows the Kofax drivers to buffer the images and keep up with the scanner. The complete buffering ability set the prescan cache to 6.
Page Timeout (secs): The page timeout option lets Kofax know how long to wait before raising an error when attempting to write the image file out to the destination drive. Setting this value too low will result in unnecessary timeout errors.
Scan Menu / Reverse Image While Scanning (Permanent B&W Only)
Permits the user to reverse the image’s primary colors, black and white to enhance the display of images previously stored on Microfiche and imported into RVI using the import options available at scan time. Generally, black and white images scanned are black text on a white background. Images stored on Microfiche or captured using other technologies may present white text on a black background. There are no storage benefits when using reversed display so black text on a white background is recommended.
Scan Menu / Image List
(Alt + S + L)
When using the PC scan control option, the user may replace, insert, and delete images before completing the scan request by using this shortcut menu or right-mouse clicking inside the pc control window.





Post your comment on this topic.